3 Cara Memperbaiki Mic Berfungsi Tetapi Tidak Bercanggah (09.15.25)
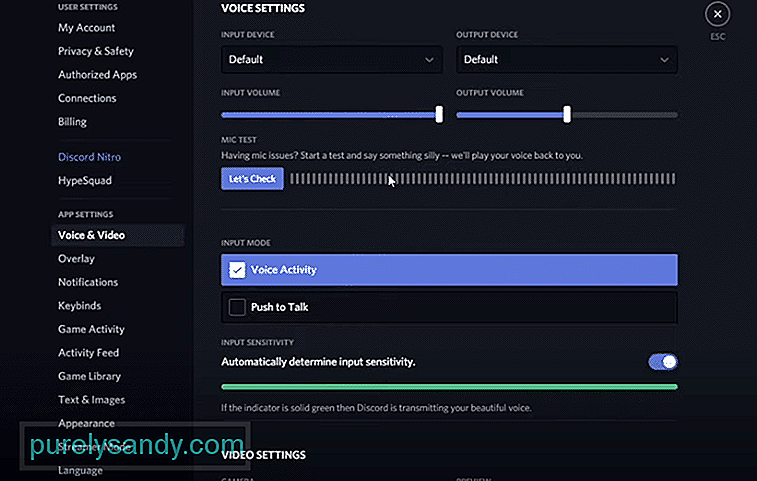 mikrofon berfungsi tetapi tidak dalam perselisihan
mikrofon berfungsi tetapi tidak dalam perselisihan Discord adalah platform hebat yang membolehkan anda dapat berbual dengan rakan pengguna lain di Discord. Melalui Discord, anda boleh berbual dengan mudah dengan semua rakan kegemaran anda. Anda boleh bercakap dengan rakan anda melalui sembang suara, panggilan video, atau sembang teks.
Anda boleh memilih untuk bergabung dengan ribuan pelayan yang berbeza di Discord. Setiap pelayan di Discord mungkin sama sekali berbeza dari yang lain. Sebagai contoh, pelayan mungkin dibuat untuk permainan tertentu. Anda juga bebas untuk membuat pelayan anda sendiri dan menguruskannya sesuka hati.
Pelajaran Discord Popular
Beberapa pengguna telah menghadapi komplikasi dengan mikrofon mereka di Discord. Kami mendapati bahawa masalah mereka hanya dengan Discord, sedangkan mikrofon berfungsi di semua aplikasi lain. Ini mendorong kita untuk percaya bahawa mungkin terdapat beberapa masalah berkaitan tetapan dengan Discord mereka.
Apa pun alasannya, pasti ada cara anda dapat menyelesaikan dan menyelesaikan masalah ini. Dalam artikel ini, kami akan membantu anda mencapai perkara yang sama. Melalui senarai cara yang disebutkan, anda akan dapat menyelesaikan dan menyelesaikan masalah dengan baik.
Baru-baru ini, Windows telah membuat beberapa tetapan privasi tambahan. Oleh kerana itu, pengguna harus membenarkan kebenaran aplikasi untuk mengakses mikrofon anda secara manual. Ini boleh menjadi sebab mengapa ia tidak berfungsi pada Discord.
Untuk memperbaikinya, anda harus menavigasi ke tetapan Windows anda. Pergi ke Tab Privasi, dan kemudian pilih Mikrofon. Sekarang anda harus memastikan kebenaran dibenarkan untuk aplikasi mengakses Mikrofon anda. Anda juga harus mencari pilihan untuk kebenaran aplikasi individu untuk mengakses mikrofon anda. Pastikan Discord diizinkan untuk mengakses mikrofon.
Anda mungkin juga ingin memeriksa tetapan audio anda di Discord. Untuk mengakses tetapan Discord anda, klik pada ikon roda gigi yang seharusnya berada di sebelah kiri bawah skrin anda. Di bawah Suara & amp; Tetapan Video, anda perlu memeriksa apa yang telah anda pilih sebagai alat input anda.
Jika ia adalah perangkat yang tidak anda kenali, tukar dengan mikrofon anda.
Perkara terakhir yang anda boleh periksa adalah tetapan kepekaan anda pada Discord. Di bawah Suara & amp; Video dalam tetapan Discord, tatal ke bawah ke tetapan sensitiviti audio anda. Sekiranya anda menghidupkan secara automatik menentukan suara anda, maka anda mungkin ingin menyeret kepekaan input anda ke kanan.
Biasanya, nilainya harus sedikit lebih dari separuh. Tetapi anda boleh meningkatkan dan mengujinya mengikut keinginan anda.
The Bottom Line
Ini adalah 3 cara berbeza mengenai bagaimana anda boleh memperbaiki mic berfungsi tetapi tidak dalam Discord. Sekiranya anda ingin menyelesaikan masalahnya, kami sangat mengesyorkan anda mengikuti butiran yang ditulis dalam artikel tersebut.
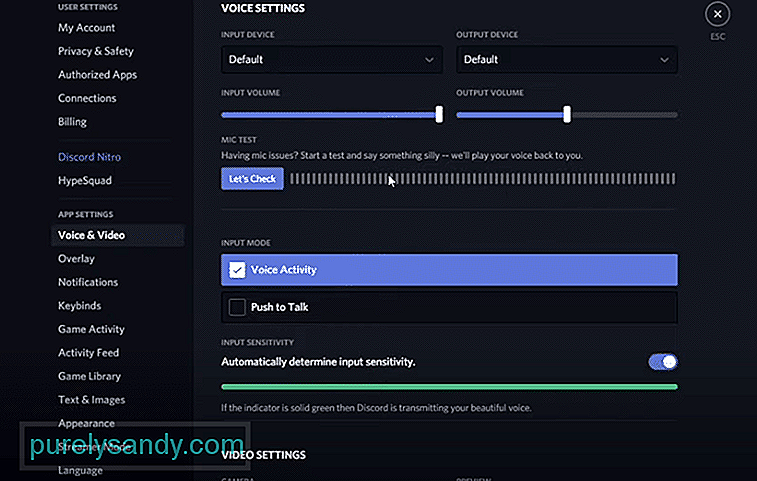
Video YouTube.: 3 Cara Memperbaiki Mic Berfungsi Tetapi Tidak Bercanggah
09, 2025

