4 Cara Memperbaiki BOOTMGR adalah Kesalahan Mampatan pada Windows 10 (09.15.25)
Adakah anda menemui pesan ralat, "BOOTMGR ditekan Tekan Ctrl + Alt + Del untuk memulakan semula" semasa anda boot komputer anda? Ini adalah ralat yang cukup biasa yang muncul pada komputer Windows 7, 8, dan 10. Yang akan anda lihat hanyalah skrin hitam dan mesej ini muncul, memberi anda pilihan terhad untuk menghidupkan semula komputer anda.
BOOTMGR adalah kependekan dari Boot Manager, fail sistem penting Windows. Ini menggantikan Ntldr, yang dulu menjadi boot loader pada Windows XP.
Setelah dimampatkan, fail tidak dapat digunakan dan Windows tidak akan memulakan atau boot. Oleh itu, BOOTMGR mesti dikompres terlebih dahulu agar PC Windows anda dapat melakukan boot dengan betul.
Pemampatan fail merupakan kaedah yang baik untuk menjimatkan penyimpanan cakera keras, pada masa-masa ketika cakera keras hanya saiz sekitar 20 GB. Malangnya, pemacu moden kini menawarkan simpanan beratus-ratus atau ribuan GB sehingga tidak perlu lagi memampatkan fail.
Petua Pro: Imbas PC anda untuk masalah prestasi, fail sampah, aplikasi berbahaya, dan ancaman keselamatan
yang boleh menyebabkan masalah sistem atau prestasi perlahan.
Tawaran istimewa. Mengenai Outbyte, arahan nyahpasang, EULA, Dasar Privasi.
Kesalahan BOOTMGR ini boleh disebabkan oleh beberapa faktor dan bukan hanya ketika fail BOOTMGR dimampatkan. Ini juga dapat dipicu oleh MBR, Boot Sector, atau BCD yang rosak atau hilang.
Sekiranya anda mendapat mesej ralat ‘BOOTMGR terkompresi’, anda tidak perlu risau. Terdapat dua penyelesaian mudah untuk menyelesaikan ralat.
Apakah Ralat Mampat BOOTMGR pada Windows 10?BOOTMGR adalah utiliti Windows yang direka untuk menguruskan urutan urutan boot. Ketika diakses, ia memaparkan pilihan pemilihan OS setelah memuatkan data konfigurasi boot. Data konfigurasi untuk BOOTMGR biasanya terdapat di Boot Configuration Data atau BCD store.
Kami telah membincangkan sebelumnya bahawa pemampatan fail membolehkan pengguna PC meminimumkan ukuran fail, folder, dan program. Ini sering dilakukan untuk mengurangkan penggunaan ruang cakera. Tetapi kerana kod sektor boot sistem tidak mempunyai kemampuan untuk menyahmampatkan fail dengan sendirinya, fail BOOTMGR, bahagian penting dari proses boot, tidak boleh dimampatkan. Jika tidak, anda akan menemui ralat "BOOTMGR ini yang dikompresi Tekan Ctrl + Alt + Del untuk memulakan semula" pada permulaan Windows 10.
Ada kemungkinan bahawa disebabkan oleh bug pada kod mampatan sistem fail Microsoft, anda mungkin hadapi kesalahan pemampatan ini dengan nama fail yang berbeza. Berikut adalah beberapa contoh.
- QXHDK dimampatkan. Tekan CTRL + ALT + DEL untuk memulakan semula.
- PJBIH dimampatkan. Tekan CTRL + ALT + DEL untuk memulakan semula.
- DFJEU dimampatkan. Tekan CTRL + ALT + DEL untuk memulakan semula.
- VUFEI dimampatkan. Tekan CTRL + ALT + DEL untuk memulakan semula.
- DGKAR dimampatkan. Tekan CTRL + ALT + DEL untuk memulakan semula.
Ini pada dasarnya adalah kesalahan yang sama dan keadaan di sekitarnya adalah sama. Ini hanya bermaksud bahawa fail yang dimampatkan adalah sesuatu yang lain. Tetapi anda boleh menggunakan langkah penyelesaian masalah yang sama untuk memperbaiki jenis kesalahan ini.
Apa Punca BOOTMGR dikompresi Ralat pada Windows 10?Pemampatan fail adalah ciri hebat dengan pengguna dapat mengurangkan ukuran data dan jumlah ruang simpanan yang mereka gunakan pada cakera keras. Malangnya, kod sektor boot sistem tidak mempunyai keupayaan untuk membongkar fail dengan sendirinya. Pada OS yang lebih baru, kod sektor boot memuat fail BOOTMGR.
Fail BOOTMGR ini digunakan untuk melancarkan kernel sistem operasi dan memulakan Windows. Ia terletak di direktori root partition utama yang terdapat pada boot disk pertama. Oleh itu, apabila sektor boot mendapati fail BOOTMGR dimampatkan, proses boot dihentikan dan ralat "BOOTMGR dimampatkan Tekan Ctrl Alt Del untuk Memulakan Semula" muncul di layar monitor.
Terdapat dua sebab mengapa fail BOOTMGR mungkin dimampatkan. Pelakunya yang pertama adalah penggalak kelajuan atau pengoptimum sistem yang mungkin anda pasang baru-baru ini. Jenis program ini sering mencetuskan masalah ini kerana memampatkan keseluruhan partisi sistem, biasanya pemacu C: untuk menjimatkan penyimpanan. Salah satu fail yang termasuk dalam pemampatan adalah fail BOOTMGR yang penting.
Pemampatan fail, walaupun dilakukan dengan betul, dapat memperlambat prestasi sistem. Oleh itu, jika pengoptimum sistem anda melakukan ini, itu sama sekali tidak membantu.
Sebab lain mengapa pemampatan berlaku adalah apabila anda secara manual memampatkan keseluruhan partisi sistem melalui tetingkap Properties pemacu.
Apa pun penyebabnya, menyelesaikan ralat ini harus menjadi keutamaan anda kerana anda tidak dapat melakukan boot seperti biasa. Ikuti panduan kami di bawah untuk mengetahui pelbagai kaedah untuk menangani kesalahan mampatan BOOTMGR pada PC anda. Anda juga boleh menggunakan penyelesaiannya jika anda tidak mendapat ralat BOOTMGR.
Apa yang Harus Dilakukan Mengenai Ralat BOOTMGR pada Windows 10Sekiranya anda menghadapi ralat ini, ini bermakna anda mempunyai pilihan permulaan yang terhad. Anda perlu menyelesaikannya dengan cepat untuk dapat boot seperti biasa. Anda boleh mengikuti petunjuk di bawah untuk membimbing anda menyelesaikan masalah ini.
Perbaiki # 1. Gunakan Pembaikan Sistem.Pilihan pertama anda adalah menggunakan Windows Installation Disc atau bootable media anda. Anda boleh menggunakan pilihan pemulihan sistem untuk memperbaiki kesalahan "BOOTMGR Compressed". Untuk melakukan ini:
Pembaikan Permulaan adalah salah satu kaedah yang paling berkesan untuk diperbaiki masalah "bootmgr dimampatkan". Tetapi jika anda tidak dapat memuatkan Pembaikan Automatik atau anda tidak dapat menyelesaikan masalahnya dengan cara ini, maka coba jalani yang berikutnya.
Perbaiki # 2. Lumpuhkan Opsyen Memampatkan pemacu ini .Pilihan lain adalah dengan hanya mematikan pilihan pemampatan cakera dan kemudian cuba reboot komputer anda. Oleh kerana anda tidak dapat boot sistem secara normal, anda memerlukan cakera pemasangan anda.
Oleh itu, setelah anda boot dari DVD pemasangan, klik Repair My Computer , kemudian pilih sistem operasi.
Sekarang, klik pada Load Disk dan arahkan ke boot disk anda. Secara lalai, ini adalah pemacu C. Pilih dan pilih Properties . Pergi ke tab Lanjutan dan hapus centang pilihan Memampatkan Pemacu Ini. Nyalakan semula komputer anda dan anda pasti bersedia. Sekiranya tidak, cubalah penyelesaian seterusnya.
Perbaiki # 3. Bina semula BCD.BCD atau Boot Configuration Data adalah fail pangkalan data bebas firmware komputer anda yang mengandungi data konfigurasi waktu boot. Ia diperlukan oleh Windows Boot Manager dan menggantikan boot.ini yang digunakan oleh NTLDR sebelumnya. Sekiranya masalah boot berlaku, anda mungkin diminta untuk membina semula fail BCD. Untuk melakukan ini:
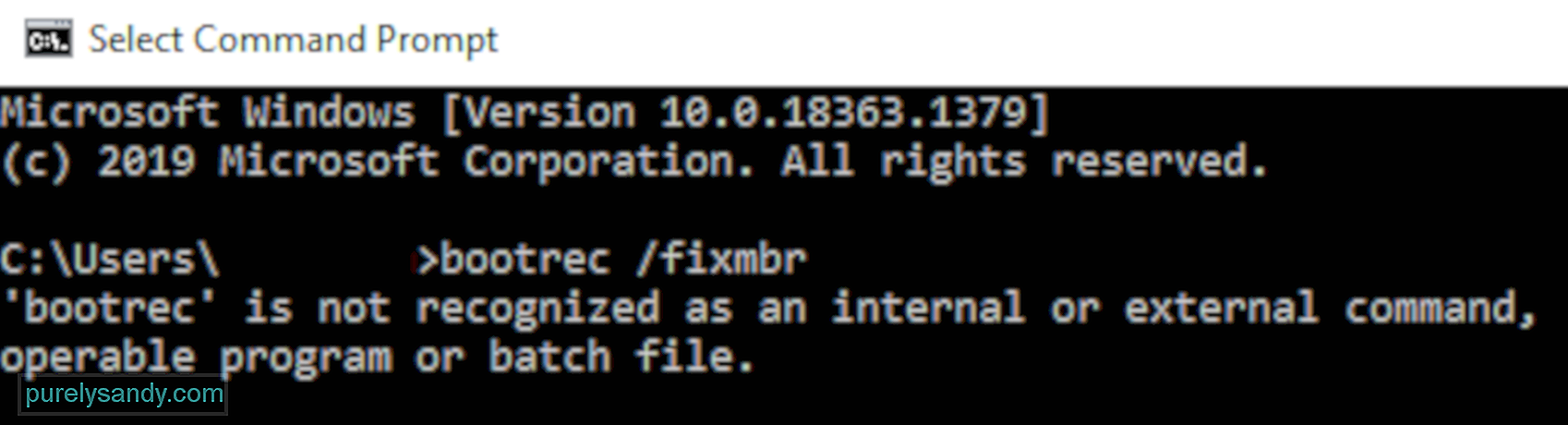
Alat BCDboot adalah utiliti baris perintah terbina dalam yang membolehkan anda menguruskan fail partition sistem. Sekiranya mana-mana partisi sistem telah rosak, anda boleh menggunakan alat BCDboot untuk menggantikan fail partition sistem yang rosak dengan salinan baru dari partisi Windows.
Betulkan # 4: Kemas kini Fail BOOTMGR secara manual.Sejak ini ralat boot tertentu biasanya disebabkan oleh fail BOOTMGR yang dimampatkan, menggantikannya adalah penyelesaian yang baik dan berkesan.
Untuk mengemas kini fail BOOTMGR secara manual, lakukan perkara berikut:
 Setelah perintah itu dilaksanakan, mulakan semula PC anda dan lihat apakah sekarang boleh berjaya boot tanpa masalah. Jika tidak, cuba perbaiki seterusnya.
Setelah perintah itu dilaksanakan, mulakan semula PC anda dan lihat apakah sekarang boleh berjaya boot tanpa masalah. Jika tidak, cuba perbaiki seterusnya.
Sekiranya tidak ada yang berjaya, penyelesaian ini harus dapat menyelesaikan masalahnya. Anda boleh menyahmampatkan semua fail pada partition sistem secara manual menggunakan perintah. Untuk melakukan ini:
Apa yang dilakukan oleh perintah padat? Ini menyahmampatkan (/ u) semua fail (*. *) Yang terdapat pada pemacu c: \, termasuk fail tersembunyi dan sistem (/ a).
Perintah mungkin memerlukan beberapa jam untuk diselesaikan sekiranya pemacu yang sangat besar. Biarkan sahaja selesai. Setelah sistem selesai menyahmampatkan semua fail, ketik Keluar dan tekan Enter untuk memulakan semula komputer anda.
Mesej ralat tidak lagi muncul dan Windows seharusnya dapat memulakan dengan normal Ringkasan.
Memperbaiki ralat BOOTMGR pada Windows 10 mungkin kelihatan seperti proses yang rumit, tetapi selagi anda mengikuti arahan di atas, anda seharusnya dapat menyelesaikannya dalam masa yang singkat.
Video YouTube.: 4 Cara Memperbaiki BOOTMGR adalah Kesalahan Mampatan pada Windows 10
09, 2025

