Tidak Masuk dengan Akaun Microsoft - Ralat 0x8000704ec pada Windows 10 (09.15.25)
Kesalahan Windows adalah perkara biasa, tidak kira apa versi atau versi yang anda jalankan. Mereka boleh sesederhana bug sementara yang hilang sendiri, atau sama seriusnya dengan kesalahan skrin biru sehingga anda harus mengeluarkan semua senjata agar dapat diselesaikan.
Masalah Windows yang akan kita hadapi alamat hari ini adalah kod ralat 0x800704EC. Ini melibatkan akaun Microsoft yang anda gunakan untuk masuk ke aplikasi Universal Windows Platform (UWP). Ini juga merupakan sebab mengapa ralat hanya terserlah ketika mengakses aplikasi ini, terutama Windows Defender dan Microsoft Store. Beberapa pengguna mengalami masalah ini ketika mereka cuba menghidupkan Windows Defender. Daripada dihidupkan, ikon aplikasi menjadi kelabu dan tidak responsif. Atau kadangkala ia membuang kod ralat 0x800704EC.
Pengguna lain, sebaliknya, menghadapi ralat ketika mereka membuka aplikasi Microsoft Store untuk mencuba dan memasang program kegemaran mereka. Atas sebab tertentu, kedai tidak memuat dan sebaliknya memaparkan mesej ralat yang sama di atas.
Berita baiknya ialah kesalahan ini tidak mustahil diselesaikan. Mungkin memerlukan sedikit kerja, tetapi ada beberapa perbaikan ketika anda tidak dapat log masuk dengan akaun Microsoft di komputer. Dan panduan ini dibuat khusus untuk mengatasi ralat ini.
Petua Pro: Imbas PC anda untuk masalah prestasi, fail sampah, aplikasi berbahaya, dan ancaman keselamatan
yang boleh menyebabkan masalah sistem atau prestasi yang perlahan .
Tawaran istimewa. Mengenai Outbyte, arahan uninstall, EULA, Dasar Privasi.
Cara Menggunakan Akaun Microsoft di Windows 10Akaun Microsoft membolehkan anda menyegerakkan kandungan, tetapan, dan konfigurasi lain di beberapa peranti Windows 10. Akaun Microsoft menawarkan satu log masuk untuk semua peranti anda yang menjalankan Windows 10 jika anda ingin memastikan tetapan penyemak imbas, kata laluan, tema visual dan warna, dan tetapan utama lain diselaraskan di setiap peranti.
Dan dalam kebanyakan kes , anda memerlukan akaun Microsoft untuk log masuk ke komputer yang menjalankan Windows 10 sebagai sistem operasinya. Sekiranya anda mempunyai akaun Outlook, Hotmail, Xbox, Skype, Office 365, OneDrive, alamat e-mel dan kata laluan yang digunakan untuk mengakses akaun tersebut juga akan berfungsi sebagai akaun Microsoft anda. Cukup masukkan butiran yang sama untuk masuk ke Windows 10.
Sekiranya anda tidak mempunyai akaun dengan perkhidmatan yang disebutkan, sayangnya, anda tidak mempunyai akaun Microsoft yang boleh anda gunakan. Anda perlu membuatnya untuk log masuk ke Windows 10 atau menggunakan perkhidmatan Microsoft.
Untuk membuat akaun Microsoft, ikuti langkah berikut: 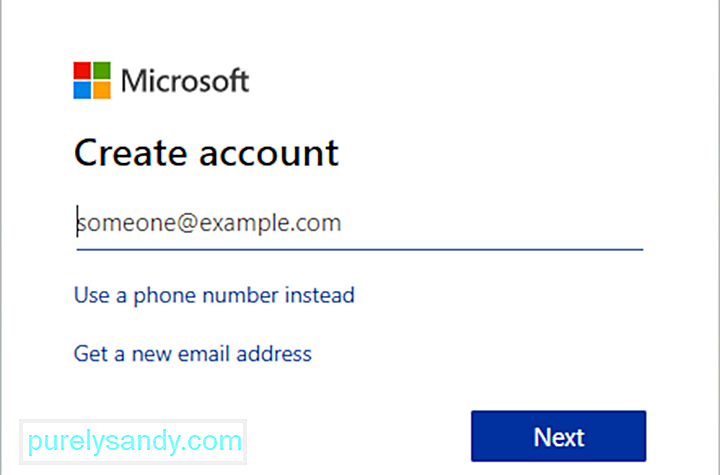
Anda sekarang boleh menggunakan akaun Microsoft anda untuk log masuk ke Windows. Akaun Microsoft yang sama juga akan digunakan untuk mengakses aplikasi UWP, seperti Windows Defender dan Microsoft Store. Sayangnya, banyak pengguna Windows mengeluh kerana tidak dapat mengakses aplikasi UWP ini kerana ralat yang melibatkan akaun Microsoft mereka.
Apakah Kesalahan 0x8000704ec pada Windows 10?Program UWP pada dasarnya adalah aplikasi Windows yang anda boleh mengakses dari PC anda, seperti Xbox, HoloLens, Windows Defender, dan Microsoft Store. Apabila anda menemui ralat 0x800704ec semasa anda masuk ke PC, anda mungkin melihat pesan berikut muncul di layar:
Tidak dapat masuk dengan akaun Microsoft
Program ini disekat mengikut polisi kumpulan. Untuk maklumat lebih lanjut, hubungi pentadbir sistem anda. (Kod Ralat: 0x8000704ec)
Apakah maksud mesej ralat ini? Pada dasarnya, kod ralat 0x800704EC bermaksud bahawa program yang anda cuba gunakan tidak akan dibuka kerana terdapat beberapa masalah dengan akaun Microsoft yang digunakan untuk log masuk ke perkhidmatan tersebut. Mungkin anda menukar kata laluan untuk akaun tersebut baru-baru ini dan anda perlu memperbaruinya. Atau mungkin komputer anda sukar menyambung ke pelayan Microsoft. Oleh kerana itu, program ini disekat dan mencetuskan kod ralat 0x800704EC.
Apa Punca Tidak Dapat Log masuk dengan Ralat Akaun Microsoft 0x8000704ec?Sebabnya adalah kerana perisian antivirus sedang dipasang dan aktif di komputer dan untuk mengelakkan operasi perisian yang bertentangan, perisian antivirus secara automatik mematikan Windows Defender. Kaedah berikut memberikan langkah bagaimana menyelesaikan masalah ini.
Kadang kala, kod ralat 0X800704EC muncul dengan kehilangan fail sistem Windows. Entri fail sistem yang rosak boleh menjadi risiko besar bagi peranti anda. Mungkin ada sejumlah insiden yang dapat menyebabkan kesalahan file sistem, seperti penghapusan / pemasangan / penghapusan pemasangan perkakasan atau aplikasi yang tidak tepat. . Ini boleh disebabkan oleh pelbagai faktor. Sebagai contoh, ketika Windows Defender telah dilumpuhkan melalui Editor Dasar Kumpulan, ketika pengguna mengklik ikon program, pesan berikut akan ditampilkan:
Sekiranya itu bukan penyebabnya, kesalahan itu mungkin disebabkan konflik yang disebabkan oleh perisian antivirus yang dipasang pada sistem. Defender mungkin tidak dapat beroperasi semasa perisian perlindungan pihak ketiga mengawal tugas perlindungan masa nyata untuk sistem. Oleh itu, cuba sekuat tenaga, Defender tidak akan berfungsi semasa perisian yang lain menjalankan kawalan.
Tidak kira sama ada Kod Ralat 0x800704EC di Windows Defender disebabkan oleh tetapan Dasar Kumpulan yang salah, perisian hasad, perisian keselamatan yang tidak sesuai, atau bahkan fail sistem yang rosak, hasilnya tidak lucu. Jelas, tidak ada yang akan senang mengalami kerosakan aplikasi berterusan, sistem membeku, skrin biru kematian, atau gejala ralat lain.
Kod ralat ini juga dapat muncul jika komputer anda pulih dari serangan perkakasan atau virus atau penutupan peranti yang tidak betul. Semua insiden yang diberikan boleh berlaku dengan penghapusan atau kerosakan entri dalam fail sistem Windows.
- Perisian antivirus pihak ketiga
- Dasar Kumpulan yang rosak
- Fail Registry yang Rosak
Cukup mengecewakan apabila Kod Ralat 0x800704EC muncul di Windows 10.
Itulah sebabnya kami menyusun bahagian ini untuk membantu anda menyelesaikan masalah dan menjalankan aplikasi UWP anda semula. Setiap pembaikan yang ditunjukkan di sini telah diuji dan disahkan berfungsi oleh pelbagai pengguna. Anda juga boleh mencuba nasib dengan mereka, dan anda pasti ada yang positif untuk menyatakan keberkesanannya setelah selesai.
Betulkan # 1: Benarkan Akaun Microsoft di PC anda. dengan masalah ini, anda perlu 'Benarkan' akaun Microsoft pada peranti Windows 10 anda. Anda boleh mengkonfigurasi pilihan ini dengan dua cara melalui:- Editor Dasar Kumpulan Tempatan
- Editor Pendaftaran
Lakukan perkara berikut:
Lakukan perkara berikut:
Catatan: Oleh kerana ini adalah operasi perpustakaan, disarankan agar anda membuat sandaran peti besi atau membuat kerangka membina semula titik sebagai langkah pencegahan yang diperlukan. Setelah selesai, anda boleh meneruskan seperti berikut:
Kini anda boleh meninggalkan Registry Editor dan memulakan semula PC anda. Anda kini harus mempunyai pilihan untuk log masuk ke aplikasi UWP anda tanpa kesalahan.
Betulkan # 2: Nonaktifkan Perlindungan Virus Pihak Ketiga 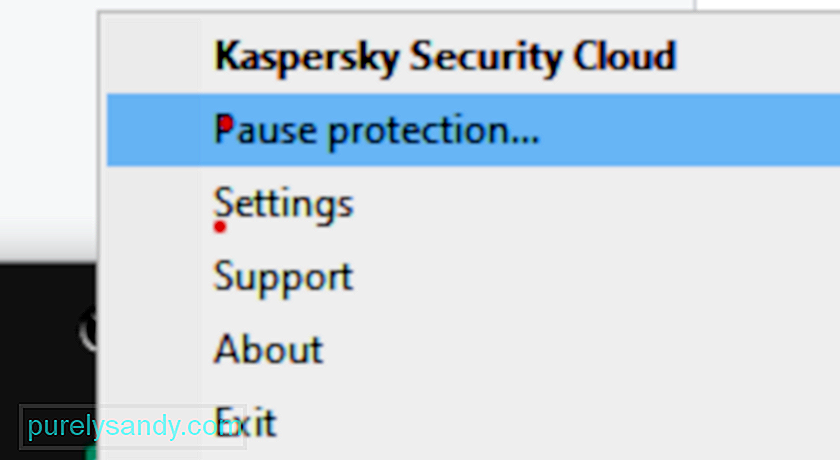 Dari penjelasan mengenai punca utama Kod Ralat 0x800704EC, harus jelas bahawa konflik antara alat keselamatan adalah penyebab utama. Selama dekad pertama abad ini, Defender dulu dikenali sebagai Microsoft Security Essentials. Jauh dari antivirus yang lengkap, ia lebih merupakan bantuan keselamatan tambahan. Semua orang masih bergantung pada produk perlindungan utama di pasaran, seperti Avast, Bitdefender, Norton, Avira, et al. Microsoft Security Essentials berfungsi bersama-sama dengan semua ini tanpa banyak konflik.
Dari penjelasan mengenai punca utama Kod Ralat 0x800704EC, harus jelas bahawa konflik antara alat keselamatan adalah penyebab utama. Selama dekad pertama abad ini, Defender dulu dikenali sebagai Microsoft Security Essentials. Jauh dari antivirus yang lengkap, ia lebih merupakan bantuan keselamatan tambahan. Semua orang masih bergantung pada produk perlindungan utama di pasaran, seperti Avast, Bitdefender, Norton, Avira, et al. Microsoft Security Essentials berfungsi bersama-sama dengan semua ini tanpa banyak konflik.
Defender hadir sebagai suite keselamatan penuh di Windows 8. Ia dipasang terlebih dahulu di Windows dan mengambil peranan sebagai pelindung malware utama . Namun, kebiasaan mati keras dan masyarakat masih terus menggunakan alternatif, bukan hanya karena keakraban, tetapi juga kerana beberapa dari mereka adalah pilihan yang sangat baik untuk perlindungan sistem.
Kembali ke masalah yang dihadapi, perlindungan pada Windows paling baik diserahkan kepada satu alat keselamatan pada satu masa. Dan itu adalah Pembela atau pilihan pihak ketiga anda, tetapi tidak keduanya. Sekiranya anda ingin menggunakan Defender tetapi juga mempunyai alternatif yang aktif, anda mungkin harus mematikan yang terakhir terlebih dahulu.
Oleh kerana antivirus boleh berguna pada masa akan datang, anda tidak perlu menyahpasang ia. Cukup mematikan ciri perlindungan masa nyata sudah cukup. Setelah sistem mengesan bahawa ia tidak dilindungi, Windows Defender akan diaktifkan secara automatik. Oleh itu, sekiranya Defender menghadapi masalah di kemudian hari, anda boleh memasuki tetapan perisian lain dan mengaktifkan fitur perlindungannya sekali lagi.
Sekiranya kaedah di atas tidak berfungsi untuk anda, anda mempunyai pilihan untuk membuang sepenuhnya perisian antivirus pihak ketiga. Sekiranya anda telah membeli lesen, anda tidak perlu risau tentang perkara ini kerana anda boleh memasang semula alat itu kemudian, masukkan kunci lesen anda dan terus menikmati perkhidmatan ini. Sebelum memulakan, anda harus mengakhiri proses yang berkaitan dengan program melalui Pengurus Tugas.
Buka Panel Kawalan, klik pilihan "Nyahpasang program" di bawah Program, cari antivirus dalam senarai program, klik kanan dan pilih Nyahpasang. Ikut arahan pada skrin. Anda mungkin perlu menghidupkan semula PC anda sekali untuk semua fail perisian dikeluarkan.
Beberapa alat keselamatan disertakan dengan penyahpasang mereka sendiri. Mengklik butang Nyahpasang di Panel Kawalan kadang-kadang melancarkan penyahpasang untuk program. Secara amnya, menggunakan penyahpasang khas aplikasi adalah pilihan yang lebih baik. Dengan begitu, kemungkinan semua fail perisian benar-benar dikeluarkan adalah tinggi. Anda mungkin menggunakan alat penyingkiran pihak ketiga untuk memastikan bahawa tidak ada fail atau item pendaftaran yang tersisa.
Namun, beberapa program seperti Avast telah diperhatikan untuk memberikan mesej ralat ketika pengguna berusaha mencopot pemasangannya. Avast, sebagai contoh, mempunyai mekanisme pertahanan diri yang menggunakan gear ketika mengesan percubaan pemasangan. Mekanisme ini disusun untuk menghentikan malware daripada membuang alat tersebut. Oleh itu, sebelum anda dapat membuang Avast, anda perlu mematikan mekanisme. Hanya dengan itu anda dapat menutup prosesnya dalam Pengurus Tugas dan menyahpasangnya melalui Panel Kawalan.
Lancarkan aplikasi Avast.
Sama ada melumpuhkan atau membuang perisian keselamatan pihak ketiga membolehkan Defender berfungsi semula atau tidak , hakikatnya bahawa perlindungan berganda lebih baik daripada sekadar bertahan di latar belakang. Alangkah baiknya mempunyai teman yang menyekat malware di samping Defender. Namun, seperti yang anda perhatikan, banyak jenis program ini bertentangan dengan Defender dan yang lain.
Aplikasi akan berjaya dicopot pemasangan pada saat anda mencapai akhir penyihir penyahpasangan, walaupun anda mungkin perlu menghidupkan semula komputer agar perubahan tersebut berlaku.
Nyahpasang aplikasi keselamatan pihak ketiga, sayangnya, adalah bahagian yang mudah bagi kebanyakan aplikasi. Bahagian yang sukar adalah membuang semua fail dan tetapan yang ditinggalkan oleh kebanyakan aplikasi ini semasa mereka dinyahpasang. Sekiranya anda tidak membuang fail dan tetapan yang akan ditinggalkan aplikasi keselamatan sebaik sahaja anda mencopot pemasangannya, fail tersebut hanya akan menimbulkan masalah kepada anda di masa depan. Untuk menyingkirkan semua dan semua fail dan elemen lain yang ditinggalkan oleh aplikasi keselamatan pihak ketiga yang telah anda nyahpasang, anda perlu:
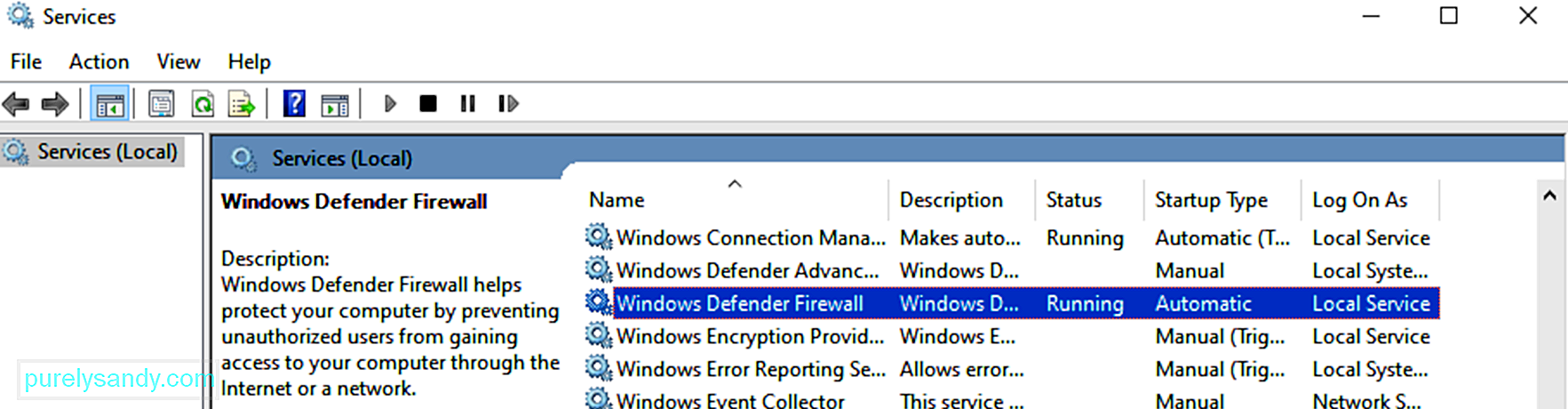 Setelah anda mematikan atau mengeluarkan perisian perlindungan alternatif anda, ciri perlindungan Windows Defender secara automatik akan dihidupkan. Namun, kadang-kadang ini tidak berlaku atas sebab tertentu dan anda terus mendapat Kod Ralat 0x800704EC atau ikon Defender tetap kelabu.
Setelah anda mematikan atau mengeluarkan perisian perlindungan alternatif anda, ciri perlindungan Windows Defender secara automatik akan dihidupkan. Namun, kadang-kadang ini tidak berlaku atas sebab tertentu dan anda terus mendapat Kod Ralat 0x800704EC atau ikon Defender tetap kelabu.
Salah satu penjelasannya ialah bahawa perkhidmatan Microsoft yang berkaitan dengan Defender telah dimatikan. Ini mungkin gangguan sistem atau kerja perisian hasad. Tanpa mengira sebabnya, perkhidmatan ini harus aktif, jika tidak, anda tidak akan dapat menggunakan Defender.
Oleh itu, anda perlu mengesahkan sama ada mereka sedang berjalan dan menghidupkan yang tidak dihidupkan. Untuk ini, anda perlu membuka tetingkap Perkhidmatan Microsoft, mengenal pasti setiap perkhidmatan dan melakukan tindakan yang betul pada setiap.
Lancarkan kotak Jalankan dengan Win Key + R dan ketik "services.msc" (tanpa petikan). Klik butang OK.
Di tetingkap Perkhidmatan, anda perlu mencari dan memeriksa status perkhidmatan berikut:
- Perkhidmatan Perlindungan Ancaman Lanjutan Windows Defender
- Perkhidmatan Pemeriksaan Rangkaian Windows Defender Antivirus
- Perkhidmatan Windows Defender Antivirus
- Windows Defender Firewall
- Perkhidmatan Pusat Keselamatan Windows Defender.
Sekiranya medan status untuk perkhidmatan kosong, ia tidak berjalan. Klik kanan perkhidmatan dan pilih Mula. Lakukan ini untuk semua item yang berkaitan. Setelah selesai, mulakan semula PC dan cuba jalankan Windows Defender sekali lagi.
Sekiranya semuanya berjalan seperti yang diharapkan, anda tidak perlu melakukan apa-apa. Defender akan mengaktifkannya sendiri, dan anda hanya perlu duduk dan menikmati perlindungan yang ditawarkannya.
Betulkan # 5: Ubah Nilai Kekunci Windows Defender 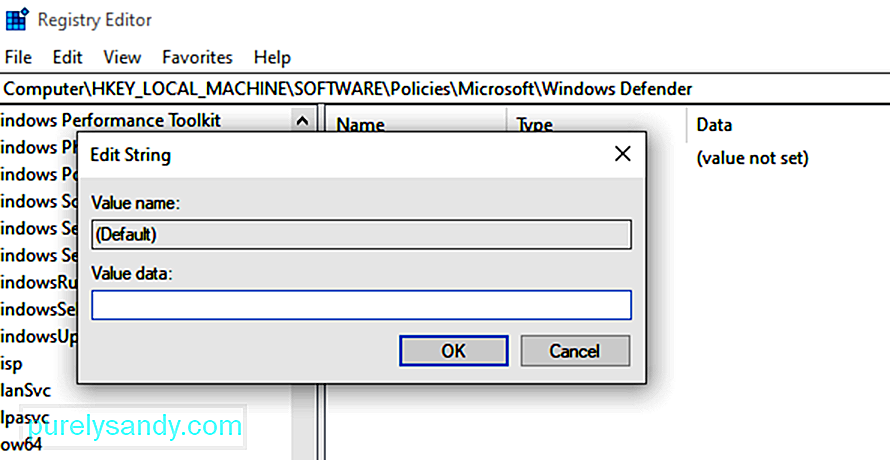 Sekiranya penyelesaian sebelumnya tidak melakukan apa-apa dan anda teruskan untuk mendapatkan ralat 0x800704EC semasa anda cuba mengaktifkan Defender, jangan risau. Editor Pendaftaran boleh digunakan untuk menyelesaikan masalah. Ini tidak menakutkan kerana kedengarannya. Selagi langkah-langkah yang tepat diikuti dengan teliti, anda seharusnya dapat melakukannya dengan mudah.
Sekiranya penyelesaian sebelumnya tidak melakukan apa-apa dan anda teruskan untuk mendapatkan ralat 0x800704EC semasa anda cuba mengaktifkan Defender, jangan risau. Editor Pendaftaran boleh digunakan untuk menyelesaikan masalah. Ini tidak menakutkan kerana kedengarannya. Selagi langkah-langkah yang tepat diikuti dengan teliti, anda seharusnya dapat melakukannya dengan mudah.
Ingatlah untuk berhati-hati ketika menggunakan Registry Editor. Tweak ceroboh dapat menyebabkan kerusakan OS yang tidak dapat diperbaiki, jadi perlahan-lahan.
Kerosakan fail sistem penting boleh menyebabkan masalah seperti ralat 0x800704EC di Windows Defender. Terdapat beberapa fail biasa yang dikongsi oleh semua aplikasi Windows inti, dan fail-fail ini mesti tetap tidak rosak agar semuanya berfungsi dengan lancar.
Sekiranya Defender terus mengembalikan Kod Ralat 0x800704EC dan bukannya berjalan, imbasan Pemeriksa Fail Sistem dapat membantu anda membaiki apa yang rosak dalam sistem supaya aplikasi inti Windows dapat berfungsi semula.
Microsoft mengesyorkan agar pengguna Windows 10 menjalankan imbasan DISM di samping imbasan SFC. Alat DISM membantu memperbaiki imej sistem Windows jika dibelit kesalahan.
Untuk memulakan, buka Prompt Perintah yang ditinggikan. Tekan kekunci Windows dan X pada masa yang sama dan pilih pilihan Prompt Perintah (Pentadbiran). Seterusnya, masukkan perkara berikut ke dalam tetingkap CMD dan tekan kekunci Enter:
DISM.exe / Online / Cleanup-image / Restorehealth
Menjalankan perintah ini menganggap bahawa klien Pembaruan Windows berfungsi seperti biasa kerana alat DISM menggunakan perkhidmatan untuk menyediakan fail pengganti yang diperlukan jika diperlukan. Sekiranya klien Windows Update tidak tersedia, jalankan perintah ini sebagai gantinya:
DISM.exe / Online / Cleanup-Image / RestoreHealth / img: C: \ Repairimg \ Windows / LimitAccess
“ C: \ Repairimg \ Windows "menandakan lokasi img pembaikan, yang dapat ditanggalkan media, bahagian rangkaian atau pemasangan Windows yang sedang berjalan.
Sekarang anda sudah bersedia untuk menjalankan imbasan SFC dengan betul. Di tetingkap CMD, ketik yang berikut dan tekan kekunci Enter:
sfc / scannow
Bergantung pada PC anda, anda mungkin perlu menunggu beberapa minit atau lebih lama untuk imbasan untuk mencapai 100%. Setelah selesai, anda mendapat hasil imbasan.
Sebaik-baiknya, Pemeriksa Fail Sistem memberitahu anda bahawa ia telah memperbaiki fail yang bermasalah melalui mesej berikut:
Windows Reimg Protection menemui fail yang rosak dan berjaya membaikinya. Perincian disertakan dalam CBS.Log% WinDir% \ Logs \ CBS \ CBS.log.
Sekiranya anda mendapat ini, anda harus menghidupkan semula sistem anda dan cuba menjalankan Defender. Kemungkinannya adalah kerana sebab yang mendasari telah diselesaikan, program ini akan berjalan tanpa halangan.
Jika, bagaimanapun, anda menerima pesan bahawa "Windows Reimg Protection tidak menemui pelanggaran integriti", ini berarti bahawa ada tidak ada fail Windows yang rosak dan penyebab ralat ada di tempat lain.
Betulkan # 7: Aktifkan Defender dengan Penyunting Dasar Kumpulan Tempatan.Beberapa pengguna melaporkan bagaimana setelah sekian lama mencari penyelesaian, mereka akhirnya mendapati bahawa masalah terletak pada Editor Dasar Kumpulan. Mungkin berlaku bahawa tidak ada yang salah dengan Defender sama sekali; ia telah dimatikan dalam Dasar Kumpulan. Ini mungkin berlaku sekiranya pentadbir rangkaian melumpuhkan Defender untuk semua klien rangkaian.
Anda boleh memeriksa sama ada Defender aktif dalam Editor Dasar Kumpulan dan mengaktifkannya sendiri sekiranya diperlukan. Namun, untuk dapat membuat perubahan seperti itu, Anda harus masuk ke akun pentadbir.
Dalam kebanyakan kes, anda seharusnya menyelesaikan masalah yang menghasilkan Kod Ralat 0x800704EC lama sebelum anda mencapai penyelesaian terakhir di atas. Dalam keadaan di mana tidak ada yang anda lakukan nampaknya berfungsi, anda mungkin perlu mengemas kini Windows atau memasangnya semula.
Cara Memperbaiki Kod Ralat 0x8000704EC di Windows StoreWalaupun sebilangan pengguna mendapat Kod Ralat 0x800704EC sebagai hasil daripada Windows Defender yang disekat, bagi orang lain, kesalahan tersebut ditunjukkan ketika mereka cuba menggunakan Windows Store. Kedua-dua senario tersebut mungkin mempunyai kod ralat yang sama, tetapi penyelesaiannya sangat berbeza.
Kesalahan yang muncul di Windows Store (sekarang disebut Microsoft Store) adalah bukti jelas bahawa kedai tersebut disekat. Dengan apa, anda mungkin tertanya-tanya. Ini mungkin disebabkan oleh perubahan pada Editor Dasar Kumpulan. Perubahan itu menghalang anda menggunakan kedai untuk memuat turun media kegemaran anda dan memasang banyak aplikasi berguna. Ada kemungkinan kedai tersebut juga telah dibatalkan pendaftarannya. Bagaimanapun, ini adalah Windows, dan perkara luar biasa berlaku secara berkala.
Anda tidak perlu terlalu banyak berusaha mencari penyelesaian untuk masalah ini. Kami mempunyai semua penyelesaian yang ada di sini. Menyingkirkan ralat memerlukan penyuntingan pendaftaran, mendaftarkan Microsoft Store lagi melalui PowerShell, atau menggunakan Group Policy Editor untuk mengaktifkannya. Kami akan membentangkan setiap penyelesaian satu demi satu sehingga anda dapat mencubanya pada waktu lapang.
Betulkan # 1: Menggunakan Kaedah Pendaftaran 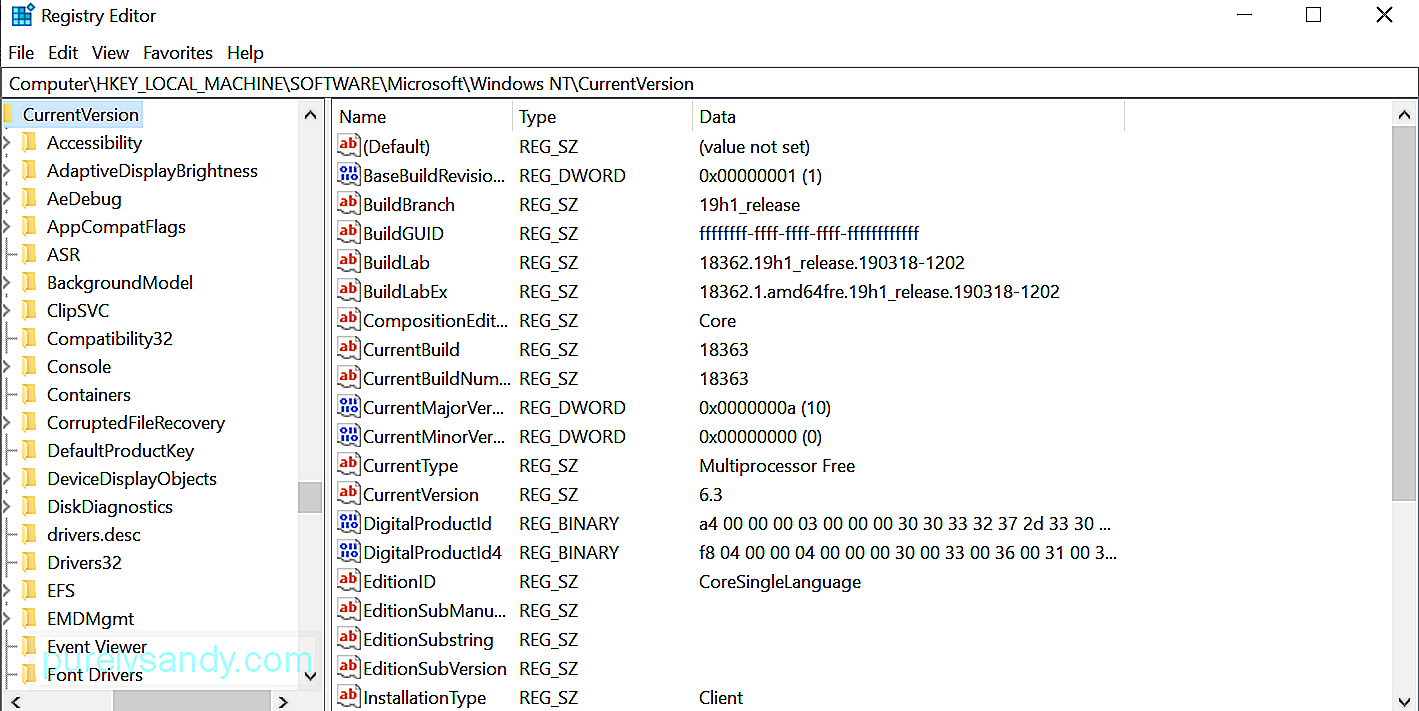 Selagi anda ingat bahawa melakukan perkara yang salah dalam pendaftaran mungkin tidak akan berakhir dengan baik, anda akan baik-baik saja. Ikuti sahaja perkara yang ditunjukkan di bawah ini, dan anda seharusnya dapat menggunakan Microsoft Store seperti sebelum anda mengemas kini sistem.
Selagi anda ingat bahawa melakukan perkara yang salah dalam pendaftaran mungkin tidak akan berakhir dengan baik, anda akan baik-baik saja. Ikuti sahaja perkara yang ditunjukkan di bawah ini, dan anda seharusnya dapat menggunakan Microsoft Store seperti sebelum anda mengemas kini sistem.
Setelah melakukan reboot, anda harus mengetahui bahawa masalah dengan Microsoft Store telah hilang.
Betulkan # 2: Menggunakan Kaedah Penyunting Dasar KumpulanSekiranya Store telah dimatikan untuk pengguna yang menjalankan Windows 10 Professional atau versi Enterprise versi OS, mungkin untuk mengaktifkannya kembali melalui Penyusun Dasar Kumpulan.
Menjalankan perintah gpedit.msc dalam dialog Jalankan membuka Editor Dasar Kumpulan Tempatan. Dari tetingkap itu, arahkan ke Computer Configuration \ Administrative Templates \ Windows Components \ Store, atau tampal saja ke bar carian untuk melompat ke sana dengan cepat.
Cari tetapan kebijakan "Matikan aplikasi Toko" di panel kanan, klik kanan padanya dan pilih Tetapan. Apabila tetingkap tetapan fitur ditampilkan, ubah pengaturan menjadi Tidak Dikonfigurasi atau Dinonaktifkan dan klik butang Terapkan dan OK satu demi satu.
Jika tetapan berwarna kelabu, itu berarti Anda tidak diizinkan untuk ubah pilihan. Anda mungkin perlu menggunakan Microsoft Store hanya di komputer rumah anda.
Perbaiki # 3: Menggunakan Kaedah PowerShell 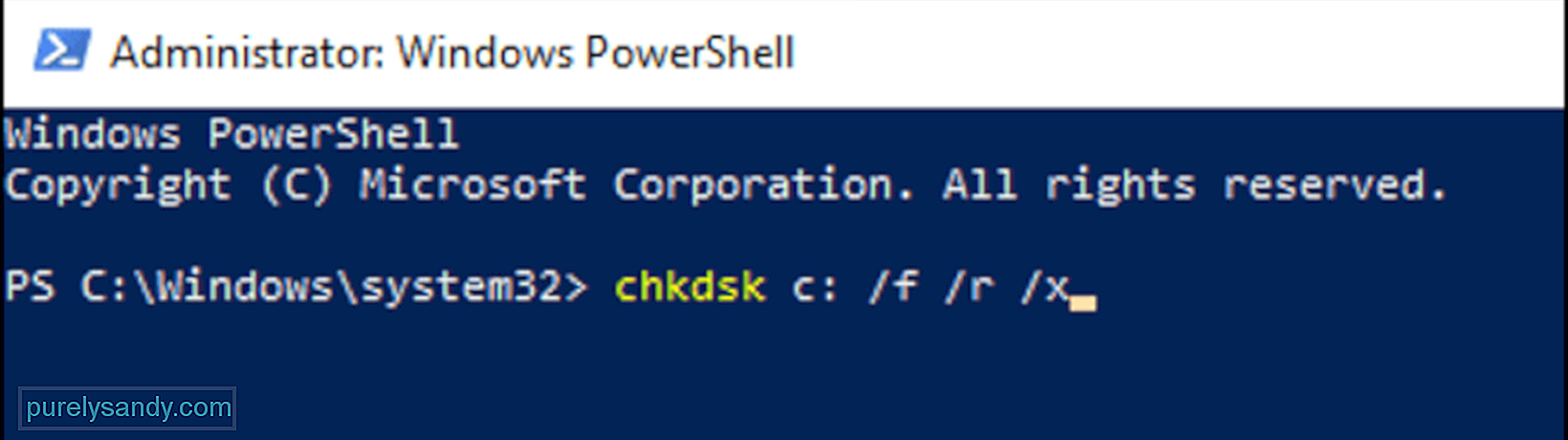 Microsoft PowerShell membolehkan anda mengubah banyak tetapan pada Windows 10. Anda boleh mendaftarkan semula aplikasi seperti Kedai Microsoft untuk menyingkirkan Kod Ralat 0x800704EC dan menjadikan aplikasi dapat digunakan sekali lagi.
Microsoft PowerShell membolehkan anda mengubah banyak tetapan pada Windows 10. Anda boleh mendaftarkan semula aplikasi seperti Kedai Microsoft untuk menyingkirkan Kod Ralat 0x800704EC dan menjadikan aplikasi dapat digunakan sekali lagi.
Dapatkan-AppXPackage -Nama Microsoft.WindowsStore | Foreach {Add-AppxPackage -DisableDevelopmentMode -Daftar "$ ($ _. InstallLocation) \ AppXManifest.xml" -Verbose}
Setelah tugas selesai, but semula sistem.
RingkasanItu sahaja untuk menghilangkan masalah Kod Ralat 0x8000704EC dengan aplikasi UWP seperti Windows Defender dan Microsoft Store. Sekiranya anda menghadapi masalah ini pada Windows 10, perhatikan di mana anda menghadapi ralat ini dan rujuk panduan di atas. Penyelesaian di sini semestinya cukup untuk menyelesaikan ralat Akaun Microsoft anda dalam masa yang singkat.
Video YouTube.: Tidak Masuk dengan Akaun Microsoft - Ralat 0x8000704ec pada Windows 10
09, 2025

