Cara Memperbaiki Kesalahan Skrin Hitam Discord pada Windows 10 (08.14.25)
Sekiranya anda seorang pemain permainan yang gemar, anda tahu bahawa Skype, Slack, dan Messenger bukanlah kaedah terbaik untuk berbual dengan rakan. Pertikaian adalah. Walaupun ini adalah aplikasi pemesejan yang agak baru, aplikasi ini sudah meningkat dengan lebih dari 250 juta pengguna.
Discord pada mulanya dirancang untuk pemain. Dengan ciri pesanan teks, panggilan video, dan panggilan suara yang mudah digunakan, pemain boleh berkomunikasi dan membuat strategi dengan mudah dengan rakan semasa bermain. Tambahan, ini ringan, sehingga tidak memakan ruang sistem yang signifikan, bahkan tidak memperlahankan permainan!
Walaupun aplikasi ini dapat digunakan dalam banyak permainan, Fortnite Battle Royals, League of Legends, dan Overwatch adalah antara yang paling banyak mendapat manfaatnya.
Apa itu Discord?Discord adalah salah satu daripada banyak cara popular yang dimainkan oleh pemain dalam talian. Ini adalah aplikasi yang membolehkan pengguna berkomunikasi melalui video, teks, atau suara. Ini juga membolehkan mereka bergabung dengan pelayan di mana komuniti permainan yang lebih besar dapat berinteraksi antara satu sama lain. Discord menyokong peranti yang berjalan pada OS macOS, iOS, Windows, Android, Linux, dan iPad. Ini juga berjalan pada penyemak imbas web.
Petua Pro: Imbas PC anda untuk masalah prestasi, fail sampah, aplikasi berbahaya, dan ancaman keselamatan
yang boleh menyebabkan masalah sistem atau prestasi yang perlahan.
Tawaran khas. Tentang Outbyte, arahan nyahpasang, EULA, Dasar Privasi.
Jadi, apa yang menjadikan Discord menonjol di kalangan pesaingnya seperti Steam? Pertama, Discord membolehkan anda membuat ruang anda sendiri. Di sini, anda boleh membuat pelayan anda sendiri dan membaginya dengan orang terpilih. Perkara lain yang menjadikan aplikasi sebagai pilihan komunikasi yang popular adalah terdapat saluran berdasarkan topik sehingga anda boleh bercakap tentang perkara yang anda gemari dengan mudah. Kongsi resipi kegemaran anda, misalnya. Atau bincangkan pendapat anda mengenai isu tertentu mengenai politik. Akhirnya, apabila anda hanya mahu melepak, anda boleh mengambil alat dengar anda dan melancarkan saluran suara anda. Mulakan perbualan suara dan video di sini sepanjang hari!
Bagaimana Menyertai DiscordJadi, bagaimana anda menyertai Discord? Ia mudah! Berita baiknya adalah bahawa ia tidak terkunci sepenuhnya pada satu sistem tertentu. Seperti yang disebutkan, ini mendukung berbagai platform, termasuk peranti mudah alih, desktop, dan Xbox!
Untuk menyertainya, muat turun aplikasi percuma dari laman web Discord rasmi. Setelah memasangnya, anda dapat bergabung dengan pelayan, menerima undangan, atau membuat sendiri.
Aplikasi ini percuma untuk dimuat turun dan anda dapat memanfaatkan fiturnya walaupun tanpa membayar. Tetapi jika anda ingin menikmati ciri tambahan, anda boleh meningkatkan ke Discord Nitro atau Discord Nitro Classic.
Sekarang, anda fikir Discord hanya untuk pemain? Anda tidak boleh menjadi lebih salah. Platform ini mempunyai komuniti untuk pencinta buku, peminat digital, dan pelajar tarian. Sebilangan remaja malah menggunakannya untuk belajar dan menonton Netflix bersama!
Sekali lagi, walaupun dengan semua ciri-cirinya yang luar biasa, Discord bukan tanpa kesalahan. Sebenarnya, sebilangan pengguna mengadu mengalami masalah dengannya. Walaupun ada yang melaporkan bahawa kamera Discord mereka tidak berfungsi, yang lain mendapat kesalahan skrin hitam pada Discord. 
Discord mempunyai fitur berbagi layar yang memaparkan layar hitam semasa menggunakan aplikasi. Ia sangat berguna, terutamanya jika anda melakukan panggilan dengan seseorang yang meminta bantuan untuk menyelesaikan masalah. Namun, ada kalanya ciri ini berhenti berfungsi kerana beberapa sebab.
Apa yang menyebabkan ralat skrin hitam Discord pada Windows 10? Berdasarkan maklum balas pengguna, kami telah membuat kesimpulan bahawa berikut adalah pencetus ralat skrin hitam Discord yang biasa:
- Ketidakserasian - Sistem operasi anda kadang-kadang boleh menghalang ciri-ciri Discord berfungsi dengan baik, menyebabkan kesalahan skrin hitam dilemparkan. Juga, mungkin ada beberapa ketidaksesuaian dengan versi OS Windows.
- Percepatan Perkakasan - Percepatan Perkakasan adalah utiliti yang digunakan oleh aplikasi untuk memunggah beberapa gim GPU untuk menjimatkan penggunaan pemproses. Tetapi beberapa orang melaporkan bahawa mengaktifkan utiliti ini menyebabkan masalah skrin hitam Discord.
- Aplikasi Latar Belakang - Beberapa aplikasi latar belakang mungkin mengganggu beberapa fungsi aplikasi Discord. Oleh itu, pastikan bahawa anda menutup aplikasi yang tidak diperlukan semasa cuba melancarkan Discord.
- Cache yang rosak - Cache Discord kadang-kadang boleh rosak, menyebabkan ia terganggu semasa memulakan dan membuang ralat skrin. Pakar mengesyorkan membersihkan cache sekali-sekala sehingga akan digantikan oleh aplikasi pada permulaan.
- VPN dan Proksi - Terdapat laporan dari beberapa pengguna yang terpengaruh bahawa ralat muncul ketika mereka cuba melancarkan Discord dengan sambungan VPN atau proksi aktif. Sebaiknya hindari aplikasi ini semasa menggunakan Discord untuk mengelakkan masalah.

- Tarikh dan Waktu Sistem yang Tidak Betul - Sistem operasi anda akan memeriksa sijil rangkaian setiap laman web dan aplikasi yang anda pasang di komputer anda. Oleh itu, jika anda salah mengkonfigurasi tetapan tarikh dan waktu anda, ia akan menganggap bahawa sijil web aplikasi dan laman web ini telah tamat tempoh, sehingga mencetuskan masalah seperti ralat skrin hitam.
- AdBlock - Program anti-malware dan aplikasi penyekat iklan lain dapat menyekat paket rangkaian yang masuk jika menganggapnya hanya iklan. Ini boleh mencetuskan masalah skrin hitam Discord.
- Kebenaran Aplikasi Tidak Cukup - Dalam beberapa kes, masalah skrin hitam berlaku kerana kebenaran tidak mencukupi. Kemungkinan besar ini berlaku jika program yang anda gunakan mempunyai kebenaran yang berbeza dengan Discord.
- Mod Skrin Penuh - Kemungkinan penyebab lain di sebalik ralat skrin hitam Discord adalah mod Skrin Penuh. Sekiranya anda menjalankan Discord in Fullscreen, ciri bahagian skrin mungkin tidak berfungsi. Oleh itu, anda perlu melakukan dengan tetapan skrin tanpa sempadan.
- Pilihan Teknologi Terkini - Discord mempunyai tetapan Suara dan Video ini yang disebut Gunakan Teknologi Terkini Kami untuk Perkongsian Skrin. Kadang kala, mengaktifkan pilihan ini boleh mencetuskan masalah.
Sekarang setelah anda mengetahui apakah pemicu ralat yang biasa, mari kita teruskan dengan kemungkinan pembaikan. Pastikan anda mengikuti arahan dengan teliti untuk memastikan kesalahan dapat diatasi. Anda tidak perlu mencuba semuanya. Pilih salah satu yang anda rasa akan sesuai dengan kes anda.
Tetapi sebelum anda memulakannya, lakukan langkah asas penyelesaian masalah ini terlebih dahulu:
Setelah memberi akses pentadbir ke aplikasi, perkara seterusnya yang harus anda periksa ialah sambungan internet anda. Sambungan cepat dan stabil diperlukan untuk dapat menyambung ke pelayan Discord tanpa masalah. Sekiranya anda mempunyai sambungan internet yang perlahan, ia boleh mencetuskan ralat skrin hitam pada Discord. Oleh itu, selesaikan masalah sambungan internet anda terlebih dahulu dan lihat apakah ini dapat mengatasi masalah tersebut.
Sekiranya semuanya gagal, pertimbangkan penyelesaian yang telah kami kemukakan di bawah ini.
Penyelesaian # 1: Jalankan Aplikasi Discord dalam Mod Keserasian.Menjalankan aplikasi Discord dalam Mod Keserasian dapat menyelesaikan masalah tersebut kadang-kadang. Inilah caranya:
Seperti yang disebutkan di atas, cache aplikasi yang rosak dapat memicu ralat layar hitam pada Discord anda aplikasi. Untuk memperbaikinya, kosongkan cache. Berikut adalah panduan terperinci mengenai apa yang harus dilakukan:
Percepatan Perkakasan adalah ciri peranti Windows yang membolehkan program berfungsi dengan lebih berkesan dengan mengetuk ke dalam reimg perkakasan. Walaupun berguna dalam kebanyakan kes, ada kalanya aplikasi menyebabkan masalah tertangguh, membeku, atau membuang seperti layar hitam Discord. Ia bahkan dapat menghabiskan bateri komputer riba anda dengan lebih cepat. Oleh itu, jika anda mengesyaki bahawa ia adalah penyebab di sebalik masalah yang anda hadapi, lumpuhkan atau aktifkan. Dan kemudian, lihat apakah ia menyelesaikannya.
Untuk menghidupkan atau mematikan pecutan perkakasan, lakukan yang berikut:
Menonaktifkan cache Discord dapat menghilangkan masalah juga. Ini kerana semasa anda menggunakan aplikasi, aplikasi akan mengisi ruang penyimpanan peranti anda dengan lebih banyak fail. Sekiranya itu berlaku, banyak program mungkin tidak berfungsi dengan cekap dan betul.
Untuk mematikan cache Discord, ikuti langkah-langkah berikut:
 Aplikasi lama mungkin mencetuskan banyak masalah, termasuk kesalahan ketidaksesuaian. Oleh itu, jika kemas kini tersedia, muat turun dan pasangkannya dengan segera. Melakukan ini juga membolehkan anda memanfaatkan fitur dan fungsi baru aplikasi Discord.
Aplikasi lama mungkin mencetuskan banyak masalah, termasuk kesalahan ketidaksesuaian. Oleh itu, jika kemas kini tersedia, muat turun dan pasangkannya dengan segera. Melakukan ini juga membolehkan anda memanfaatkan fitur dan fungsi baru aplikasi Discord.
Inilah cara untuk mengemas kini aplikasi Discord:
 Mirip dengan aplikasi yang lapuk, pemacu kad grafik yang ketinggalan zaman juga dapat membuka kaleng cacing. Tidak hanya akan menyebabkan masalah ketidaksesuaian, tetapi juga akan menyebabkan beberapa aplikasi tidak berfungsi seperti yang dirancang. Oleh itu, pastikan pemacu kad grafik anda sentiasa dikemas kini.
Mirip dengan aplikasi yang lapuk, pemacu kad grafik yang ketinggalan zaman juga dapat membuka kaleng cacing. Tidak hanya akan menyebabkan masalah ketidaksesuaian, tetapi juga akan menyebabkan beberapa aplikasi tidak berfungsi seperti yang dirancang. Oleh itu, pastikan pemacu kad grafik anda sentiasa dikemas kini.
Anda mempunyai dua cara untuk mengemas kini pemacu kad grafik anda. Pertama, anda boleh memilih kaedah cepat dan mudah, yang melibatkan penggunaan alat pengemas kini pemacu pihak ketiga. Ini adalah kaedah yang kami cadangkan kerana cukup mudah dan menjimatkan masa anda. Sebenarnya, yang harus anda buat hanyalah menunggu. Sekiranya anda memasangnya, jalankan saja dan biarkan alat melakukan tugas mencari kemas kini pemandu yang sesuai dengan versi Windows anda.
Sekiranya anda memilih untuk mengambil jalan manual, pastikan anda mengikutinya langkah-langkah ini dengan betul untuk mengelakkan masalah dalam jangka masa panjang:
Semua aplikasi latar belakang yang tidak diperlukan hanya akan menggunakan sejumlah besar tetapan perkakasan anda, yang semestinya telah diperuntukkan untuk yang lebih penting. Akibatnya, kesalahan berlaku. Ini juga berlaku untuk Discord. Sekiranya banyak aplikasi yang tidak diperlukan berjalan di latar belakang semasa cuba melancarkan aplikasi, anda mungkin melihat ralat skrin hitam. 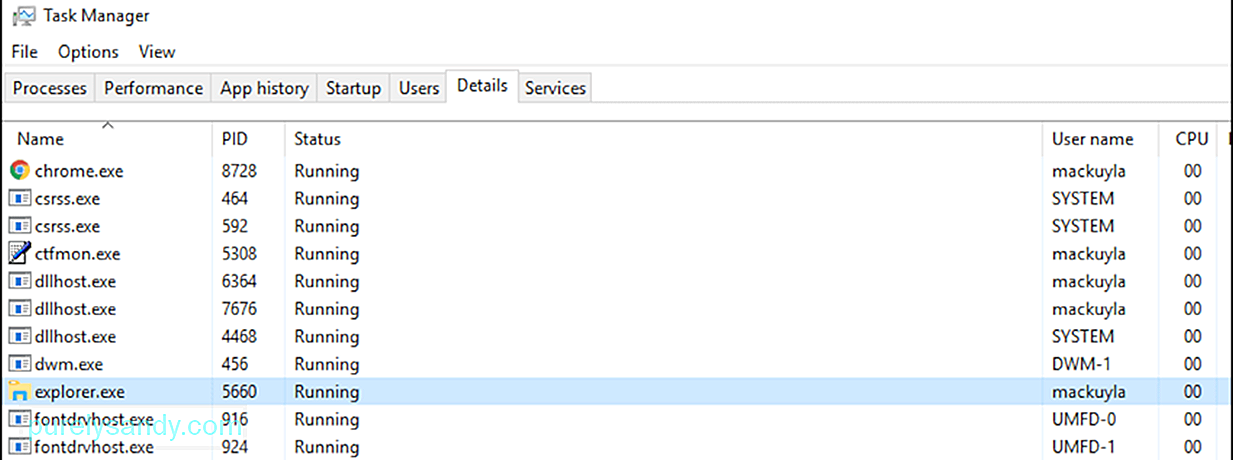
Untuk menutup aplikasi yang tidak diingini ini, lakukan yang berikut:
Tetapan tarikh dan waktu yang salah boleh mengelirukan sistem anda, sehingga menganggap bahawa semua sijil program dan aplikasi laman web telah tamat tempoh. Oleh itu, buat penyesuaian yang diperlukan.
Menyelaraskan tetapan tarikh dan waktu adalah mudah. Cukup lakukan perkara berikut:
Anda perlu membuang cache DNS anda sekali-sekala. Ini kerana mungkin mengandungi maklumat ketinggalan zaman yang mungkin memberi anda kesulitan dalam mengakses laman web atau aplikasi. Inilah caranya:
- ipconfig / flushdns
- ipconfig / registerdns
- ipconfig / release
- ipconfig / renew
AMD CrossFireX adalah teknologi multi-GPU yang menggabungkan kekuatan pemprosesan GPUS anda. Ia direka untuk meningkatkan prestasi peranti anda, terutama ketika menggunakan aplikasi yang menggunakan rimg perkakasan berat. Walaupun diaktifkan secara lalai pada kebanyakan perangkat, mengaktifkannya kembali sering dapat menyelesaikan beberapa kesalahan aplikasi yang berkaitan dengan grafik.
Inilah cara mengaktifkan kembali AMD CrossFireX:
Apa pun tetapan keselamatan yang telah anda gunakan pada penyemak imbas web anda, masih ada kemungkinan Anda dapat dilacak. Terdapat kuki di laman web yang anda lawati. Juga, jangan lupa tentang ISP dan mata pemerintah anda. Di sinilah VPN atau proksi berguna. Alat ini penting untuk melindungi privasi pengguna dan meningkatkan keselamatan.
Walaupun VPN dan pelayan proksi dirancang untuk meningkatkan keselamatan dalam talian anda, kadangkala mereka mengganggu cara aplikasi berkomunikasi. Akibatnya, ralat timbul.
Jika anda menghadapi masalah dengan Discord semasa VPN atau proksi anda diaktifkan, cubalah untuk mematikannya terlebih dahulu. Untuk melumpuhkannya, ikuti arahan berikut:
Penyekat iklan mungkin menghalang pop timbul yang tidak diingini muncul di skrin anda. Tetapi mereka juga mungkin menyekat paket rangkaian penting, menganggapnya iklan atau pop timbul yang mencurigakan. Oleh itu, patut dicuba untuk melumpuhkannya buat sementara waktu kerana mungkin menghalang paket rangkaian Discord sampai ke akhir anda.
Begini caranya:
Adakah anda menjalankan aplikasi Discord yang sudah usang? Bilakah kali terakhir anda mengemas kini? Kemungkinan versi Discord anda salah di sini. Oleh itu, cubalah memasangnya semula dengan yang diperbaharui.
Ikuti langkah-langkah ini untuk memasang semula Discord:
Anda mungkin juga ingin memastikan bahawa anda telah memasang semua Kemas Kini Windows yang tersedia. Kemas kini ini dilancarkan oleh Microsoft untuk menyelesaikan masalah yang telah dilaporkan dalam versi sebelumnya.
Untuk mengemas kini Windows, lakukan yang berikut:
Pilihan Teknologi Terkini Discord juga boleh mencetuskan ralat untuk muncul. Ini disebabkan oleh kesalahan dengan API yang digunakan fungsi ini. Jadi, apa yang harus anda lakukan sekarang ialah mematikan fitur tersebut dan melihat apakah ia berfungsi.
Untuk mematikan pilihan Menggunakan Teknologi Terkini, ikuti langkah-langkah di bawah:
Discord mempunyai pilihan Gerakan Berkurang ini yang bertanggungjawab untuk peralihan dan animasi. Mengaktifkannya akan mengurangkan masa animasi, yang akan menjadikan aplikasi anda lebih lancar dan lebih pantas.
Untuk mengaktifkan pilihan ini, lakukan perkara berikut:
Jika penyelesaian sebelumnya tidak berfungsi, cuba beralih ke mod tanpa sempadan. Untuk dapat menggunakan fitur layar dengan benar, pastikan program yang Anda bagikan tidak dalam mod Skrin Penuh. Menurut pasukan pengembangan Discord, fungsi ini ditujukan untuk mereka dan Discord belum menyokong perkongsian Skrin Penuh.
Untuk menyelesaikan masalah, pastikan program yang anda kongsi berada dalam mod tetingkap atau tanpa sempadan. / p> Penyelesaian # 18: Matikan Tema Aero.
Sekiranya anda menggunakan Tema Aero di Windows, cubalah melumpuhkannya terlebih dahulu. Berdasarkan rekod, tema ini terkenal kerana mempunyai masalah dengan OS Windows. Setelah anda beralih ke tema lain, pastikan anda menghidupkan semula peranti anda.
Penyelesaian # 19: Periksa Masalah Kelewatan.Sekiranya ketika ini, anda masih menghadapi masalah, anda mungkin ingin memeriksa Discord terlebih dahulu. Ada kemungkinan ia mengalami masalah pemadaman. Sekiranya demikian, anda tidak dapat melewati layar penghubung, jadi anda akan melihat layar hitam.
Untuk memeriksa masalah pemadaman, kunjungi status.discordapp.com. Di sini, anda akan melihat status pelayan Discord terkini. 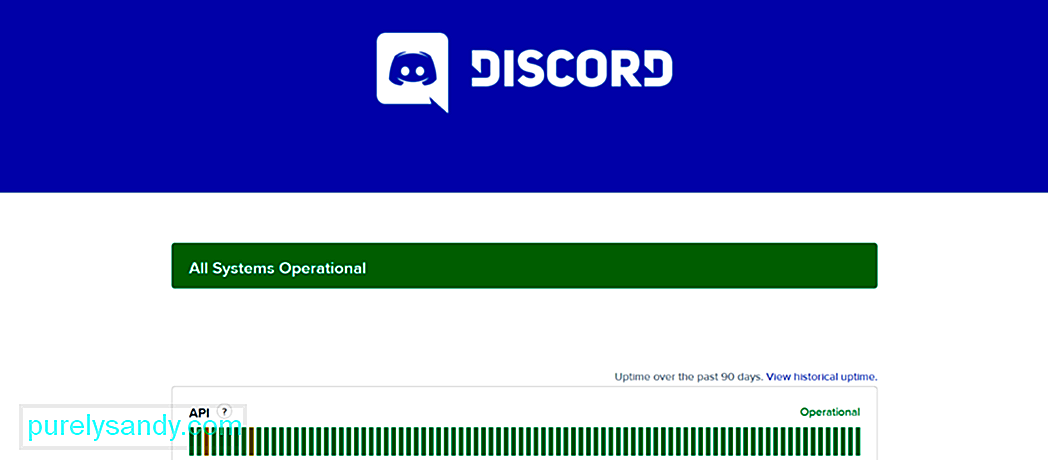
Halaman ini akan memaparkan status pelayan Discord selama 90 hari terakhir. Palang merah menandakan pemadaman, yang mungkin mempengaruhi kemampuan anda untuk log masuk dengan jayanya. Sekiranya terdapat bar merah di bahagian paling kanan skrin, ini bermakna terdapat gangguan langsung. Anda boleh mengesahkannya di halaman media sosial rasmi Discord.
Penyelesaian # 20: Gunakan Pelanggan Web Discord.Sekiranya semuanya gagal dan anda benar-benar perlu menggunakan Discord, gunakan klien web sebagai gantinya. Begini caranya:
Seperti yang anda lihat, Discord adalah aplikasi luar biasa yang membolehkan anda berkomunikasi dengan rakan anda dengan mudah . Namun, ini bukan tanpa cacat dan kadang-kadang terganggu dengan masalah. Satu melibatkan melihat skrin hitam semasa berkongsi skrin. Masalah ini boleh disebabkan oleh banyak faktor: ketidaksesuaian, pecutan perkakasan, VPN dan proksi, Penyekat iklan, tetapan tarikh dan masa sistem yang salah, dan banyak lagi.
Sekiranya anda menghadapi masalah ini, anda mempunyai banyak penyelesaian yang boleh anda gunakan. Anda boleh menjalankan aplikasi dalam mod Keserasian, menghapus cache, mematikan / mengaktifkan fitur pecutan perkakasan, mengemas kini aplikasi, pemacu grafik, atau Windows, menyesuaikan tetapan tarikh dan waktu anda, atau mengaktifkan semula teknologi AMD CrossFireX.
Sekarang, jika anda masih menghadapi kesukaran untuk menghadapi ralat ini, anda boleh mengakses halaman sokongan Discord dan meminta bantuan dari pasukan sokongan mereka. Sebagai alternatif, anda boleh menggunakan program perisian komunikasi lain seperti Skype, Slack, atau MST.
Untuk mengelakkan masalah seperti ini di masa depan, kami sarankan agar peranti anda berada dalam keadaan terbaik. Anda boleh mencapainya dengan menggunakan alat pembaikan PC yang dapat mengatasi pelbagai masalah sistem dan membersihkan peranti anda.
Adakah anda tahu cara lain untuk menyelesaikan ralat skrin hitam Discord pada Windows 10? Apa masalah Discord lain yang pernah anda hadapi sebelum ini? Kongsi mereka dalam komen!
Video YouTube.: Cara Memperbaiki Kesalahan Skrin Hitam Discord pada Windows 10
08, 2025

