Cara Memperbaiki Kesalahan Pengurusan Memori pada Windows (09.16.25)
Windows 10 adalah versi Windows yang sangat stabil. Namun, tidak asing lagi dengan kesalahan Blue Screen of Death. Salah satu kesalahan BSOD biasa yang melanda sistem operasi ini adalah ralat MEMORY MANAGEMENT. 
Untuk lebih memahami ralat ini, mari kita mulakan dengan menentukan Pengurusan Memori.
Pengurusan Memori: Gambaran Keseluruhan RingkasPengurusan Memori adalah mengenai menguruskan memori dan proses peranti anda. Secara teknikal, setiap proses pada sistem operasi Windows mempunyai ruang alamat maya tersendiri yang memungkinkan peruntukan memori hingga 4 GB. Semua utas proses mempunyai akses ke ruang alamat maya. Tetapi mereka tidak dapat mengakses memori yang termasuk dalam proses lain.
Secara ringkas, pengurusan memori adalah proses mengurus dan memperuntukkan penggunaan memori di komputer. Ia menyimpan semua byte memori dalam peranti. Ia memeriksa sama ada memori penuh atau digunakan. Ia juga memutuskan berapa banyak memori yang akan dialokasikan untuk proses tertentu dan kapan memberikannya.
Petua Pro: Imbas PC anda untuk masalah prestasi, fail sampah, aplikasi berbahaya, dan ancaman keselamatan
yang boleh menyebabkan masalah sistem atau prestasi yang perlahan.
Mengenai Outbyte, arahan nyahpasang, EULA, Dasar Privasi.
Selain itu, pengurusan memori bertanggungjawab untuk membebaskan memori setelah program digunakan. Ia melakukannya dengan menandakan memori yang ada sehingga program lain dapat menggunakannya.
Seperti semua proses lain di persekitaran Windows, memori juga mungkin rosak. Dan apabila ia berlaku, anda akan menemui ralat PENGURUSAN MEMORI. Jadi, apa yang menyebabkan ralat pengurusan memori pada Windows? Kami akan menjawab soalan ini di bawah.
Apakah Ralat Pengurusan Memori pada Windows?  Walaupun kedengarannya rumit, ralat Pengurusan Memori sebenarnya sangat mudah namun spesifik. Ini adalah kesalahan yang memberitahu anda bahawa ada masalah dengan memori sistem.
Walaupun kedengarannya rumit, ralat Pengurusan Memori sebenarnya sangat mudah namun spesifik. Ini adalah kesalahan yang memberitahu anda bahawa ada masalah dengan memori sistem.
Jadi, apa yang menyebabkannya muncul? Terdapat banyak sebab mengapa ia muncul. Namun, pencetus yang paling biasa adalah seperti berikut:
- program perisian atau komponen pemacu yang usang
- kegagalan perkakasan
- fail sistem yang rosak
- Jangkitan malware
Setelah kita membincangkan mengapa ralat Pengurusan Memori berlaku pada peranti Windows, sudah tiba masanya untuk mencari cara untuk menyelesaikannya. Sebelum anda mencuba penyelesaian di bawah, mulakan semula PC anda terlebih dahulu. Kadang-kadang, semua keperluan PC anda adalah permulaan yang baru.
Sekiranya menghidupkan semula tidak menyelesaikan masalah, teruskan dengan penyelesaian di bawah. Anda mungkin tidak mencuba semuanya. Cukup jalankan senarai sehingga anda menemui penyelesaian yang berfungsi.
Penyelesaian # 1: Jalankan Windows dalam Safe ModeLangkah penyelesaian masalah pertama yang harus anda cuba ialah melancarkan Windows 10 dalam Safe Mode. Dalam mod ini, Windows hanya berjalan dengan pemacu asas, dan proses yang tidak penting akan dihentikan dan ditutup. Sekiranya anda menjalankan Windows dalam mod ini, akan lebih mudah untuk mengenal pasti sama ada ralat itu berkaitan dengan perkakasan atau perisian.
Untuk menjalankan Windows dalam Safe Mode, ikuti langkah-langkah di bawah:
Memandangkan kesalahan Pengurusan Memori berkaitan dengan memori sistem, anda harus mencuba Alat Diagnostik Memori Windows. Utiliti ini membolehkan anda menjalankan imbasan cepat memori sistem anda. Ini kemudian akan memberi tahu anda jika ada ralat yang jelas dikesan, dan mengesyorkan perbaikan.
Untuk menggunakan alat Diagnostik Memori Windows, ikuti langkah-langkah berikut: 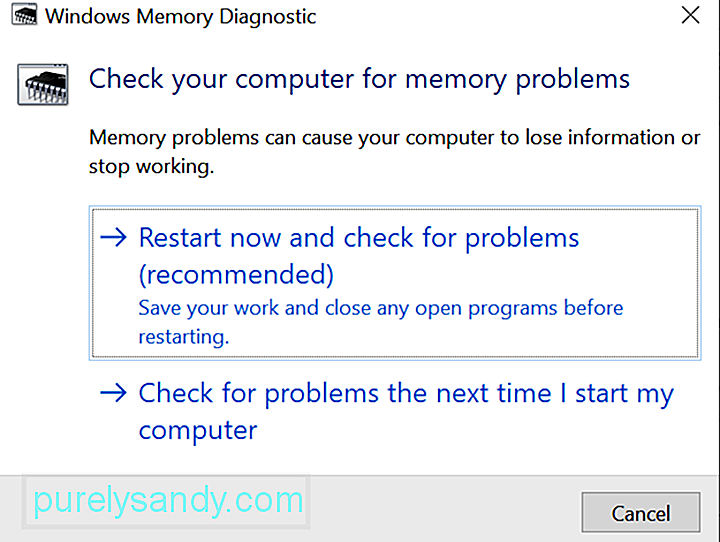
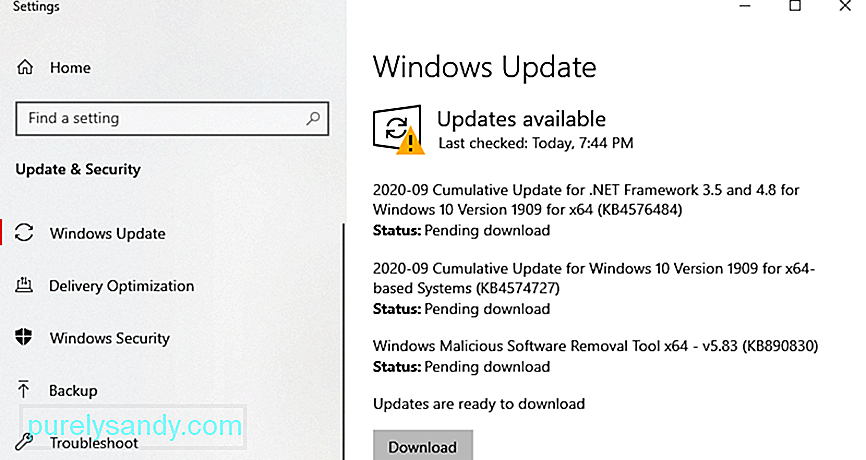 Seperti yang disebutkan di atas, Windows atau pemacu yang ketinggalan zaman dapat memicu kesalahan Pengurusan Memori untuk muncul. Perisian yang lapuk mungkin mempunyai bug dan ralat yang dapat diperbaiki dengan memasang patch atau kemas kini terbaru.
Seperti yang disebutkan di atas, Windows atau pemacu yang ketinggalan zaman dapat memicu kesalahan Pengurusan Memori untuk muncul. Perisian yang lapuk mungkin mempunyai bug dan ralat yang dapat diperbaiki dengan memasang patch atau kemas kini terbaru.
Untuk memasang kemas kini Windows 10 terkini, lakukan yang berikut:
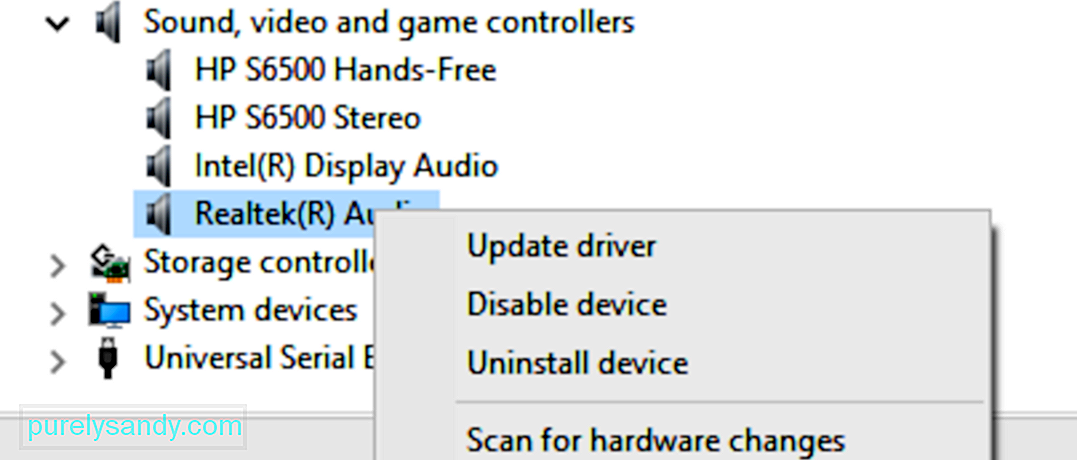 Untuk mengemas kini pemacu Windows anda, ikuti langkah-langkah berikut:
Untuk mengemas kini pemacu Windows anda, ikuti langkah-langkah berikut:
Perhatikan bahawa mengemas kini pemacu peranti anda disertakan dengan ketidaksesuaian risiko. Itulah sebabnya kami sangat mengesyorkan menggunakan alat pengemas kini pemacu pihak ketiga. Salah satu alat yang kami cadangkan untuk digunakan ialah Pemutakhiran Pemacu Alogik Dalam satu klik, anda boleh mengemas kini semua pemacu anda. Selain itu, anda dapat mengelakkan sebarang kesilapan perkakasan dan memastikan operasi tanpa masalah.
Penyelesaian # 4: Imbas Fail Sistem yang rosak atau rosakSekiranya anda yakin bahawa sistem operasi dan pemacu peranti anda terkini maka kemungkinan fail sistem yang rosak mengganggu pengurusan memori. Untuk mengimbas PC anda dengan fail sistem yang rosak, gunakan perintah SFC melalui Prompt Perintah atau terminal PowerShell.
Untuk panduan langkah demi langkah mengenai apa yang harus dilakukan, rujuk petunjuk di bawah:
Sekiranya tidak ada masalah, periksa semula jika pemacu sistem anda tidak mempunyai kesalahan sistem fail. Untuk ini, anda boleh menggunakan Periksa Utiliti Cakera . Begini caranya:
Adakah anda memasang perisian atau perkakasan baru-baru ini ? Sekiranya ya, mungkin ada masalah ketidakcocokan yang berlaku di sistem anda. Perkakasan atau perisian mungkin bertentangan dengan program lain; oleh itu ralatnya.
Untuk membetulkannya, cuba nyahpasang program. Inilah caranya:
Walaupun jarang berlaku, kesalahan Pengurusan Memori mungkin disebabkan oleh entiti malware atau jangkitan virus. Oleh itu, jika anda masih belum mengimbas komputer, anda mungkin mahu melakukannya sekarang.
Untuk mengimbas perisian anda untuk perisian hasad atau virus, anda mungkin menggunakan program anti-malware pihak ketiga. Lancarkan program antivirus pilihan anda dan mulakan imbasan. Ikuti cadangan program antivirus untuk menyingkirkan ancaman dan virus.
Sekiranya anda tidak memasang program antivirus pihak ketiga pada peranti anda, anda mungkin menggunakan Windows Defender sebagai gantinya. Begini caranya: 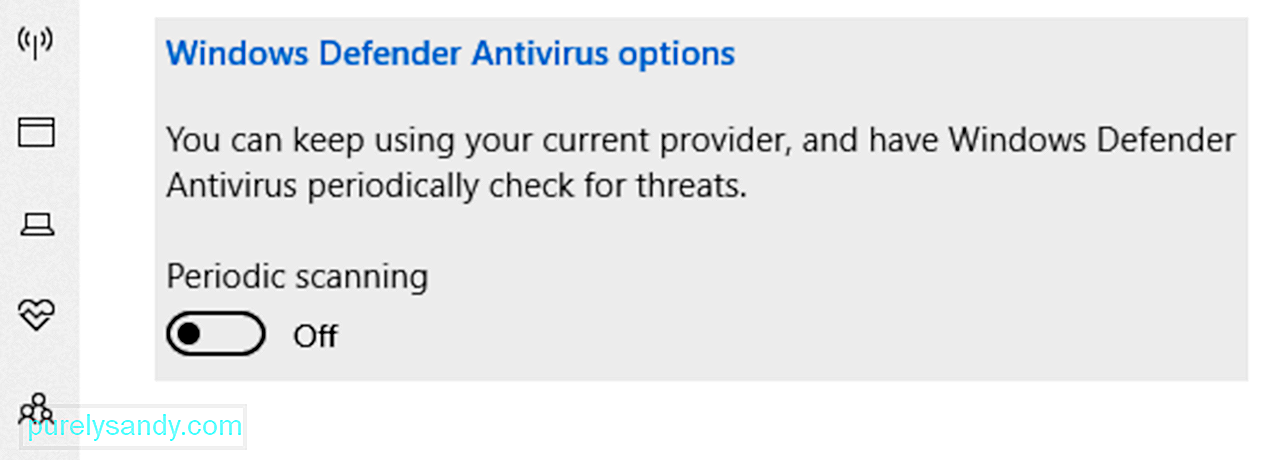
Berikut adalah tip berguna untuk memastikan komputer anda tetap terlindung daripada ancaman. Pastikan bahawa anda membiarkan Microsoft Defender Antivirus berjalan di latar belakang walaupun selepas imbasan. Untuk melakukannya, ikuti arahan berikut:
Sekiranya kesalahan Pengurusan Memori disebabkan oleh komponen perkakasan yang bermasalah, maka menggantinya mungkin akan menyelesaikannya. Sebagai contoh, jika anda berpendapat bahawa RAM anda salah, maka gantilah.
Jika peranti anda masih dalam jaminan, anda tidak mempunyai masalah. Cukup bawa komputer anda ke bengkel yang sah dan periksa. Sekiranya mereka mendapati bahawa kesalahan Pengurusan Memori disebabkan oleh komponen perkakasan yang salah, mereka akan menggantinya tanpa sebarang kos.
Tetapi jika jaminan telah berlalu, maka anda mungkin perlu mengeluarkan beberapa dolar . Bergantung pada komponen perkakasan yang menyebabkan masalah, jumlah yang akan anda bayar berbeza-beza.
Penyelesaian # 8: Tetapkan semula Windows 10Komputer yang rosak kadang-kadang boleh menyebabkan kesalahan Pengurusan Memori muncul. Dan untuk membaikinya, anda perlu menetapkan semula Windows untuk mengembalikannya ke keadaan ketika masalah tidak ada.
Walau bagaimanapun, ini hanya merupakan jalan terakhir kerana dengan demikian boleh menghapus perisian pihak ketiga dipasang pada peranti anda.
Untuk menetapkan semula Windows 10, lakukan perkara berikut:
Sekiranya semuanya gagal, cari bantuan daripada profesional Microsoft. Anda boleh menghubungi mereka dengan mengunjungi pusat servis sah terdekat atau menghubungi mereka secara dalam talian melalui halaman sokongan Microsoft rasmi.
Di halaman ini, Anda akan mendapat akses ke panduan bantuan untuk setiap produk Microsoft-Microsoft 365, Office, Outlook, Microsoft Teams, OneNote, OneDrive, Microsoft Edge, dan banyak lagi. Oleh itu, jika anda mempunyai masalah berkaitan produk Microsoft lain yang ingin anda perbaiki, maka ini adalah tempat terbaik untuk dikunjungi.
KesimpulannyaKesalahan BSOD seperti kesalahan Pengurusan Memori mungkin jarang berlaku. Tetapi apabila mereka muncul, anda tidak perlu panik. Penyelesaian di atas pasti akan membantu anda menyelesaikannya dan menjadi produktif sekali lagi.
Mengenai kesalahan Pengurusan Memori, ini sering kali menunjukkan bahawa terdapat masalah pada RAM anda. Untuk memperbaikinya, boot sistem anda dalam Safe Mode. Sekiranya tidak berfungsi, cuba gunakan alat Diagnostik Memori Windows, jalankan imbasan perisian hasad, ganti komponen perkakasan yang bermasalah, atau tetapkan semula Windows 10.
Sekiranya anda merasa tidak dapat menyelesaikan masalah ini sendiri, anda sentiasa boleh mendapatkan bantuan daripada juruteknik Windows yang profesional dan sah. Anda juga boleh menghubungi pasukan sokongan rasmi Microsoft. Mereka akan dengan senang hati membantu anda dan memberi anda penyelesaian yang khusus untuk masalah anda.
Apakah kesalahan berkaitan memori lain yang pernah anda hadapi sebelum ini? Bagaimana anda menyelesaikannya? Kami ingin tahu. Komen mereka di bawah.
Video YouTube.: Cara Memperbaiki Kesalahan Pengurusan Memori pada Windows
09, 2025

