Cara Memperbaiki Kod Ralat Netflix S7336 pada Mac (09.15.25)
Mempunyai pelbagai pilihan filem adalah salah satu sebab mengapa Netflix begitu popular. Ini adalah peranti penstriman nombor satu yang tidak dipertikaikan sekarang dengan lebih dari 203 juta pelanggan pada tahun 2021. Anda boleh menstrim filem dan rancangan TV kegemaran anda di hampir semua peranti, termasuk komputer, telefon pintar, tablet, TV pintar, atau konsol permainan. Netflix mempunyai aplikasi khusus untuk setiap platform ini.
Sama seperti platform lain, Netflix juga rentan terhadap pelbagai kesalahan, seperti ralat UI-800-3 (307003), ralat M7362 1269, ralat NW -2-5, ralat M7111-1331 atau M7111-1331-2206, ralat F7111-5059, ralat H7353, dan ralat S7363-1260.
Kesalahan Netflix lain yang mungkin dihadapi oleh pengguna adalah kod ralat S7336. Kesalahan ini tidak begitu biasa kerana terdapat keadaan tertentu yang mencetuskan masalah ini. Ini hanya berlaku semasa pengguna melakukan streaming pada komputer dengan monitor sekunder luaran. Faktor lain yang mempengaruhi berlakunya ralat ini ialah penyemak imbas yang digunakan. Untuk sebab tertentu, ralat ini hanya muncul semasa streaming Netflix menggunakan Safari di Mac.
Sekiranya anda mendapat kod ralat S7336 di Mac anda, ini biasanya disebabkan oleh monitor atau kabel yang tidak disokong. Apple menyokong pemutaran sama ada pada monitor dalaman atau melalui HDCP atau monitor yang serasi dengan Perlindungan Kandungan Digital lebar jalur tinggi.
Apabila ralat ini berlaku, tajuk yang anda mainkan atau ingin dimainkan enggan dimuat dan skrin hitam muncul bersama dengan mesej ralat. Kesalahan ini tidak mempengaruhi tajuk atau rancangan tertentu, tetapi muncul tidak kira filem mana yang diklik. Kod ralat Netflix ini menimbulkan kekecewaan di kalangan pengguna kerana mereka tidak dapat menstrim filem dan rancangan TV kecuali ralat itu diselesaikan.
Apakah Kod Ralat Netflix S7336 di Mac? Mac anda, ini biasanya bermaksud bahawa masalahnya berkaitan dengan penyemak imbas Safari anda atau kabel yang anda gunakan untuk menyambung ke monitor luaran anda. Mungkin maklumat yang disimpan di penyemak imbas Safari anda perlu disegarkan atau beberapa kuki lama atau fail cache mungkin mengganggu Netflix.Menurut beberapa laporan pengguna, kesalahan tiba-tiba muncul ketika cuba menonton rancangan di Netflix setelah menaik taraf ke Big Sur. Main balik berhenti selepas beberapa saat dan menunjukkan kesalahan S7336 walaupun pengguna dapat menonton Netflix tanpa masalah sebelum peningkatan.
Berikut adalah beberapa mesej ralat yang disertakan dengan kod ralat ini:
Ups, ada yang tidak kena ...
Tampaknya ada masalah paparan. Pastikan monitor anda mematuhi HDCP dan tidak dicerminkan menggunakan Airplay.
Maafkan gangguan
Nampaknya ada masalah dengan paparan anda. Pastikan monitor anda mematuhi HDCP dan tidak dicerminkan menggunakan AirPlay. Hubungi Sokongan Apple untuk maklumat lebih lanjut.
Kesalahan ini hanya berlaku semasa menonton Netflix melalui Safari di Macbook. Berdasarkan aduan tersebut, pengguna dapat menonton rancangan yang sama pada Mac yang sama menggunakan Chrome dan penyemak imbas lain. Ini tidak mempengaruhi penyemak imbas lain, seperti Chrome atau Firefox, yang menunjukkan bahawa masalah ini kemungkinan besar berkaitan dengan Safari.
Mengapa Anda Mendapatkan Kod Kesalahan Netflix S7336 di MacSeperti yang telah disebutkan sebelumnya, ada keadaan khusus yang mencetuskan berlakunya ralat Netflix S7336 pada Mac anda. Pertama, anda perlu melakukan streaming menggunakan penyemak imbas Safari di Mac anda. Kedua, anda menggunakan monitor luaran yang disambungkan ke Mac anda. Kita perlu melihat dua faktor ini semasa menentukan punca masalah.
Kesalahan S7336 pada Mac anda mungkin menunjukkan masalah pada paparan anda. Seperti yang ditunjukkan oleh mesej ralat, periksa apakah monitor anda mematuhi HDCP dan anda tidak menggunakan AirPlay.
Untuk memeriksa kepatuhan HDCP, anda dapat:
- Periksa manual arahan monitor anda. Sekiranya mematuhi HDCP, itu mesti disebut di sana.
- Lihat senarai produk di laman web pengeluar atau penjual. Halaman produk harus merangkumi perincian ini.
- Tanya pengilang secara langsung.
Ketika HDCP pada awalnya dilancarkan, agak jarang dan hanya beberapa monitor yang menyokongnya. Tetapi hari ini, HDCP adalah standard. Hampir semua monitor mematuhi HDCP, kecuali monitor yang tidak mempunyai port HDMI / DVI dan dengan resolusi kurang dari 1920 x 1080 p.
Faktor lain yang harus anda perhatikan ialah tetapan Safari anda. Mungkin terdapat fail cache yang rosak pada penyemak imbas Safari anda atau faktor lain yang mungkin mempengaruhi prestasi Netflix dan menyebabkan kod ralat ini. Berikut adalah beberapa perkara lain yang perlu anda periksa:
- Pemalam atau pengaya Safari yang salah
- Penyekat iklan ditambahkan pada penyemak imbas anda
- Tetapan keselamatan yang terlalu dilindungi
- Perampas penyemak imbas atau perisian hasad lain
Sekiranya anda kecewa kerana kod ralat Netflix S7336 di Safari, langkah-langkah di bawah akan membantu anda menyelesaikan ralat ini dengan cepat.
Apa yang Perlu Dilakukan Mengenai Kod Ralat Netflix S7336 di MacSetiap kali anda menghadapi ralat semasa streaming melalui Netflix, anda harus mencuba petua penyelesaian masalah asas berikut terlebih dahulu:
Untuk melakukan ini:
- Matikan peranti anda, kemudian cabut dari pada sekurang-kurangnya seminit.
- Pasang kembali peranti, kemudian hidupkan kembali.
- Jika peranti anda mempunyai mod tidur atau mod siaga, pastikan ia mati sepenuhnya.
Anda juga harus memeriksa keserasian penyemak imbas anda dan sama ada anda telah memasang komponen yang diperlukan agar Netflix berfungsi. Sekiranya anda menggunakan komputer Windows, anda perlu memasang Pemain HTML5 pada penyemak imbas web anda yang sedia untuk Netflix. Pemain HTML5 menyokong resolusi hingga 1080p di Google Chrome, hingga 4K di Microsoft Edge, hingga 1080p untuk Internet Explorer dan Safari, dan hingga 720p untuk Firefox dan Opera. Sekiranya anda menggunakan Mac, anda perlu memasang Silverlight 4 atau 5.
Sekiranya anda yakin tidak ada yang salah dengan keserasian dan keperluan penyemak imbas anda, maka anda boleh meneruskan penyelesaian di bawah:
Langkah 1: Mulakan semula Penyemak Imbas Anda.Untuk memuat semula penyemak imbas anda, tutup sepenuhnya, kemudian lancarkan semula selepas beberapa saat. Sekiranya anda mahu, anda juga boleh reboot komputer anda sebelum membuka penyemak imbas anda sekali lagi.
Langkah 2: Lumpuhkan Sambungan Penyemak Imbas.Sekiranya langkah di atas tidak berfungsi, anda mungkin perlu melumpuhkan alat tambah yang tidak diperlukan pada penyemak imbas anda. Berikut adalah langkah-langkah untuk mematikan add-on anda buat sementara waktu di Safari:
Jika , atas sebab tertentu, anda menghadapi ralat ini pada penyemak imbas lain, anda boleh mengikuti langkah-langkah ini untuk mematikan pelanjutan.
Google ChromeUntuk memastikan semua maklumat pada penyemak imbas anda dikemas kini, pastikan membersihkan data penyemak imbas anda untuk menghapus maklumat lama yang tersimpan di dalamnya. Prosesnya lebih kurang serupa di antara penyemak imbas, anda hanya perlu memadam sejarah penyemakan imbas, kuki, muat turun, gambar cache, dan fail.
Untuk membersihkan cache Safari, pertama-tama anda perlu mengakses Alat Pembangun Safari dengan menghidupkan menu Develop. Untuk melakukan ini: 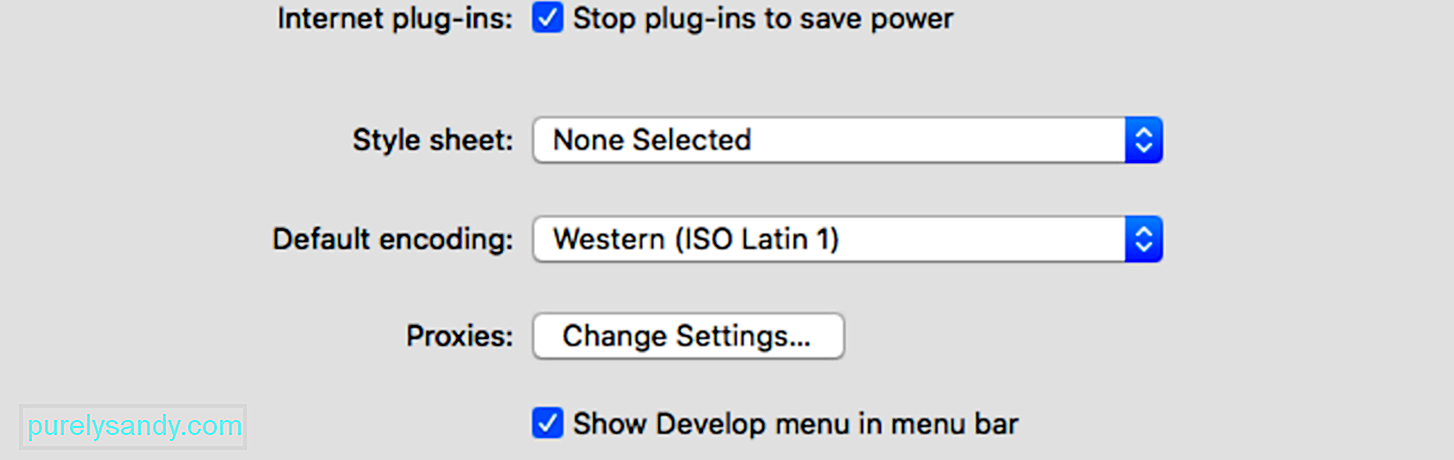
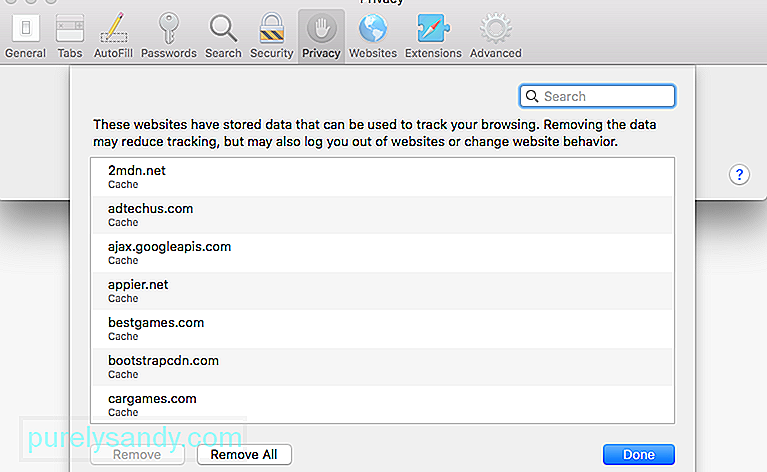 Fail dan kuki yang disimpan dalam cache boleh mengganggu Netflix jadi anda mesti membersihkannya dari penyemak imbas anda untuk menyelesaikan ralat ini. Untuk melakukan ini:
Fail dan kuki yang disimpan dalam cache boleh mengganggu Netflix jadi anda mesti membersihkannya dari penyemak imbas anda untuk menyelesaikan ralat ini. Untuk melakukan ini:
Setelah data laman web Netflix dikeluarkan, paksa keluar Safari dengan mengklik menu Apple & gt; Paksa Keluar , kemudian pilih Safari dari senarai aplikasi. Lancarkan semula Safari dan cuba Netflix sekali lagi.
Langkah 5: Padamkan fail Netflix IndexedDB. Untuk memadam fail pangkalan data yang disimpan Netflix pada Mac anda, ikuti langkah-langkah di bawah: 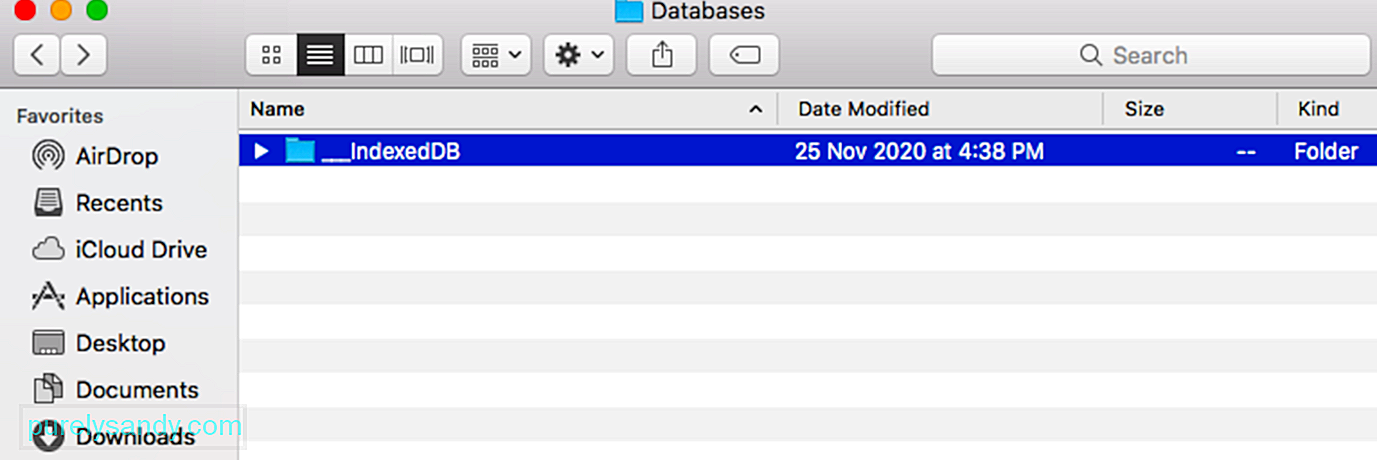
Dalam kebanyakan keadaan, but semula peranti penstriman anda harus mengatasi kod ralat S7336 dengan cepat. Anda perlu mematikan sepenuhnya peranti, kemudian cabut dari palamnya jika disambungkan ke img kuasa. Biarkan dicabut selama beberapa saat, sekurang-kurangnya satu atau dua minit, sebelum memasangnya kembali kemudian hidupkan semula. Sekiranya anda menggunakan peranti yang mempunyai mod tidur, matikan sepenuhnya dan pastikan tidak dalam mod tidur.
Langkah 7: Keluar dari Netflix.Perkara lain yang boleh anda cuba ialah keluar dari akaun Netflix anda kemudian log masuk semula selepas beberapa ketika. Ini cukup untuk menyegarkan data pada aplikasi Netflix anda dan membersihkan masalah ini. Pada peranti anda, ketik atau klik pada nama akaun yang terletak di sudut kanan atas skrin utama Netflix anda, kemudian tekan Log Keluar. Sekiranya anda tidak dapat logout dari Netflix menggunakan peranti anda atau anda tidak dapat mengakses tetapan akaun anda dengan sebab tertentu, pergi ke laman web Netflix menggunakan penyemak imbas anda. Navigasikan ke halaman akaun Netflix anda, kemudian log keluar dari semua peranti anda untuk memaksa anda masuk semula. Ini akan mengeluarkan anda dari semua peranti menggunakan akaun Netflix anda. Anda perlu log masuk semula pada setiap peranti secara berasingan.
Langkah 8: Gunakan kabel video yang disokong.Selain memastikan monitor anda mematuhi HDCP, semua peranti lain yang terlibat dalam sambungan juga harus mematuhinya, termasuk kabel. Periksa sama ada anda menggunakan jenis kabel video yang disokong. Sekiranya anda menggunakan penyesuai kabel video, kedua-dua hujung sambungan juga mestilah jenis yang disokong.
Ini adalah kabel yang disokong HDCP untuk Mac:
- HDMI, atau HDMI Mini
- USB-C, juga dikenal sebagai Jenis C
- Thunderbolt
- DisplayPort, atau DisplayPort Mini
Sekiranya anda masih menghadapi masalah dan sambungan video anda disokong, atau anda tidak menggunakan paparan luaran, teruskan ke langkah di bawah.
Langkah 9: Buang perisian yang bermasalah. Beberapa aplikasi pihak ketiga boleh mengganggu Netflix dan menyebabkan masalah streaming, terutamanya perisian DisplayLink. Nyahpasang perisian dengan mengikuti langkah-langkah di bawah: 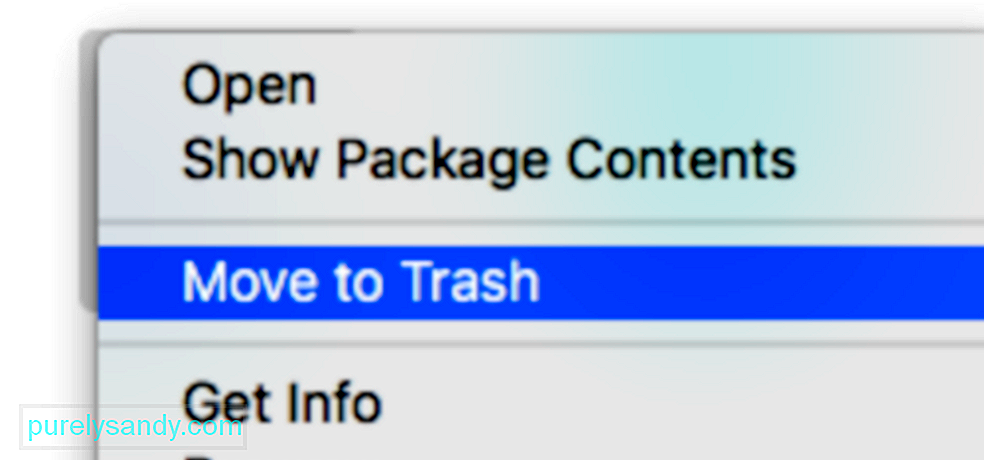
Lakukan ini untuk semua aplikasi lain yang anda fikirkan mungkin bertentangan dengan Netflix. Anda hanya boleh memasangnya semula setelah anda membetulkan ralat ini.
Langkah 10: Gunakan penyemak imbas alternatif.Sekiranya anda mengesyaki bahawa kesalahan itu disebabkan oleh tetapan Safari anda, anda perlu membuka penyemak imbas lain untuk meneruskan penstriman. Sebagai penyelesaian pantas, cuba muat turun penyemak imbas yang lain dan periksa sama ada anda melihat ada peningkatan.
Banyak komputer dilengkapi dengan penyemak imbas internet yang telah diprapasang yang boleh anda tonton di Netflix, termasuk: >
- Microsoft Edge pada Windows
- Safari di MacOS
- Mozilla Firefox
- Google Chrome
- Opera
Sekiranya anda tidak dapat mengakses filem dan rancangan TV Netflix kegemaran anda di Mac kerana kesalahan S7336, anda masih boleh menggunakan aplikasi Netflix pada peranti lain. Anda boleh memuat turun aplikasi Netflix di iPhone, iPad, dan Apple TV anda.
RingkasanKesalahan Netflix S7336 di Safari agak rumit kerana masalahnya berpunca dari pelbagai faktor. Sekiranya anda menghadapi ralat ini di Mac anda, jangan risau kerana ia dapat diselesaikan dengan mudah menggunakan langkah-langkah di atas. Beberapa pengguna juga menggunakan kaedah penyelesaian masalah yang sama untuk mengatasi ralat ini.
Video YouTube.: Cara Memperbaiki Kod Ralat Netflix S7336 pada Mac
09, 2025

