Cara Memperbaiki Kesalahan Aplikasi Kamera 0xA00F4288 pada Windows 10 (09.15.25)
Sudah lama berlalu adalah hari-hari ketika kita harus mengambil gambar secara manual menggunakan kamera kita. Hari ini, mengambil gambar semudah pai. Dengan menggunakan peranti Windows 10 kami, kami dapat mengambil foto dalam sekejap!
Perangkat Windows 10 memiliki aplikasi bawaan yang disebut Kamera yang memungkinkan Anda menggunakan kamera web untuk mengambil foto dan merekam video. Dan ini adalah aplikasi yang jauh lebih baik daripada aplikasi kamera lain yang diserang malware. Jadi, apa namanya? Ini adalah aplikasi Kamera !
Mengenai Aplikasi Kamera 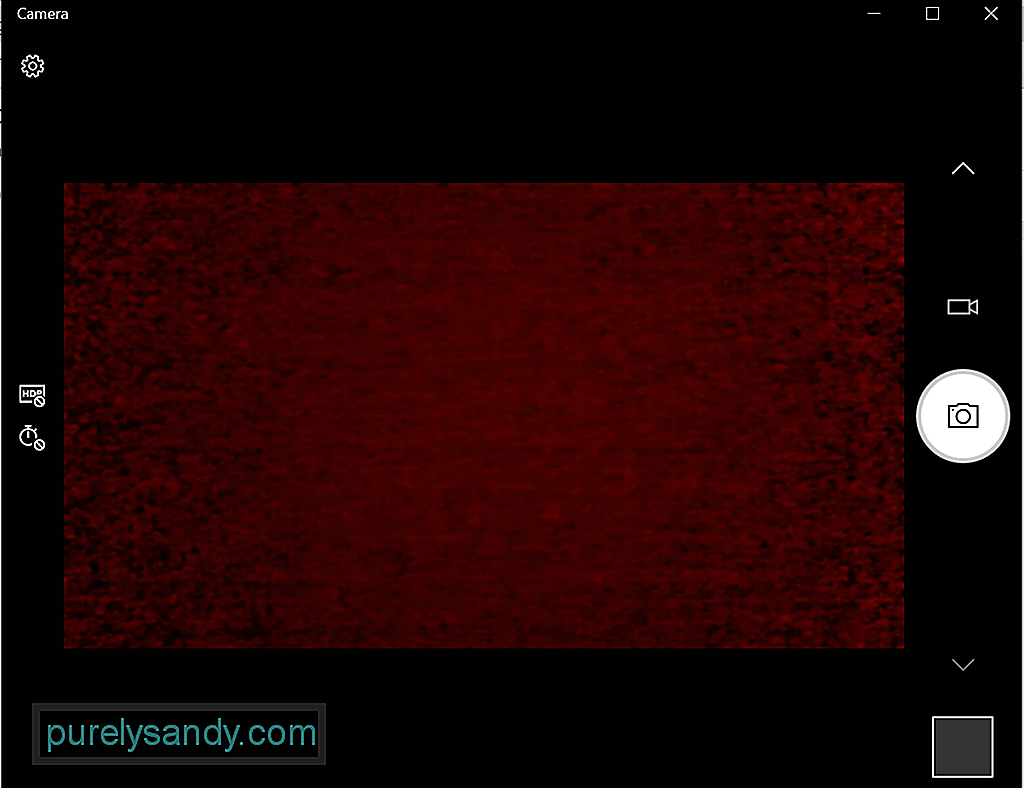 Aplikasi Kamera pada peranti Windows 10 anda membolehkan anda menunjuk dan mengambil gambar untuk mengambil foto secara automatik pada peranti anda. Untuk berjalan, peranti anda harus memenuhi semua keperluan sistem minimum.
Aplikasi Kamera pada peranti Windows 10 anda membolehkan anda menunjuk dan mengambil gambar untuk mengambil foto secara automatik pada peranti anda. Untuk berjalan, peranti anda harus memenuhi semua keperluan sistem minimum.
- Sistem Operasi: Xbox One, Windows 10 versi 17763.0 atau lebih tinggi, Windows 10 Mobile versi 14393.0 atau lebih tinggi
- Senibina: ARM, x64, x86
Teruja untuk mengambil gambar menggunakan ciri bawaan ini? Berikut adalah 4 cara mudah untuk membuka aplikasi Kamera Windows 10:
Petua Pro: Imbas PC anda untuk masalah prestasi, fail sampah, aplikasi berbahaya, dan ancaman keselamatan
yang boleh menyebabkan masalah sistem atau prestasi perlahan.
Tawaran khas. Mengenai Outbyte, arahan nyahpasang, EULA, Dasar Privasi.
Kaedah # 1: melalui Pencarian CortanaKlik medan carian Cortana dan kamera input. Anda kemudian akan menemui aplikasi Kamera dari hasil carian. Klik padanya.
Kaedah # 2: melalui Menu MulaKlik butang Mula untuk melancarkan menu Mula . Dari senarai aplikasi, cari Kamera .
Kaedah # 3: melalui Run UtilityTekan kekunci Windows + R untuk melancarkan utiliti Jalankan . Ke medan teks, masukkan microsoft.windows.camera dan tekan Enter . Aplikasi Kamera sekarang akan dibuka.
Kaedah # 4: melalui Prompt PerintahLancarkan Prompt Perintah dengan menaip cmd ke dalam bidang carian Cortana. Ketik perintah mula microsoft.windows.camera ke dalam baris arahan dan tekan Enter untuk membuka aplikasi Kamera .
Cara Menggunakan Aplikasi KameraSekarang bahawa anda tahu bagaimana melancarkan aplikasi, bagaimana anda menggunakannya? Seperti kebanyakan aplikasi Windows 10, aplikasi Kamera mudah digunakan. Ia mempunyai antara muka yang mudah, yang memudahkan anda mengenal pasti perkara yang perlu diklik semasa mengambil foto dan video.
Mengambil Foto atau VideoMengambil foto dan merakam video menggunakan Aplikasi kamera boleh dilakukan hanya dengan beberapa klik. Lakukan perkara berikut:
Untuk mengubah tetapan aplikasi seperti kualiti foto atau bingkai bingkai, pergi ke Mula dan pilih Kamera . Seterusnya, arahkan ke Tetapan dan buat perubahan yang diperlukan.
Zum masuk atau KeluarPerhatikan bahawa aplikasi Kamera tidak mampu melakukan zoom digital, tetapi anda dapat mengalami hal yang sama kesan semasa mengambil gambar dengan memotong. Untuk panduan yang jelas mengenai apa yang harus dilakukan, pertimbangkan langkah-langkah berikut:
Anda dapat menetapkan aplikasi mana yang dapat mengakses aplikasi Kamera. Tetapi jika anda ingin menyekat semua aplikasi dari mengaksesnya, ikuti langkah berikut:
Jika anda ingin menonaktifkan aplikasi Kamera sepenuhnya, lakukan yang berikut:
Seperti aplikasi Windows yang lain, aplikasi Kamera mungkin menghadapi masalah seperti kamera Discord tidak berfungsi. Satu lagi adalah ralat aplikasi Kamera 0xA00F4288.
Kesalahan ini boleh berlaku pada semua peranti yang berjalan di Windows 10, terutama yang telah memasang kemas kini Windows terkini. Selalunya disertakan dengan mesej ralat, Tutup aplikasi lain. Nampaknya aplikasi lain sudah menggunakan kamera. Sekiranya anda memerlukannya, berikut adalah kod ralat: 0xA00F4288.
Tetapi apa yang menyebabkan kesalahan aplikasi Kamera 0xA00F4288 pada Windows 10?
Menurut laporan, ralat ini dapat muncul kerana hilang pemandu kamera. Ia juga boleh disebabkan oleh aplikasi pihak ketiga mengganggu fungsi aplikasi Kamera. Tetapi selain itu, ada kemungkinan pencetus kesalahan ini. Ini termasuk:
- kemas kini Windows yang salah
- malware atau serangan virus
- OS crash
- kerosakan fail
- masalah keserasian
- fail sistem hilang atau diubah
Adakah anda juga mengalami kesalahan aplikasi Kamera ini? Kami tahu betapa mengecewakannya, terutamanya jika ia membuat anda tidak produktif di tempat kerja. Oleh itu, marilah kami membantu anda menghadapinya.
Pertama, mari kita mencuba beberapa langkah penyelesaian masalah asas:
- Pasangkan kamera web luaran anda ke port USB yang lain. Sekiranya peranti Windows 10 anda tidak dapat mengesan kamera web anda, cubalah port lain.
- Mulakan semula peranti anda. Ini adalah muslihat yang lama seperti masa tetapi masih berjaya. Sekiranya anda tidak tahu, memulakan semula peranti anda dapat menyelesaikan banyak masalah, termasuk masalah kamera web.
- Cabut dan mulakan semula peranti anda. Dalam kaedah penyelesaian masalah ini, cuba cabut palam webcam luaran anda dan mulakan semula komputer anda. Selepas itu, pasangkan kembali dan lihat apakah ia menyelesaikan masalah.
- Periksa kamera web. Kod ralat mungkin timbul jika kamera web anda rosak dan memerlukan pembaikan. Sekiranya tidak ada tanda yang dapat dilihat, tindakan seterusnya adalah menyambungkan kamera web ke peranti lain yang serasi. Sekiranya tidak berfungsi pada peranti lain, kamera web anda mungkin memerlukan pengganti.
- Periksa sebarang kemas kini Windows yang belum selesai. Kadang kala, mengemas kini Windows 10 dapat menyelesaikan masalah yang berkaitan dengan kamera web. Untuk memasang kemas kini Windows yang belum selesai, pergi ke menu Mula, pilih Tetapan, dan klik Kemas kini dan Keselamatan. Sekiranya kemas kini tersedia, klik butang Kemas Kini Windows.
- Lihat apakah aplikasi yang Anda gunakan salah. Terdapat kes apabila kamera web berfungsi dengan baik tetapi aplikasi menyebabkan masalah. Untuk memeriksa ini, gunakan aplikasi Kamera di aplikasi Windows lain seperti Skype.
- Periksa tetapan perisian kamera web. Beberapa pengeluar kamera web merancang produk mereka dengan tetapan peranti tertentu. Misalnya, aplikasi Tetapan Lenovo memiliki pengaturan Mode Privasi yang sepenuhnya memblokir penggunaan kamera web.
- Jika anda menggunakan kamera web Bluetooth, periksa sambungannya. Pastikan Bluetooth diaktifkan di peranti anda sehingga kamera web anda dapat mengesannya.
Sekiranya langkah penyelesaian masalah di atas tidak berjaya, teruskan dengan penyelesaian di bawah. Sebilangan besar dari mereka bekerja untuk pengguna lain yang terjejas, jadi mereka juga patut mencuba:
Penyelesaian # 1: Sahkan Akses ke Aplikasi KameraPertama, anda perlu memeriksa apakah akses aplikasi Kamera diaktifkan atau tidak. Berikut adalah langkah-langkah bagaimana memeriksa dan mengaktifkan akses ke aplikasi Kamera anda:
Anda juga dapat menyelesaikan kesalahan aplikasi Kamera yang paling umum dengan menetapkan semula aplikasi itu sendiri. Inilah cara menetapkan semula aplikasi Kamera:
Seperti yang disebutkan di atas, pemacu kamera yang ketinggalan zaman dapat mencetuskan kod ralat pada peranti Windows 10 anda. Oleh itu, pastikan pemacu kamera dikemas kini. Anda boleh mengemas kini pemacu kamera dengan mudah pada Windows 10 dengan mengikuti langkah-langkah berikut:
Sekarang, kerana mengemas kini pemacu peranti bukanlah tugas yang mudah, apatah lagi risiko yang terlibat dalam memasang pemacu yang salah, kami sangat mengesyorkan menggunakan alat pengemas kini pemacu peranti pihak ketiga. Hanya dengan beberapa klik, anda boleh mengemas kini pemacu PC anda tanpa perlu risau tentang konflik peranti. Selain itu, anda dapat memastikan proses kemas kini berjalan lancar.
Penyelesaian # 4: Gunakan Penyunting Registri55948 Sekiranya tidak ada kaedah di atas yang berfungsi dalam kes anda, maka cuba gunakan Editor Pendaftaran. Ini adalah pangkalan data hirarki Windows yang bertanggungjawab untuk menyimpan tetapan tahap rendah untuk sistem operasi dan aplikasi lain.
Mengingat tetapan penting yang dimiliki oleh Editor Registri, kami mengesyorkan membuat cadangan terlebih dahulu. Dengan sandaran yang berguna, anda dapat memulihkan tetapan anda dengan mudah, sekiranya berlaku sesuatu yang salah dalam proses menyelesaikan ralat aplikasi Kamera.
Untuk membuat sandaran pendaftaran, pergi ke menu Mula dan masukkan regedit.exe ke dalam bidang carian. Kemudian, tekan Enter . Anda akan diminta memasukkan kata laluan pentadbir anda pada ketika ini. Taipkan untuk meneruskan. Editor Pendaftaran kini harus dibuka. Klik kunci pendaftaran yang anda mahu sandarkan, klik Fail - & gt; Eksport , dan pilih lokasi di mana anda ingin menyimpan salinan sandaran. Akhirnya, beri nama dan tekan butang Simpan .
Dengan andaian anda sudah mempunyai sandaran pendaftaran anda, anda boleh terus menggunakannya untuk memperbaiki ralat aplikasi Kamera yang anda sedang menghadapi. Begini caranya:
Dalam beberapa kasus, mengubah Kamera tetapan privasi aplikasi akan berjaya. Berikut adalah panduan bagaimana melakukannya:
Peranti anda mungkin menyebabkan ralat aplikasi Kamera kerana jangkitan malware atau virus. Sekiranya ini berlaku, imbas peranti anda untuk perisian hasad menggunakan Windows Defender . Ikuti langkah-langkah ini: 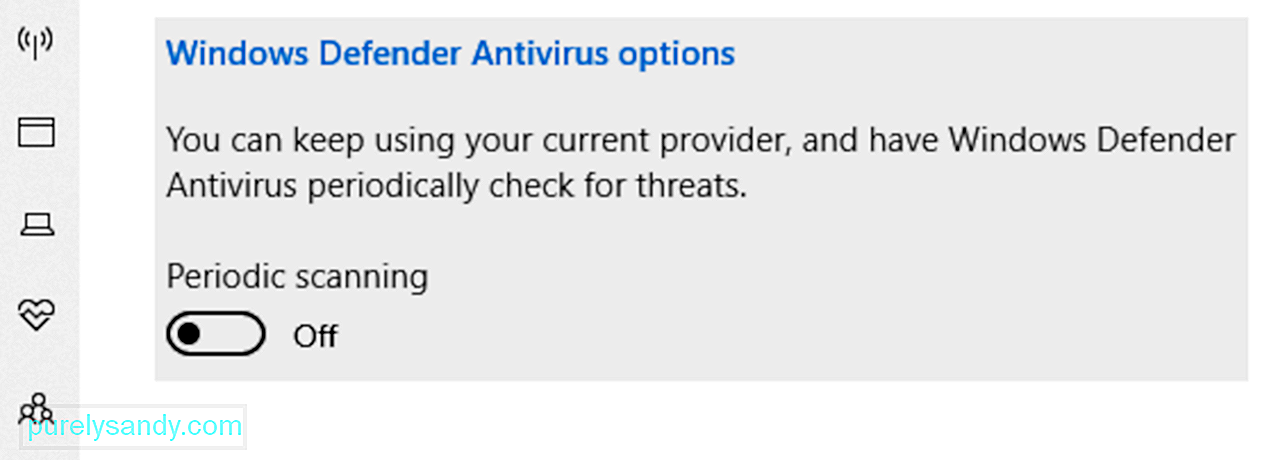
Sekarang, jika penyebab sebenar kesalahan itu adalah perisian hasad atau virus, maka penyelesaian ini harus terbukti berkesan. Tetapi jika masih menunjukkan, maka masalahnya mungkin perisian antivirus itu sendiri. Untuk memperbaikinya, anda mungkin perlu mematikan alat perisian antivirus untuk sementara waktu untuk memeriksa apakah pesan ralat menunjukkan.
Setelah kesalahan telah diperbaiki setelah mematikan antivirus, pastikan untuk mengaktifkannya semula. Dengan cara ini, peranti anda tetap dilindungi.
Penyelesaian # 7: Jalankan Penyelesaian Masalah Aplikasi Windows Store 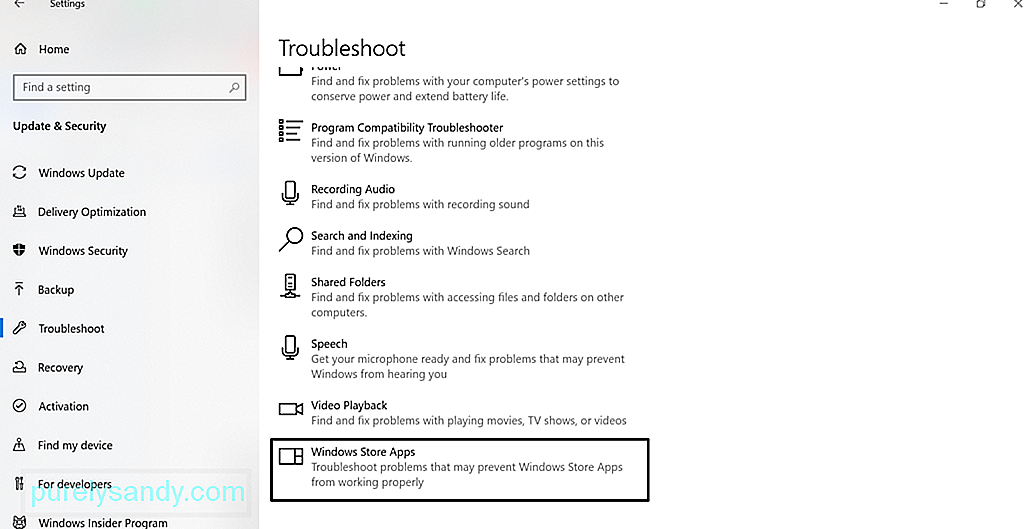 Menjalankan penyelesaian masalah Aplikasi Windows Store kadang-kadang dapat menyelesaikan masalahnya. Penyelesai masalah Aplikasi Kedai Windows adalah aplikasi yang mengimbas dan menyelesaikan masalah yang boleh menyebabkan aplikasi yang anda muat turun dari Gedung Windows tidak berfungsi dengan baik. Ini termasuk aplikasi Kamera.
Menjalankan penyelesaian masalah Aplikasi Windows Store kadang-kadang dapat menyelesaikan masalahnya. Penyelesai masalah Aplikasi Kedai Windows adalah aplikasi yang mengimbas dan menyelesaikan masalah yang boleh menyebabkan aplikasi yang anda muat turun dari Gedung Windows tidak berfungsi dengan baik. Ini termasuk aplikasi Kamera.
Untuk menjalankannya, ikuti langkah berikut:
Kadang kala, memasang semula aplikasi Kamera dapat memperbaiki ralat kerana mengembalikan semuanya ke keadaan lalai. Untuk menyahpasang aplikasi Kamera , klik kanan pada butang Mula , pilih Windows PowerShell (Pentadbir) , dan masukkan arahan ini: Get-AppxPackage * Microsoft.WindowsCamera * | Buang-AppxPackage. Seterusnya, muat turun aplikasi Kamera dari Kedai Windows dan pasangnya. Lihat apakah masalahnya sudah selesai.
Penyelesaian # 9: Gulung Kembali Pemacu Kamera Web Anda Pemacu yang tidak serasi dapat menyebabkan aplikasi Kamera tidak berfungsi dengan baik. Sekiranya anda menyedari bahawa ralat mula ditunjukkan setelah mengemas kini Windows, cuba putar semula pemacu kamera anda ke versi sebelumnya. Begini caranya: 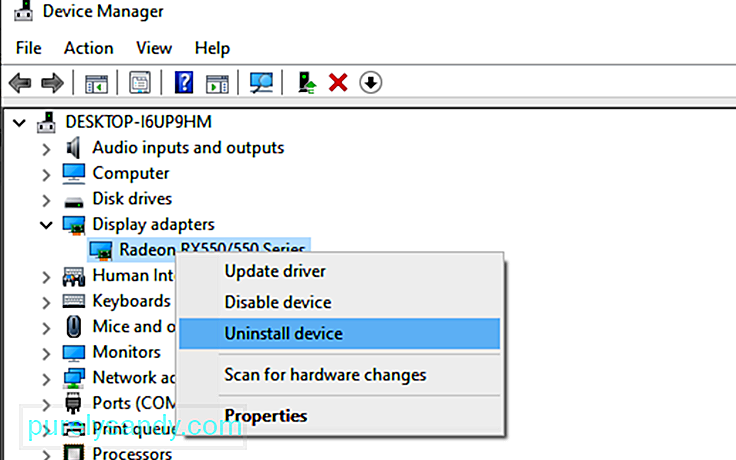
Sekiranya tidak ada penyelesaian di atas yang mencukupi, kami hanya boleh mencadangkan menggunakan alternatif lain aplikasi kamera. Berikut adalah aplikasi kamera yang kami cadangkan:
1. Logitech CaptureLogitech Capture adalah perisian rakaman kamera web percuma yang direka untuk Windows 10. Ia mempunyai ciri kawalan studio yang membolehkan anda menyesuaikan gambar, membuat bingkai, menyesuaikan peralihan, dan mengaktifkan ChromaKey.
Kelebihan:
- Kaya dengan kesan dan peralihan
- Pengoptimuman potret untuk peranti mudah alih
- Membolehkan penstriman langsung ke YouTube melalui Tangkap aplikasi
- Mengambil gambar pegun dan pasport
Sekiranya anda suka sesi perbualan video dan rakaman video, maka CyberLink YouCam adalah aplikasi untuk anda. Ia mempunyai lebih daripada 200 kesan menyeronokkan yang membolehkan anda membuat video masa nyata anda semenarik mungkin. Ini juga memungkinkan integrasi aplikasi yang lancar untuk mengekalkan sembang streaming langsung anda tanpa perlu melakukan buffer. Kelebihan:
2. CyberLink YouCam
- Terhad untuk OS Windows sahaja
- Pelan percuma mempunyai ciri terhad
Salah satu perisian kamera web yang paling popular untuk Windows 10 ialah SplitCam. Ini bersaing dengan baik dengan alat kamera web lain di luar sana kerana ia membolehkan anda melakukan streaming, mengambil gambar, dan merakam video untuk Skype, YouTube, dan Windows Live Messenger. Ia juga penuh dengan kesan kamera web yang hebat.
Kelebihan:
- Antara muka yang mudah dan ringkas
- Menyokong pelbagai jenis resolusi
- Dapat disatukan dengan mudah dengan aplikasi pemesejan
Kekurangan :
- Format fail yang disokong tidak ditentukan
Untuk streaming yang lancar dan rakaman video yang sempurna, ManyCam adalah aplikasi untuk anda. Oleh kerana antara muka nya intuitif dan mesra pengguna, ia paling baik digunakan untuk streaming permainan, pendidikan dalam talian, komunikasi telehealth, dan streaming langsung mudah alih.
Kelebihan :
< ul>Kekurangan:
- Tidak ada fitur peningkatan cahaya
- Pelan langganan yang mahal untuk perniagaan
- Sebilangan besar fitur adalah manual
Program perisian webcam percuma untuk Windows 10, YAWCAM mempunyai banyak ciri luar biasa, seperti pengesanan gerakan dan gambar dan teks overlay. Untuk menggunakannya, anda memerlukan peranti yang disokong seperti kamera DV atau kamera web serasi DirectX.
Kelebihan :
- Mudah digunakan
- Antara muka yang mesra pengguna
- Tanpa tanda air
Kekurangan :
- Beberapa kesan dan peralihan
Berbeza dengan namanya, Kamera Web Palsu tidak palsu. Ia sebenarnya mempunyai ciri yang membolehkan anda menyiarkan, menambah penapis dan kesan, memalsukan suara anda, dan merakam skrin anda. Ciri yang menonjol adalah kit alat video percuma dan penukar video percuma.
Sekiranya anda menjalankan kedai pasar raya, maka ini adalah perisian kamera webcam terbaik untuk anda. Ia serasi dengan hampir semua model kamera IP, termasuk Canon, Toshiba, D-Link, Sony, dan Panasonic. Beberapa fungsi terbaiknya termasuk gambar zoom atau condong, mengesan gerakan, dan menyesuaikan tetapan gambar. Kelebihan : Kekurangan : Dengan andaian bahwa Anda telah menyelesaikan kod ralat 0xA00F4288 dalam aplikasi Kamera tetapi kualiti rakaman kamera web anda kelihatan kasar, maka kami mempunyai beberapa petua untuk anda. Ini akan meningkatkan kualiti rakaman dan gambar yang dirakam oleh kamera web secara drastik. Anda boleh mencuba menyesuaikan tetapan kamera web anda, terutama tepu, kontras, dan kecerahan, agar sesuai dengan pencahayaan ruangan. Untuk mengakses tetapan kamera web anda, pergi ke Mula dan pilih Panel Kawalan . Seterusnya, arahkan ke bahagian Perkakasan dan pilih kamera web dalaman anda dari menu. Pergi ke tab Properties untuk membuka tetapan kawalan . Geser setiap bar sehingga anda berpuas hati dengan tetapan visual. Semasa berbual video atau mengambil gambar, cuba tingkatkan pencahayaan di belakang anda. Tetapi pastikan anda tidak menambahkan pencahayaan di dekat kamera web anda. Pencahayaan belakang yang tidak mencukupi hanya akan menghasilkan gambar gelap yang hampir dengan butiran. Terlalu banyak cahaya hanya akan melarutkan gambar. Jika kualiti gambar yang diproyeksikan di layar Anda terdistorsi atau kabur, coba sesuaikan resolusi layar anda. Untuk menurunkannya, klik kanan pada desktop anda dan pilih Properties . Kemudian, pilih Resolusi Skrin . Lakukan penyesuaian yang diperlukan sehingga anda mencapai kualiti gambar yang anda inginkan. Sekiranya lalu lintas di rangkaian anda tinggi, lebar jalur anda akan terpengaruh, mengurangkan video atau unjuran gambar. kualiti. Untuk memastikan anda menikmati sesi video yang hebat, anda mesti memenuhi syarat lebar jalur minimum 128 kbps. Mengubah latar belakang anda dapat mempengaruhi bagaimana gambar diproyeksikan pada Kamera aplikasi. Gunakan latar belakang berwarna pastel jika boleh. Pastikan juga ukurannya sekitar 5 x 7 kaki. Sekiranya lebih kecil, dinding di belakang akan muncul. Itu sahaja! Ini hampir semua mengenai kesalahan aplikasi Kamera 0xA00F4288. Selain memberi anda maklumat asas yang perlu anda ketahui mengenai ralat itu, kami harap kami telah memberikan anda penyelesaian yang berkesan untuk menyingkirkannya. Kesalahan aplikasi Kamera ini mungkin timbul kerana alasan yang berbeza - privasi tetapan, perisian hasad atau jangkitan virus, pemacu peranti yang sudah lapuk, atau kemas kini Windows yang salah. Perkara yang baik yang anda temui dalam artikel ini, jadi anda tidak perlu risau pada saat anda menghadapi ralat aplikasi Kamera kod 0xA00F4288. Anda mungkin mengimbas peranti anda untuk perisian hasad atau virus, mengubah tetapan privasinya, menetapkannya semula, mengemas kini pemacu, menggunakan penyelesai masalah Aplikasi Gedung Windows, kembali ke versi pemacu sebelumnya, atau mengubah tetapan pendaftaran. Sekiranya anda benar-benar perlu mengambil foto tetapi aplikasi Kamera masih membuang kod ralat, maka kami sarankan menggunakan aplikasi kamera pihak ketiga sebagai gantinya. Antara aplikasi yang kami cadangkan adalah Logitech Capture, CyberLink YouCam, SplitCam, dan ManyCam. Beri tahu kami jika penyelesaian di atas telah membantu anda menghilangkan ralat. Kongsi pengalaman atau pemikiran anda dalam komen! 09, 2025
7. Pemapar Kamera IP
Cara Meningkatkan Mutu Kamera Web Anda
Video YouTube.: Cara Memperbaiki Kesalahan Aplikasi Kamera 0xA00F4288 pada Windows 10

