Cara Meningkatkan Isyarat Wi-Fi Semasa Menggunakan Mac Anda (08.25.25)
Internet membolehkan kita melakukan banyak perkara. Ini akan membolehkan kita membuat panggilan video dan membolehkan kita bekerja di keselesaan rumah kita. Ia bahkan membolehkan kita memuat turun filem kegemaran kita dan mendengarkan lagu-lagu top-chart. Sekali lagi, kita tidak dapat menafikan kebenaran yang menyedihkan bahawa kadang-kadang, sambungan Internet kita memerlukan peningkatan kelajuan yang serius. Tidak kira seberapa maju Mac yang kita gunakan dan tidak kira berapa banyak yang anda bayar kepada penyedia perkhidmatan Internet anda, akan ada masanya isyarat Wi-Fi menjadi perlahan. Tetapi adakah sesuatu yang dapat kita lakukan untuk menikmati pengalaman terpantas?
Bergantung pada penyediaan rumah atau pejabat anda, sambungan Wi-Fi Mac anda dapat ditingkatkan. Dengan sedikit pengoptimuman dan penyesuaian, anda dapat memaksimumkan potensi sambungan Internet anda. Lebih baik lagi, ikuti petua mudah berikut:
1. Lakukan Ujian Kelajuan.Cara terbaik untuk mengetahui sama ada terdapat masalah dengan Wi-Fi anda adalah dengan melakukan ujian kelajuan. Terdapat banyak cara untuk melakukannya, tetapi yang paling mudah adalah menggunakan laman web ujian kelajuan, seperti https://www.speedcheck.org/. Lebih kerap, laman web ini akan menguji kelajuan Internet anda, baik untuk muat naik dan muat turun.
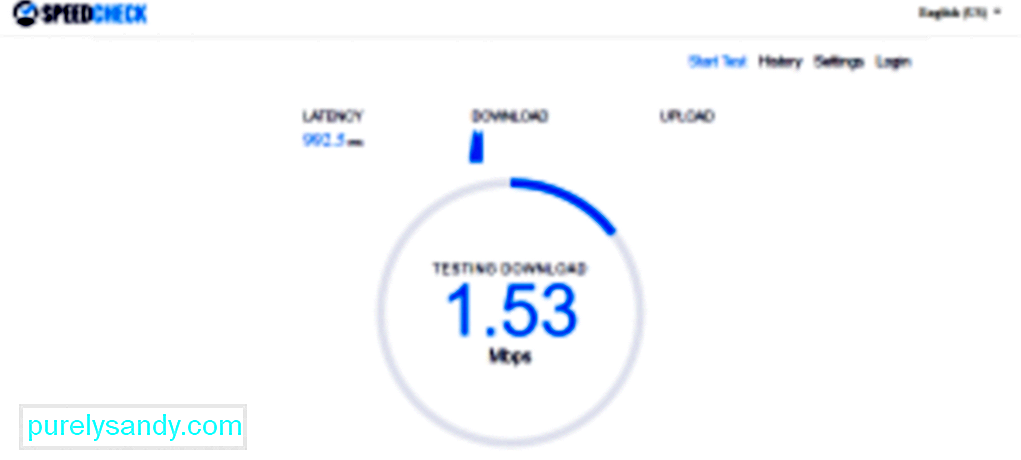
Untuk melakukan ujian kelajuan, pasangkan Mac anda terus ke penghala. Selepas itu, lakukan ujian kelajuan dengan melayari www.speedtest.net dan perhatikan kelajuannya. Seterusnya, cabut sambungan dari penghala dan sambungkan ke Wi-Fi. Lakukan ujian kelajuan sekali lagi. Catat perincian kelajuan dan bandingkan dengan data pertama anda. Sekiranya terdapat perbezaan yang signifikan antara kedua-dua kelajuan, mungkin ada yang tidak kena dengan sambungan anda.
2. Mulakan semula Penghala.Sekiranya sambungan Internet lambat, memulakan semula penghala kadangkala dapat menyelesaikan masalahnya. Ini kerana tindakan itu akan memaksa penghala untuk menyambung semula dan mencari saluran terbaik dengan isyarat terkuat. Sangat berguna jika anda mempunyai banyak tetangga yang bersaing dengan saluran yang sedang digunakan oleh penghala anda.
3. Cari Titik Hitam Wi-Fi Di Rumah.Anda tidak pernah tahu, mungkin ada objek tertentu di rumah yang mempengaruhi kekuatan isyarat Wi-Fi anda. Tetapi kerana anda tidak dapat mengenal pasti mereka, sekurang-kurangnya anda dapat merasakan di mana terdapat isyarat yang kuat. Anda boleh melakukan ini dengan memuat turun aplikasi pemetaan panas di iPhone anda dan kemudian mula berjalan di sekitar tempat anda. Aplikasi ini akan memberi tahu anda kawasan mana di rumah atau pejabat anda yang mempunyai sambungan Wi-Fi yang baik.
4. Gerakkan Penghala Anda ke Sekitar. 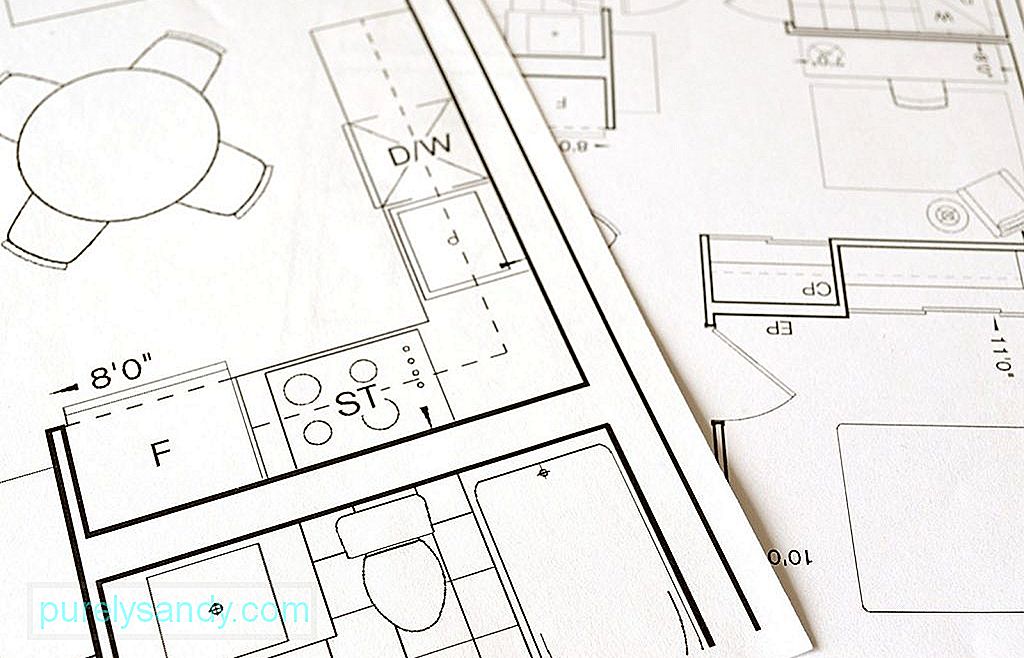
Sekiranya isyarat Wi-Fi kelihatan agak mengerikan di bilik anda, adakah anda perlu mencari lokasi baru dan bergerak? Tidak juga. Anda mempunyai beberapa pilihan. Pertama, anda boleh memindahkan penghala anda ke lokasi pusat di rumah anda. Biasanya, penghala disambungkan ke saluran telefon, yang sering diletakkan di dekat pintu masuk rumah anda. Jadi, anda mungkin perlu mendapatkan kabel sambungan penghala untuk memindahkan penghala ke tempat lain. Sekiranya tidak dapat memindahkan penghala ke lokasi lain, anda dapat meningkatkan isyarat dengan mengikuti petua berikut:
- Letakkan penghala anda di tempat yang tinggi. Meningkatkan penghala kadang-kadang dapat meningkatkan kekuatan isyarat.
- Posisikan penghala dari dinding luar. Jika tidak, separuh daripada isyarat mungkin diarahkan ke luar.
- Jangan letakkan penghala anda ke dalam almari. Jangan menyembunyikannya di sebalik sesuatu. Ya, ini mungkin tidak menarik untuk anda, tetapi ia mesti diletakkan di tempat yang bebas dari halangan. Itu adalah jika anda ingin meningkatkan kekuatan isyaratnya.

Adakah penghala anda mempunyai antena? Sekiranya ya, maka lebih baik jika anda menunjukkannya. Anda juga dapat mengarahkannya ke arah titik paling lemah.
Jika tidak melihat antena luaran, kemungkinannya, penghala anda mempunyai antena omnidirectional bawaan yang mengirimkan isyarat ke pelbagai arah. . Hilangkan Implikasi Gangguan.
Seperti yang dinyatakan di atas, ada objek khusus di rumah yang mungkin menyekat isyarat rangkaian Wi-Fi anda. Objek ini adalah ketuhar gelombang mikro, monitor bayi, alat Bluetooth, dan telefon tanpa wayar. Lampu dongeng dan tangki ikan juga dianggap sebagai gangguan isyarat Wi-Fi. Sekiranya boleh, jauhkan objek ini dari penghala, atau paling tidak letakkan di tempat lain agar tidak berada di antara anda dan penghala anda.
7. Keluarkan Peranti Tidak Dikenal Yang Disambungkan ke Penghala Anda.Adakah anda satu-satunya yang menggunakan sambungan Wi-Fi anda? Fikir semula. Mungkin ada peranti lain untuk berkongsi sambungan Wi-Fi anda. Keluarkan peranti yang tidak diketahui ini sehingga anda dapat membebaskan semua lebar jalur dan menggunakannya untuk diri sendiri. Anda dapat mengetahui peranti lain yang disambungkan ke rangkaian Wi-Fi anda dengan mengakses alamat IP lalai penghala anda. Untuk melakukan ini, anda biasanya menaip 192.168.1.1 ke bar URL penyemak imbas. Sekiranya tidak berjaya, periksa alamat IP yang tertera di penghala atau tanyakan ISP anda.
Setelah halaman anda dimuat, anda dapat melihat berapa banyak peranti yang disambungkan ke penghala anda. Anda juga akan mengetahui sama ada mereka menggunakan frekuensi 5GHz atau 2.4GHz.
Sekiranya anda melihat banyak peranti yang tidak diketahui disambungkan ke Wi-Fi anda, mungkin ada baiknya anda menghapuskan atau memutuskannya.
Alangkah baiknya jika anda dapat memeriksa perisian penghala anda sekarang dan kemudian. Pastikan ia dikemas kini. Dalam kebanyakan kes, kemas kini berlaku secara automatik, tetapi anda juga dapat melakukannya secara manual dengan hanya menekan butang Tingkatkan yang terdapat di antara muka perisian.
9. Tukar Ke Lebar Jalur 5GHz.Sebilangan besar penghala hari ini boleh beroperasi sama ada lebar jalur 2.4GHz atau 5GHz. Sekiranya Mac anda disenaraikan di bawah peranti yang disambungkan melalui lebar jalur 2.4GHz, beralih ke 5GHz mungkin mempercepat. Ini mungkin memberi anda kelajuan yang lebih cepat kerana dapat memindahkan lebih banyak data. Malangnya, beralih dari 2.4GHz ke 5GHz bukanlah pencapaian yang mudah. Tetapi jika anda berkeras, inilah yang harus anda lakukan:
- Akses Pengurus Hub penghala anda dengan membuka Safari dan mengetik alamat IP penghala anda di bar URL.
- Pergi ke Tetapan Lanjutan.
- Pisahkan lebar jalur 2.4GHz dan 5GHz dengan memberi mereka nama yang berbeza. Perhatikan bahawa melakukan ini boleh menyebabkan alat lain yang disambungkan ke Wi-Fi anda terputus.
- Pada Mac anda, buka Pilihan Sistem & gt; Rangkaian & gt; Lanjutan
- Jadikan rangkaian 5GHz sebagai pilihan lalai anda dengan memindahkannya ke atas.
Namun, itu tidak bermaksud ia adalah yang terpantas pilihan pada setiap masa. Sekiranya rumah anda dikelilingi oleh dinding tebal, panjang gelombang frekuensi 5GHz mungkin tidak dapat menembusi dinding, mengakibatkan kelajuan Internet lebih lambat.
10. Pertimbangkan untuk Mengubah Saluran Anda.Sekiranya anda mengetahui bahawa jiran anda juga menggunakan saluran yang sama seperti dengan sambungan Wi-Fi anda, anda boleh beralih ke saluran yang kurang sesak untuk mempercepat sedikit. Dengan Mac, anda dapat dengan mudah melihat saluran apa yang disiarkan oleh rangkaian berdekatan. Ikuti sahaja langkah-langkah di bawah:
- Tahan butang Option / ALT sambil mengklik ikon Wi-Fi di layar Mac anda.
- Buka Diagnostik Tanpa Wayar.
- Pergi ke menu dan pilih Window - & gt; Imbas.
- Sekarang, anda dapat menentukan saluran apa yang sedang digunakan oleh jiran anda.
Untuk mendorong penghala anda beralih ke saluran yang lebih kuat, anda boleh mematikannya dan seterusnya. Setiap kali penghala anda membuat sambungan, secara automatik akan memilih saluran dengan isyarat terkuat.
11. Dapatkan Penghala Baru.  Adakah penghala anda sudah lama dan ketinggalan zaman? Mungkin sudah tiba masanya untuk beralih ke yang baru. Semua router berjalan dan diberi nama berdasarkan standard yang disebut 802.11. Walaupun versi lama dikenali sebagai 802.11g, penghala terkini disebut jenis 802.11ac.
Adakah penghala anda sudah lama dan ketinggalan zaman? Mungkin sudah tiba masanya untuk beralih ke yang baru. Semua router berjalan dan diberi nama berdasarkan standard yang disebut 802.11. Walaupun versi lama dikenali sebagai 802.11g, penghala terkini disebut jenis 802.11ac.
Sekiranya penghala anda masih jenis 802.11g, maka kami sangat menyarankan anda mendapatkan jenis 802.11ac. Penghala baru mempunyai ciri-ciri yang sangat baik, seperti Multi-Multiple Input Multiple Output, yang membolehkan menghantar dan menerima banyak aliran data secara serentak ke peranti yang berbeza tanpa merendahkan lebar jalur. Selain itu, penghala ini dapat berformat beam, sebuah fitur yang memungkinkan penghala memfokuskan isyarat Wi-Fi ke arah perangkat berkemampuan Wi-Fi tertentu.
Sekarang, jika anda masih tidak yakin untuk mendapatkan jenis router 802.11ac, alasan ini mungkin akan berubah pikiran. Dengan penghala seperti itu, anda dapat menstrimkan video sepanjang hari kerana dapat mengurangkan penyanggaan video sehingga anda dapat menonton video tanpa harus menunggu mereka dimuat. Sebelum anda memutuskan untuk mendapatkan penghala baru, mungkin juga memeriksa apakah Mac anda menyokongnya. Pergi ke menu Apple dan pilih Mengenai Mac ini & gt; Laporan Sistem & gt; Wi-Fi . Periksa semua router yang disokong oleh Mac anda, misalnya, 802.11 a / b / g / n / ac.
Ngomong-ngomong, jangan terburu-buru ke kedai komputer untuk mendapatkan penghala baru. Sebaiknya anda menghubungi ISP anda terlebih dahulu. Kadang-kadang, mereka dapat memberikan penghala baru kepada Anda dengan biaya minimum, atau jika Anda bersama mereka untuk sementara waktu, mereka dapat mengemas kini penghala Anda secara gratis.
12. Selamatkan Mac Anda.Walaupun tidak ada yang menyambung ke rangkaian Wi-Fi anda, anda harus memastikan sambungan anda selamat. Anda boleh mencapainya dengan menggunakan kata laluan WPA2. Anda boleh menetapkannya dengan pergi ke Diagnostik Tanpa Wayar & gt; Tetingkap & gt; Imbas dan kemudian periksa Keamanan.
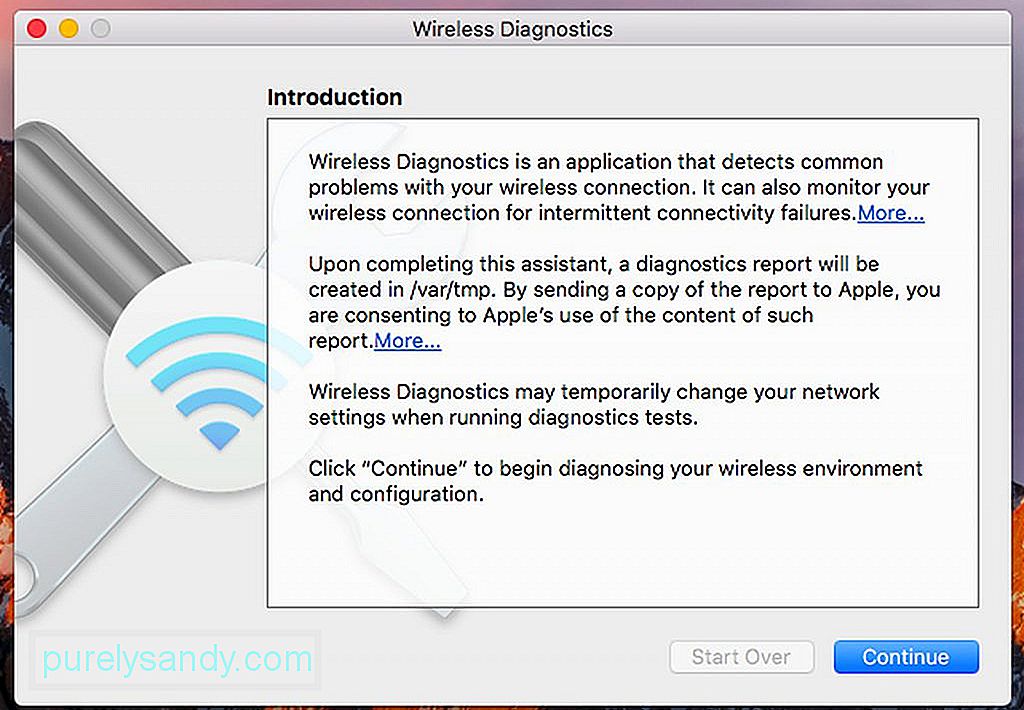
Cara lain untuk mengamankan rangkaian anda adalah melalui Cloaking. Ini membolehkan anda menyembunyikan nama rangkaian anda dengan tidak menyiarkannya secara terbuka. Satu-satunya kelemahan kaedah ini ialah anda perlu menambahkan rangkaian untuk menyambungnya secara manual.
13. Gunakan Penguat Wi-Fi.Sekiranya sambungan Wi-Fi anda terhad kerana faktor-faktor tertentu, seperti dinding tebal, Anda dapat mempertimbangkan untuk menggunakan penggalak Wi-Fi atau pemanjang Wi-Fi. Dengan peranti ini, anda dapat menangkap isyarat tanpa wayar dan menyiarkan semula mereka. Penguat isyarat Wi-Fi sangat berguna jika anda mengalami kesukaran untuk menyambung ke rangkaian Wi-Fi jika anda berada di tingkat atas dan penghala anda di tingkat bawah. Cukup pasangkannya ke soket yang berdekatan dengan anda supaya anda tidak lagi bersusah payah untuk menyambung ke Wi-Fi.
Satu-satunya masalah dengan menggunakan extender Wi-Fi adalah jika ia diletakkan di tempat Wi-Fi yang lemah, isyarat yang akan didorong keluar juga akan rentan. Sekiranya penggalak Wi-Fi atau pemanjang Wi-Fi tidak tersedia, anda boleh menggunakan penyesuai Powerline. Teknologi ini membolehkan anda membuat rangkaian rumah dengan bantuan sistem pendawaian elektrik rumah anda yang ada. Sambungkan penyesuai Powerline secara langsung ke soket di sebelah penghala anda dan sambungkan ke penghala menggunakan kabel ethernet. Di ruangan lain, di mana anda biasanya menghabiskan berjam-jam melayari laman web, pasangkan penyesuai Powerline yang lain. Anda kemudian boleh menyambungnya menggunakan kabel ethernet atau melalui Wi-Fi, jika Wi-Fi diaktifkan.
Penyesuai Powerline adalah pilihan terbaik anda jika seseorang di rumah anda selalu menggunakan lebar jalur Internet anda untuk permainan atau streaming video di YouTube atau Netflix.
14. Gunakan Tin Foil Atau Kepingan Logam Lain. Cara lain untuk meningkatkan isyarat penghala Wi-Fi anda adalah dengan menggunakan kertas timah. Walaupun kami tidak dapat menjamin hasil yang terbaik, namun perlu dicuba.
Sains mengatakan logam dapat mencerminkan isyarat Wi-Fi. Jadi, mengapa tidak menggunakan logam untuk menunjukkan isyarat kepada anda? Balut antena penghala dengan kerajang timah dan lihat apa yang berlaku. Sekiranya anda mengalami sambungan pantas, pasti hebat. Jika tidak, anda mungkin perlu menetapkan semula penghala anda terlebih dahulu.
Sekiranya timah tidak tersedia, anda boleh menggunakan logam melengkung dan meletakkannya di belakang penghala anda. Ia boleh menjadi minuman ringan yang dipotong dari atas ke bawah. Hati-hati agar tidak mencederakan jari anda.
15. Tutup Sebarang Aplikasi, Program, dan Tab yang Tidak Perlu. 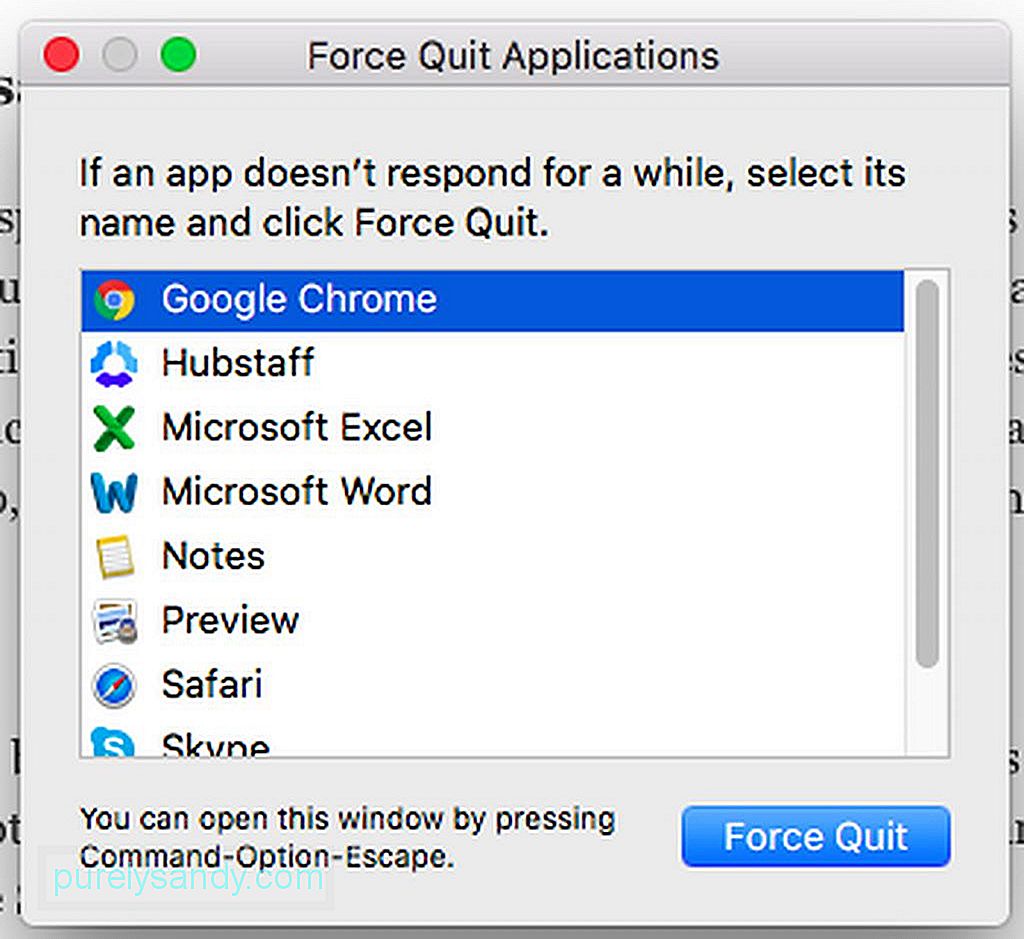
Salah satu sebab mengapa kelajuan Internet anda perlahan adalah kerana puluhan aplikasi dan program yang disambungkan ke Internet berjalan di latar belakang. Contohnya, Skype, Safari, Twitter, dan Facebook terus menyambung ke Internet untuk mendapatkan kemas kini dan penyegerakan. Dan dengan pengenalan iCloud, semakin banyak aplikasi terus menggunakan lebar jalur anda. Oleh itu, adalah idea yang baik hanya untuk membuka aplikasi yang anda perlukan.
16. Optimumkan Safari.Walaupun Safari adalah salah satu penyemak imbas terbaik yang tersedia untuk pengguna Mac, tiba masanya apabila ia perlu dibersihkan, dioptimumkan, dan diset semula agar tetap berjalan dengan baik. Berikut adalah langkah-langkah yang harus diikuti untuk memaksimumkan Safari:
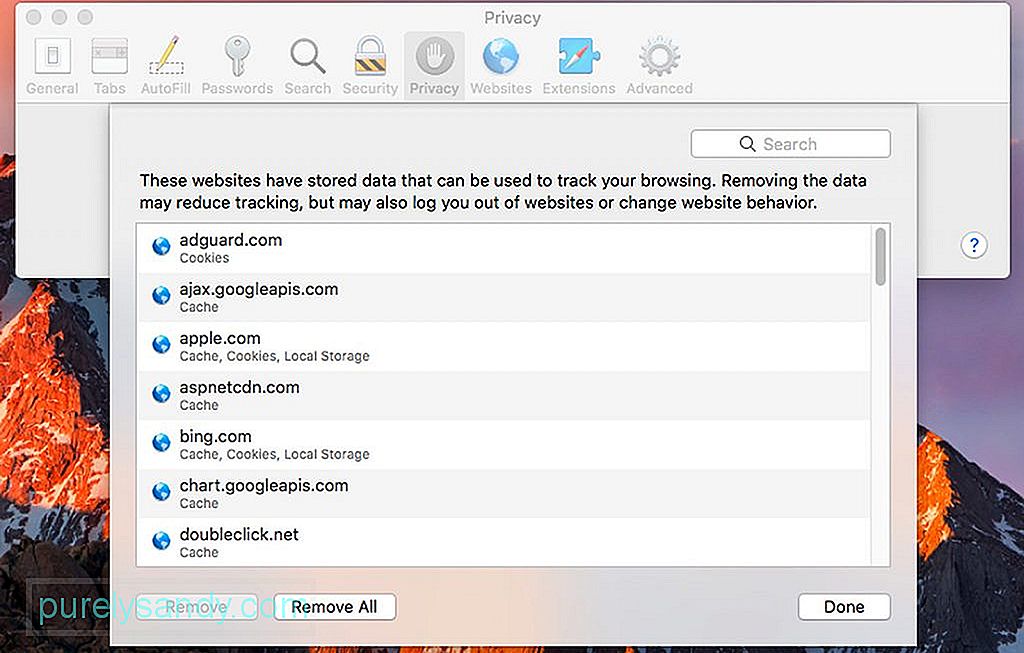
- Pergi ke menu Safari.
- Pilih Pilihan & gt ; Privasi & gt; Urus Data Laman Web & gt; Buang Semua .
- Kosongkan sejarah penyemak imbas anda dengan kembali ke menu Safari dan mengklik Hapus Sejarah.
- Untuk melumpuhkan sambungan pada Safari, pergi ke Menu Safari & gt; Keutamaan & gt; Sambungan . Pilih sambungan yang ingin anda lumpuhkan atau periksa semuanya.
Sekiranya anda mahukan sambungan Internet pantas, nasihat yang paling jelas yang dapat kami berikan adalah menaik taraf ke pakej perkhidmatan Internet premium. Tidak ada gunanya menggunakan penggalak Wi-Fi atau melakukan semua konfigurasi tersebut jika perkhidmatan Internet anda hanya terbatas pada 1 Mbps.
Bergantung pada lokasi anda, mudah untuk memiliki 20, 50, atau 100 Mbps sambungan. Begitu pantas anda boleh memuat turun filem hanya dalam beberapa minit. Untuk mengetahui lebih lanjut mengenai pakej perkhidmatan Internet ini, berbincanglah dengan wakil dari penyedia perkhidmatan Internet anda. Sekiranya anda melanggan pakej perkhidmatan Internet terpantas ISP semasa anda, pilihan terbaik anda ialah mencari ISP lain yang dapat menawarkan kelajuan Internet yang lebih pantas.
18. Bersihkan Mac Anda.Banyak aplikasi berjanji untuk membersihkan Mac anda dan meningkatkan kelajuannya. Dan yang menarik, kebanyakan mereka secara tidak langsung dapat membantu membuat sambungan Wi-Fi anda sedikit lebih cepat, terutama jika mereka membersihkan penanda halaman, sejarah, dan cache Safari. Aplikasi pihak ketiga yang membersihkan ruang cakera anda dan mengosongkan memori anda juga dapat membantu meningkatkan kelajuan Internet anda.
Salah satu aplikasi terbaik yang boleh kami sarankan adalah aplikasi pembaikan Mac. Dengan aplikasi ini, anda dapat memastikan Mac anda bebas dari segala jenis fail sampah-cache yang dibuat oleh penyemak imbas, log diagnostik, dan muat turun yang rosak. Ia juga membantu mengosongkan RAM anda untuk memberi laluan kepada proses baru dan meningkatkan Mac anda dengan lebih pantas.
19. Sambungkan ke Internet Menggunakan Kabel Ethernet. 
Cara paling mudah untuk menyambung ke Internet adalah melalui Wi-Fi. Sekali lagi, menghubungkan terus ke penghala anda dengan kabel Ethernet dapat memberikan sambungan yang lebih cepat. Percayalah; Wi-Fi tidak dapat mencapai kelajuan yang diberikan oleh kabel Ethernet kerana dapat mengalami kehilangan isyarat. Untuk menyambungkan Mac anda ke Internet melalui kabel Ethernet, pasangkan kabel Ethernet ke penghala dan ke Mac anda. Akhirnya, anda akan melihat peningkatan kelajuan yang ketara.
20. Hubungi Pembekal Perkhidmatan Internet Anda.Sekiranya anda telah mencuba semua petua kami di atas dan sambungan Internet anda masih sangat perlahan, maka anda mungkin ingin menghubungi penyedia perkhidmatan Internet anda. Masalahnya mungkin selesai, jadi melakukan apa sahaja di penghala anda tidak akan memperbaikinya. Kemungkinan besar, juruteknik mereka sudah berusaha menyelesaikan masalah tersebut. Sekarang, jika ISP anda tidak dapat melakukan apa-apa dengan Internet perlahan anda atau anda tidak berpuas hati dengan perkhidmatan pelanggan mereka, inilah masanya anda mempertimbangkan untuk melanggan ISP baru. Tanyakan cadangan daripada rakan dan rakan anda dan buat pilihan berdasarkan keperluan anda.
KesimpulanItu sahaja! Kami pasti berharap petua kami dapat membantu menjadikan sambungan Internet anda lebih pantas daripada sebelumnya. Nasihat terakhir kami adalah memastikan anda melakukan penyelenggaraan dan pemeriksaan berkala pada Mac anda untuk mengelakkan masalah dengan sambungan Internet yang perlahan. Lagipun, kami berhasrat untuk terus berhubung, bukan?
Video YouTube.: Cara Meningkatkan Isyarat Wi-Fi Semasa Menggunakan Mac Anda
08, 2025

