Cara Memindahkan Data dari Windows ke Mac (09.15.25)
Sekiranya anda baru saja membeli Mac pertama dan beralih dari PC Windows, selamat!
Beralih platform tidak bermaksud bermula dari awal: Anda masih boleh menggunakan fail lama tersebut. Apple mempermudahnya dengan utiliti percuma yang dipanggil Windows Migration Assistant. Inilah cara memindahkan data dari PC ke Mac menggunakan Pembantu Migrasi Windows dari Apple.
Apa itu Pembantu Migrasi?Pembantu Migrasi adalah utiliti yang disertakan Apple dalam folder Utiliti setiap Mac. Anda akan melihatnya ketika anda mula-mula menghidupkan Mac anda ketika Mac anda bertanya sama ada anda ingin memindahkan data dari Mac lain, sandaran Time Machine, atau PC. Apple menjadikan aplikasi itu tersedia secara percuma untuk dimuat turun untuk dipindahkan ke Mac anda. Anda memerlukan perisian khusus, bergantung pada sistem operasi macOS atau OS X yang sedang anda pindahkan. Anda mesti memuat turun perisian Pembantu Penghijrahan ke PC anda sebelum memulakan. Berikut adalah pautan perisian berikut, bergantung pada sistem operasi Mac tempat anda berhijrah.
- Pembantu Migrasi Windows untuk macOS Big Sur
- Pembantu Windows Migrasi untuk macOS Mojave atau lebih baru
- Pembantu Migrasi Windows untuk macOS Sierra dan High Sierra
- Pembantu Migrasi Windows untuk OS X El Capitan atau lebih awal
Pembantu Migrasi akan membantu anda memindahkan fail dari PC yang menjalankan sistem operasi Windows 7, Windows 8 atau Windows 10. Kedua-dua Mac dan PC harus menjalankan Pembantu Migrasi.
Kedua-duanya harus berada di rangkaian yang sama untuk saling mencari. Pemindahan data mungkin memakan masa beberapa jam bergantung pada apa yang dipindahkan dan cara yang digunakan: WiFi lebih perlahan, sambungan Ethernet berwayar lebih cepat. Tetapi satu atau lain cara, kesabaran anda akan dihargai.
Apa data sebenar yang akan dipindahkan bergantung pada versi Windows yang anda gunakan dan program apa yang membuat data anda. Penanda halaman dari Internet Explorer dan Firefox akan dibawa ke Safari, misalnya. Kandungan iTunes dan fail gambar juga harus selesai. Tetapan sistem akan ditarik balik. Anda juga dapat menentukan fail lain yang ingin anda bawa juga.
E-mel, kenalan, dan maklumat kalendar adalah keadaan yang agak sukar. Intinya adalah bahawa Pembantu Migrasi akan menarik maklumat akaun e-mel anda, dan jika anda menggunakan Microsoft Outlook, ia akan menarik balik mesej e-mel, kenalan dan kalendar anda. Program lain mungkin berbeza. Apple telah menyiarkan carta terperinci mengenai apa yang akan dimigrasikan untuk membantu anda memahami.
Walaupun anda memindahkan semua data Windows ke Mac anda, itu tidak bermaksud anda hanya perlu mempunyai data di komputer. Kami sangat menyarankan agar orang tahu bagaimana membuat sandaran Mac mereka dan mereka melakukannya dengan kerap. Selain itu, kami juga mencadangkan agar anda melabur dalam salah satu cakera keras luaran terbaik untuk Mac, jadi anda boleh mendapatkan salinan tambahan mana-mana dokumen dan fail penting anda. Jadilah data pintar, ya!
Apa yang Anda Perlu Sebelum Memindahkan Data dari Windows ke MacSebelum anda terlalu bersemangat dan cuba mula memindahkan data PC anda ke Mac baru, anda perlu menyediakan beberapa perkara.
Anda mesti mempunyai nama pengguna dan kata laluan pentadbiran dikaitkan dengan PC.
Kedua-dua komputer mesti berada di rangkaian yang sama, sama ada melalui WiFi atau Ethernet.
Anda harus melakukan pemeriksaan prestasi pemacu sebelum menjalankan Pembantu Migrasi, atau anda mungkin tidak dapat menggunakan perisian dengan betul.
Sekiranya pemeriksaan prestasi pemacu anda menemui masalah, anda perlu untuk menjalankan proses pembaikan pemacu.
Anda perlu mengulangi langkah-langkah di atas sehingga pemeriksaan prestasi pemacu kembali tanpa masalah. Anda kemudian boleh menggunakan Pembantu Migrasi untuk memindahkan data ke Mac anda.
Migrasikan Data dari Windows ke Mac Menggunakan Pembantu MigrasiPertama, sambungkan Mac anda ke PC anda melalui Ethernet atau dengan memastikan kedua-dua komputer berada rangkaian Wi-Fi tempatan yang sama.
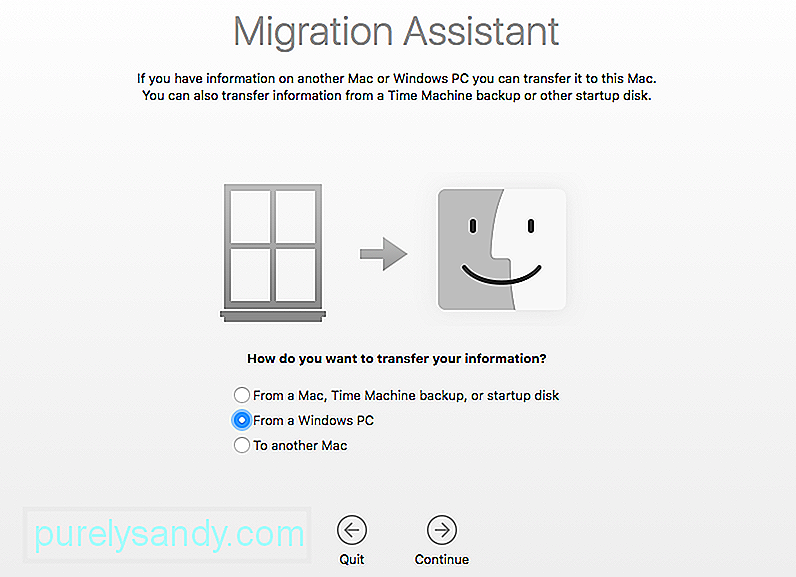
Pada Mac baru anda:
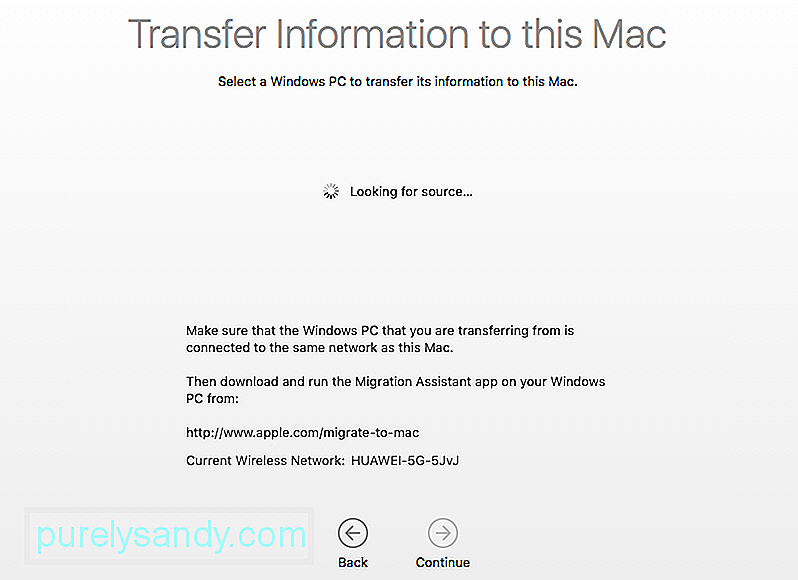
Di PC anda:
Pastikan anda telah memuat turun dan memasang Pembantu Migrasi pada PC anda.
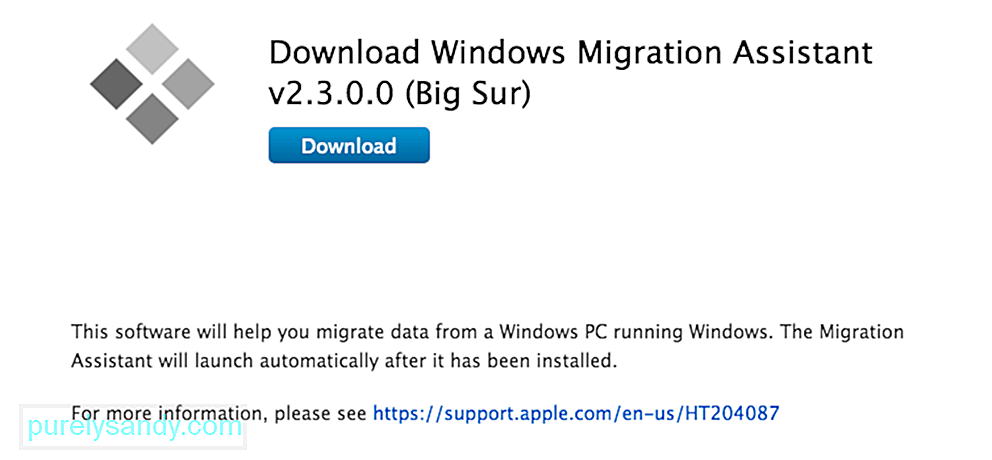
Lancarkan Pembantu Migrasi pada PC anda.
Melancarkan Pembantu Migrasi di PC adalah perjalanan sehala: Ia hanya dirancang untuk memindahkan data dari PC anda ke Mac baru. Setelah melancarkannya, Pembantu Migrasi untuk Windows akan cuba menyambung ke rakan Macnya. Kod keselamatan akan dipaparkan di layar.
Pastikan bahawa kod pada PC anda sama di Mac anda.
Pilih fail, folder, dan tetapan yang ingin anda pindahkan PC anda ke Mac anda.
Klik teruskan.
Terdapat cara lain untuk memindahkan fail antara Mac dan PC. Thumb drive akan berfungsi pada kedua-dua mesin, jadi anda boleh memindahkan fail apa sahaja yang anda mahu gunakan, secara manual. Tetapi Pembantu Migrasi menyediakan cara yang elegan, mudah, dan benar-benar percuma dalam mengatur peralihan untuk menjadi pengguna Mac, selagi anda mempunyai masa untuk menggunakannya.
Cara Alternatif untuk Memindahkan Data Anda dari PC Windows ke MacWalaupun menggunakan Pembantu Migrasi dapat membantu ketika memindahkan sejumlah besar fail dan folder ke Mac baru dari PC berasaskan Windows, kadang-kadang proses ini dapat memakan waktu (terutama jika anda hanya ingin mengirim fail mudah seperti sebagai muzik, foto, dan video atau bahkan dokumen individu). Untuk mengelakkan masalah waktu, anda boleh memilih salah satu pilihan berikut untuk menyelesaikan tugas anda.
Pilihan 1: Pindahkan fail dari Windows ke Mac menggunakan awanUntuk memindahkan fail anda menggunakan awan, pertama, anda mesti membuat keputusan di awan mana yang ingin anda gunakan. Dengan produk Apple, iCloud dimasukkan ke dalam banyak aplikasi sistem. Untuk mengakses iCloud dari komputer Windows, buka penyemak imbas web anda dan pergi ke www.iCloud.com dan muat naik fail anda di sini. Anda juga dapat menggunakan perkhidmatan cloud lain seperti Dropbox, Google Drive, dan Microsoft OneDrive untuk menamakan beberapa.
Pilihan 2: Hidupkan dan gunakan Perkongsian Fail untuk memindahkan fail PC ke MacLakukan perkara berikut untuk menghidupkan dan menggunakan Perkongsian Fail pada komputer Windows dan Mac:
Navigasi ke Windows folder kongsi dari Mac anda dan salin fail ke cakera keras anda. Sangat mudah!
Pilihan 3: Pindahkan fail ke modul memori luaranUntuk memindahkan fail ke modul memori luaran seperti cakera keras, kad memori SD, atau bahkan set iPod ke mod cakera, anda pasangkan modul memori ke komputer, salin fail ke img luaran, dan keluarkan dengan betul memandu dengan mengklik kanan dan memilih Eject. Pasang modul memori ke Mac dan seret fail ke cakera keras komputer anda. Untuk mengelakkan kerosakan data, keluarkan pemacu dengan betul dengan menahan butang Opsi sambil mengklik ikon Pemacu dan memilih Keluarkan.
Untuk memformat modul memori baru agar berfungsi untuk kedua-dua platform, lakukan tindakan pemadaman / format dalam Cakera Apple Aplikasi utiliti terdapat di folder Finder Utilities. Pilih pemacu yang ingin anda format dan kemudian pilih tab Padam. Lungsur turun muncul; pilih jenis pemformatan yang ingin anda gunakan dan klik butang Padam.
Pilihan 4: Ad-Hoc (sambungan langsung Wi-Fi) dan perkongsian fail BluetoothUntuk memindahkan fail anda menggunakan sambungan Ad-Hoc atau Bluetooth, pertama-tama anda harus memasangkan dua peranti dengan isyarat Wi-Fi atau isyarat Bluetooth anda.
Untuk memasangkan dengan Wi-Fi, anda mesti menetapkan isyarat Wi-Fi Apple untuk keluar dan bukannya masuk. Lancarkan aplikasi OS X System Preferences, pilih Sharing → Internet Sharing, dan hidupkan ciri ini. Perlu diingat bahawa jika anda tidak mempunyai sambungan Internet berwayar, peranti anda akan terputus dari rangkaian anda. Setelah anda menghidupkan perkongsian Internet, konfigurasikan rangkaian anda dengan memilih pilihan Wi-Fi.
Sekarang anda boleh menyambungkan Wi-Fi dari PC ke isyarat Wi-Fi yang berasal dari Mac anda. Setelah anda berhubung, anda akan diberi pilihan untuk menggunakan Internet melalui sambungan ini dan juga berkongsi fail.
Untuk memasangkan kedua komputer dengan sambungan Bluetooth, anda perlu membuka tetapan Bluetooth dari kedua komputer. Pada salah satu komputer, tetapkan Bluetooth ke status yang dapat dilihat, dan dari komputer yang lain cuba menyambung ke isyarat yang dapat dilihat. Setelah kedua-dua komputer dipasangkan, anda dapat menggunakan aplikasi Berbagi Fail Bluetooth Apple untuk memindahkan fail sesuai keperluan.
Pilihan 5: Pemindahan fail langsung menggunakan Firewire atau sambungan USB dari PC ke Mac , salah satu komputer tidak memiliki Wi-Fi dan / atau Bluetooth, dan anda tidak mempunyai modul memori luaran, maka sambungan langsung menggunakan kabel USB atau Firewire mungkin merupakan laluan paling sesuai untuk anda gunakan.Sambungkan kedua-dua komputer dengan kabel Firewire, USB, atau Firewire-to-USB. Komputer Windows, jika dihidupkan, kini akan muncul di Mac sebagai cakera keras luaran. Cari sahaja fail yang ingin anda pindahkan dan seret dan lepas ke lokasi pilihan anda.
Video YouTube.: Cara Memindahkan Data dari Windows ke Mac
09, 2025

