Cara Menggunakan Paparan Berpisah Pada Mac (09.15.25)
Mod skrin split adalah ciri berguna yang membahagikan skrin anda kepada dua tetingkap (tidak semestinya dengan ukuran yang sama), yang membolehkan anda mengerjakan dua perkara yang berbeza atau menggunakan dua aplikasi yang berbeza pada masa yang sama. Lebih senang jika anda mengerjakan projek penyelidikan atau tugasan kerja yang memerlukan banyak program atau aplikasi. Berita baiknya, adalah mudah untuk melakukan skrin split pada Mac. Artikel ini akan menunjukkan kepada anda langkah-langkah bagaimana menggunakan split view pada Mac dan perkara-perkara yang dapat anda lakukan dengan split screen.
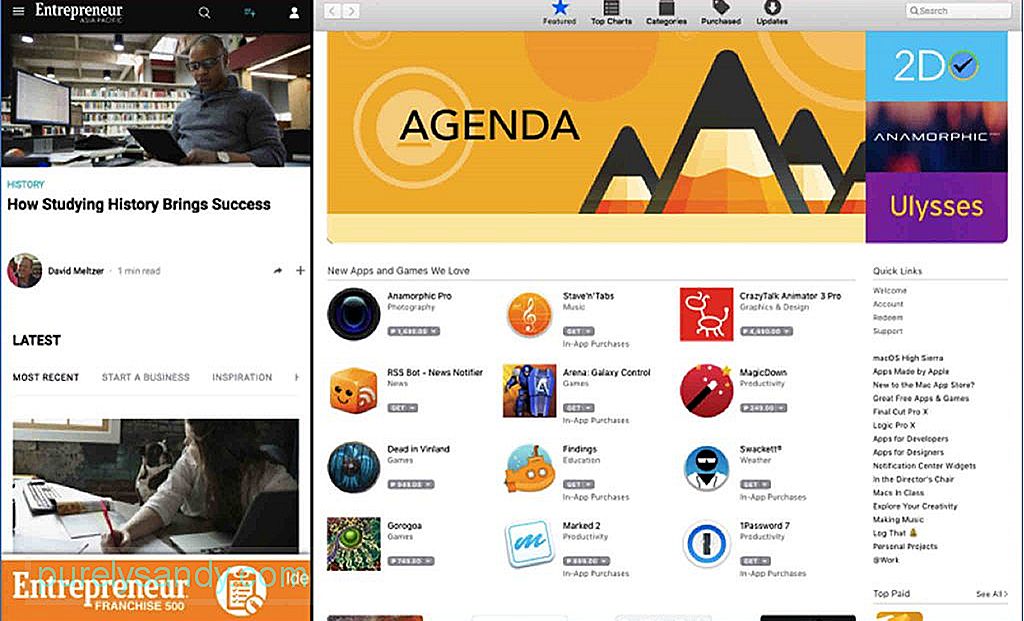
Untuk dapat melakukan skrin pemisahan Mac, sekurang-kurangnya anda harus memasang MacOS El Capitan. Anda harus perhatikan bahawa tidak semua aplikasi berfungsi dengan pandangan split. Anda akan faham sebaik sahaja anda membaca tutorial ini dan mencubanya sendiri. Anda akan melihat bahawa beberapa aplikasi akan masuk ke skrin penuh dan enggan berpisah tidak kira apa yang anda lakukan. Ada kemungkinan untuk aplikasi pihak ketiga seperti aplikasi Microsoft Office. Namun, kebanyakan aplikasi yang ditaja Apple menyokong pemisahan skrin Mac.
Cara Menggunakan Split View pada Mac 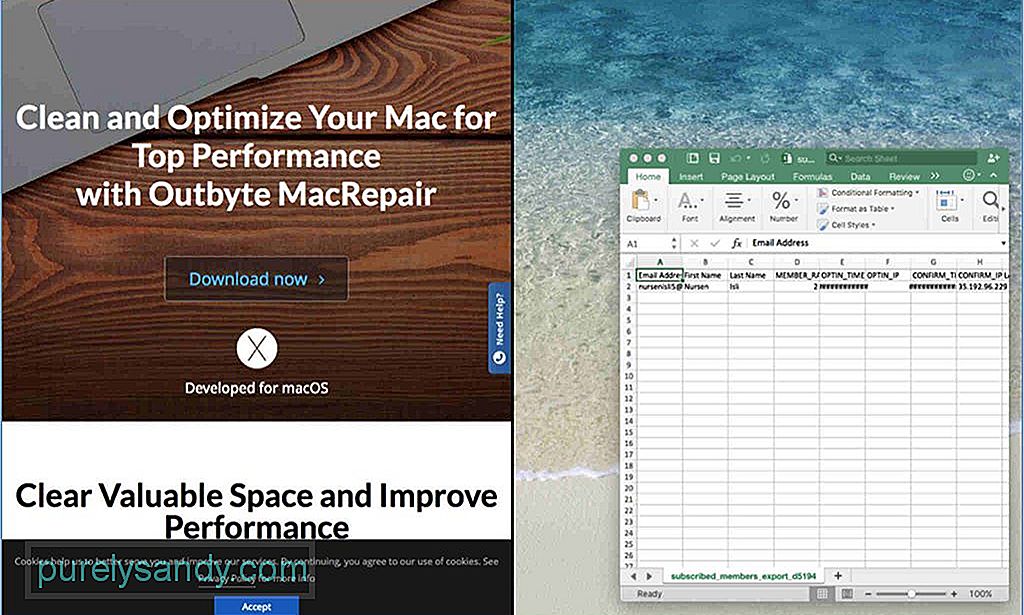
- Sebelum anda memulakan, buka tetingkap Mac atau aplikasi yang anda mahukan untuk melihat secara berdampingan. Anda dapat membuka aplikasi, penyemak imbas, dokumen, dll., Kecuali yang tidak dapat melakukan pemisahan layar Mac.
- Pilih satu skrin dan lihat di sudut kiri atas di mana anda akan melihat warna merah, butang kuning dan hijau. Butang merah menutup tingkap, butang kuning meminimumkannya, sementara butang hijau dapat memaksimumkan tetingkap atau beralih ke layar terbelah.
- Tahan butang hijau sehingga tetingkap akan diubah saiznya, dan kemudian seret ke satu setengah dari skrin anda. Jangan klik butang hijau kerana ia akan memaksimumkan tetingkap dan bukannya mengubah saiznya.
- Sekarang, pemisahan skrin Mac anda sudah selesai. Langkah seterusnya adalah memilih tetingkap kedua yang ingin anda buka pada separuh yang lain. Cukup tekan butang hijau sekali lagi dan seret ke separuh skrin yang kosong, di mana ia akan beralih secara automatik untuk menutup ruang yang tidak dihuni.
Skrin perpecahan Mac anda tidak perlu tepat setengah setengah. Anda boleh memilih tetingkap mana yang mendapat bahagian skrin yang lebih ketara. Apa yang perlu anda lakukan ialah mencari garis hitam nipis yang memisahkan dua tingkap dan tahan garis itu. Gerakkan garis ke kiri atau kanan, bergantung pada tetingkap mana yang ingin anda berikan lebih banyak skrin. Sangat berguna jika anda perlu melihat perincian skrin lain atau anda memerlukan ruang tambahan untuk melihat lebih banyak maklumat.
Klik tetingkap yang dipilih dan tahan salah satu dari tetingkap tersebut dan seret ke sebelah yang lain, jika anda mahu menukar kedudukan tingkap. Tetingkap yang terpisah akan berpindah secara automatik ke tetingkap yang baru dikosongkan.
Sesuaikan resolusi skrin agar kelihatan lebih baik jika tetingkap kelihatan besar atau kecil. Sekiranya anda ingin meninggalkan mod pemisahan skrin Mac, klik butang hijau di mana-mana tetingkap. Ini akan mengembalikan tetingkap ke ukuran dan kedudukan asalnya sebelum anda memulakan skrin perpecahan Mac.
Ada banyak yang dapat anda lakukan dengan layar split. Contohnya, anda boleh membuka tetingkap dokumen sambil membuka Safari pada separuh skrin yang lain untuk tujuan penyelidikan. Atau, anda boleh membuka gambar di sisi lain sementara Finder terbuka pada masa yang sama.
Skrin pemecahan Mac sedikit sebanyak dapat dikenakan pada komputer anda, terutamanya jika anda mempunyai lebih dari dua tingkap yang terbuka dan anda tidak mempunyai ruang penyimpanan dan RAM yang mencukupi. Untuk memastikan anda mempunyai pengalaman tampilan split yang lancar, tingkatkan prestasi Mac anda dengan Outbyte MacRepair. Aplikasi ini mengimbas fail sampah komputer anda dan menghapusnya sambil menunjukkan masalah yang boleh mempengaruhi prestasi Mac anda.
Video YouTube.: Cara Menggunakan Paparan Berpisah Pada Mac
09, 2025

