Cara Menangkap Video di Skrin Mac, iPhone, iPad, dan Apple TV (08.21.25)
Mengambil dan berkongsi tangkapan skrin dari Mac anda adalah cara yang berkesan untuk menunjukkan sesuatu yang spesifik di skrin anda. Ini dapat membantu anda meminta pertolongan, khusus untuk masalah anda. Tetapi bagaimana jika masalah anda tidak dapat dijelaskan dengan satu atau dua gambar? Atau bagaimana jika anda ingin menunjukkan proses yang hanya dapat ditunjukkan dalam video? Cara terbaik untuk melakukannya adalah dengan merakam video skrin anda. Kami akan menunjukkan kepada anda cara merakam skrin anda melalui rakaman video di Mac, Apple TV, dan / atau peranti iOS anda.
Tangkapan Video di MacUntuk memulakan perekam skrin anda di Mac , ikuti langkah berikut:
- Buka Pemain QuickTime dan pergi ke Fail & gt; Rakaman Skrin Baru. Ini akan membuka tetingkap Rakaman Skrin.
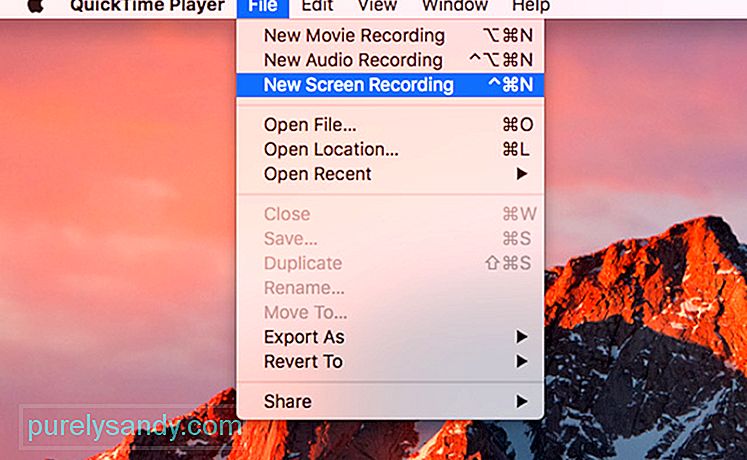
- Klik anak panah ke bawah di sebelah butang rakam untuk membuka pilihan konfigurasi.
- Untuk menambahkan audio ke video anda, pilih img Mikrofon.
- Untuk memasukkan klik tetikus dalam video, pilih Tunjukkan Klik Tetikus dalam Rakaman.
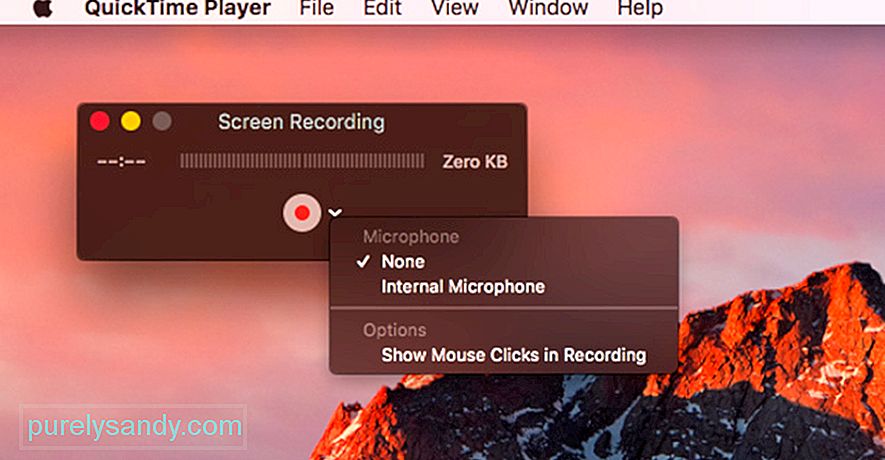
- Klik butang rakam untuk memulakan rakaman, dua kali untuk memulakan rakaman keseluruhan skrin. Sekiranya anda ingin merakam hanya sebahagian dari skrin, klik butang rakam dan seret kawasan yang ingin anda rakam, dan kemudian klik Mula Merakam. Semua yang ada di skrin anda akan diambil kecuali konten video yang dilindungi.
- Setelah selesai dengan rakaman video, klik butang rakam di bar menu untuk membuka video anda di dalam QuickTime Player. / ul> Mengedit Video Anda
Setelah anda merakam video anda, anda mungkin ingin mengeditnya sebelum menghantar atau memuat naik. Tetapi sebelum anda mengedit fail, pastikan anda mempunyai salinan keseluruhan rakaman. Simpan fail asal dengan mengklik Fail & gt; Simpan.
Untuk mengedit filem anda, pergi ke Edit & gt; Potong atau ketuk Command + T. Seret pemegang kuning ke tempat yang anda mahukan video anda bermula dan berakhir.
Setelah anda yakin dengan rakaman anda, klik Fail & gt; Simpan atau ketik Command + S untuk menyimpan fail semasa dan ganti fail asalnya. Anda juga boleh memilih untuk menduplikasi klip anda dengan mengklik Fail & gt; Gandakan untuk menyimpan salinannya.
Fail video boleh memakan banyak ruang penyimpanan, bergantung pada panjang video. Pastikan anda mempunyai cukup ruang untuk video dengan membersihkan fail yang tidak diperlukan dari komputer anda menggunakan Outbyte MacRepair .
Sekiranya anda ingin mengurangkan ukuran fail, anda boleh menyimpan fail resolusi lebih rendah atau format yang berbeza. Untuk menyimpan video anda ke jenis fail yang lain, klik Eksport Sebagai dan simpan video mengikut format pilihan anda. Ini berguna jika anda akan menghantar video melalui e-mel atau berbual. Namun, jika Anda berencana untuk mengunggah video ke YouTube, tidak perlu mengurangi ukuran dan kualitas file karena YouTube akan melakukannya untuk Anda.
Merakam layar Apple TV AndaMerakam skrin dari Apple TV anda sedikit lebih rumit daripada melakukan tangkapan video pada Mac . Pertama, anda perlu memastikan bahawa Apple TV anda dapat mengeluarkan kandungan melalui HDMI.
Untuk merakam video skrin Apple TV anda, anda juga perlu menyambungkannya ke Mac anda. Apple TV generasi ke-4 boleh disambungkan menggunakan kabel USB-C tetapi Apple TV 4K perlu dipasangkan dengan Mac anda kerana tidak mempunyai port USB-C.
Untuk memasangkan Apple TV dan Mac, anda perlu memastikan bahawa mereka berada di rangkaian WiFi yang sama. Ikuti langkah-langkah berikut untuk memasangkan peranti anda:
- Pasang Xcode pada macOS.
- Pergi ke Window & gt; Peranti dan Simulator.
- Pada Apple TV 4K anda, buka Tetapan dan pergi ke Alat Jauh dan Peranti & gt; Aplikasi dan Peranti Jauh.
- Pada Xcode, pilih Apple TV anda dan ketik pin yang akan muncul di Apple TV. Peranti anda kini harus dipasangkan.
Setelah berjaya memasangkan Mac dan Apple TV, kini anda boleh mula merakam skrin anda. Untuk melakukannya, ikuti langkah-langkah berikut:
- Untuk merakam video anda, buka Pemain QuickTime dan pergi ke Fail & gt; Rakaman Filem Baru.
- Klik anak panah di sebelah butang rakam dan pilih Apple TV anda dari pilihan Kamera dan Mikrofon.
- Pilih tetapan kualiti anda, Tinggi atau Maksimum.
- Sekiranya anda menjalankan macOS Sierra, anda boleh memulakan rakaman setelah Apple TV dipaparkan pada QuickTime Player. Walau bagaimanapun, di macOS High Sierra, anda perlu memasukkan kod dari Apple TV di Mac anda dan kemudian mengesahkan rakaman di Apple TV.
iOS 11 telah menjadikan rakaman skrin pada peranti iOS lebih mudah. Cukup pergi ke Tetapan dan klik Pusat Kawalan & gt; Sesuaikan Kawalan. Anda akan melihat senarai item yang disertakan di Pusat Kawalan anda dan kami ingin menambahkan Rakaman Skrin ke senarai tersebut. Cukup klik butang + di sebelah Rakaman Skrin dan selesai!
Pada kali berikutnya anda meleret ke atas Pusat Kawalan, anda akan melihat butang rakam di sana. Untuk merakam skrin anda, ketuk butang rakam dan anda akan diberikan 3 saat sebelum rakaman bermula. Setelah selesai, ketuk bar merah untuk kembali ke menu rakaman dan tekan Berhenti. Video akan disimpan secara automatik ke Foto.
Kali berikutnya anda ingin membuat tutorial atau merakam permainan pada peranti Apple anda seperti Mac, Apple TV, dan iPhone / iPad, anda dapat menggunakan tutorial ini untuk melakukan video skrin anda.
Video YouTube.: Cara Menangkap Video di Skrin Mac, iPhone, iPad, dan Apple TV
08, 2025

