Petua Papan Kekunci Mac Untuk Belajar Hari Ini (09.15.25)
Adakah anda perlu memasukkan watak khas untuk artikel atau laporan anda? Adakah anda memerlukan simbol Matematik tetapi tidak tahu di mana mencarinya? Sekiranya anda seorang yang sering menggunakan watak khas, mungkin anda sudah mengetahui jalan pintas papan kekunci apa yang akan digunakan untuk membukanya. Tetapi untuk pengguna biasa, mungkin memerlukan sedikit masa untuk mengetahui tip keyboard Mac ini. Dalam artikel ini, anda akan mempelajari petua papan kekunci Mac yang berguna untuk membantu anda menemui watak papan kekunci tersembunyi di komputer anda.
Petua Papan Kekunci Mac1. √ - Menaip tanda centang.Anda mungkin terserempak dengan watak ini semasa anda cuba menampal sesuatu dan menekan Opsyen dan bukannya Cmd. Sekiranya anda ingin menaip tanda centang pada Mac, tekan Option, dan V.
2. ¢ - Menaip satu sen sigil.Sekiranya anda berurusan dengan wang dan anda memerlukan satu sen sigil, tekan Option + 4 (¢).
3. © - Menaip simbol hak cipta.Pintasan papan kekunci untuk menaip simbol hak cipta (©) adalah dengan menekan Option + G.
4. ∞ - Menaip simbol infiniti.Trik papan kekunci untuk mencapai infiniti (∞) adalah dengan menaip Pilihan + 5.
5. ´ - Menaip aksen akut.Menaip aksen akut pada Mac anda sangat mudah. Cukup tekan kekunci Opsyen + huruf e bersama, kemudian lepaskan. Ia akan menaip aksen terlebih dahulu (´) dan tidak ada huruf. Seterusnya, tekan huruf yang ingin anda tekankan (a, e, I, o, u). Anda akan mempunyai huruf-huruf ini pada akhirnya: á, é, í, ó, ú.
6.` - Menaip aksen kubur.Prosesnya sama untuk menaip aksen kubur. Tetapi bukannya Option + e, anda perlu menekan Option + `bersama (`). Lepaskan kunci, kemudian tekan huruf yang ingin anda letakkan pada aksen kubur. Anda akan mendapat huruf-huruf ini setelah à, è, ì, ò, ù.
7. Menaip aksen lain. Selain dari aksen akut dan serius, terdapat juga aksen lain yang boleh anda taip dengan menahan kombinasi kunci yang berbeza pada Mac anda. anda mahu beraksen = â, ê, î, ô, û
Opsi + n (˜), kemudian taipkan huruf yang anda mahu diberi aksen = ã, õ, ñ
Opsi + u (¨), kemudian taipkan huruf yang anda mahu diberi aksen = ä, ë, ï, ö , ü
Opsi + A atau a = Å atau å
Opsi + '= Æ atau æ
Opsi + Q atau q = Œ atau œ
Pilihan + C atau c = Ç atau ç
Pilihan + O atau o = Ø atau ø
Adakah anda pernah mahu menggunakan watak pelik ini untuk membuat nama pengguna yang menarik? Atau mungkin anda mahu menggunakannya untuk menguatkan kata laluan anda? Untuk menaip tanda tanya terbalik, tekan Shift + Opsi + ? dan anda akan mempunyai ¿.
Shift + Pilihan juga dapat membuka watak tambahan lain seperti:
() - Shift + Option + K
(±) - Shift + Option + =
(°) - Shift + Option + 8
(») - Shift + Pilihan + \
Sekiranya anda ingin menambahkan dokumen atau e-mel anda dengan emoji, yang harus anda lakukan ialah tekan Cmd + Ctrl + Space untuk memunculkan palet watak emoji tempat kursor anda duduk. Pastikan kursor anda berada di lokasi di mana anda ingin menambahkan emoji. Pilih emoji apa sahaja yang anda mahu gunakan dengan mengkliknya pada palet. Selain watak emoji, anda juga boleh menemui watak khas lain di palet.
10. Lebih banyak aksara.Sekiranya anda tidak sering menggunakan watak khas untuk dokumen anda, tetapi perlu melakukannya dari semasa ke semasa, berikut adalah cara anda boleh mengakses watak-watak ini tanpa perlu menghafal kekunci apa yang harus ditekan setiap kali.
- Pergi ke Keutamaan & gt; Papan kekunci dan tandakan Tunjukkan papan kekunci dan penampil emoji di bar menu.
Papan kekunci "width =" 1024 "height =" 769 "& gt; 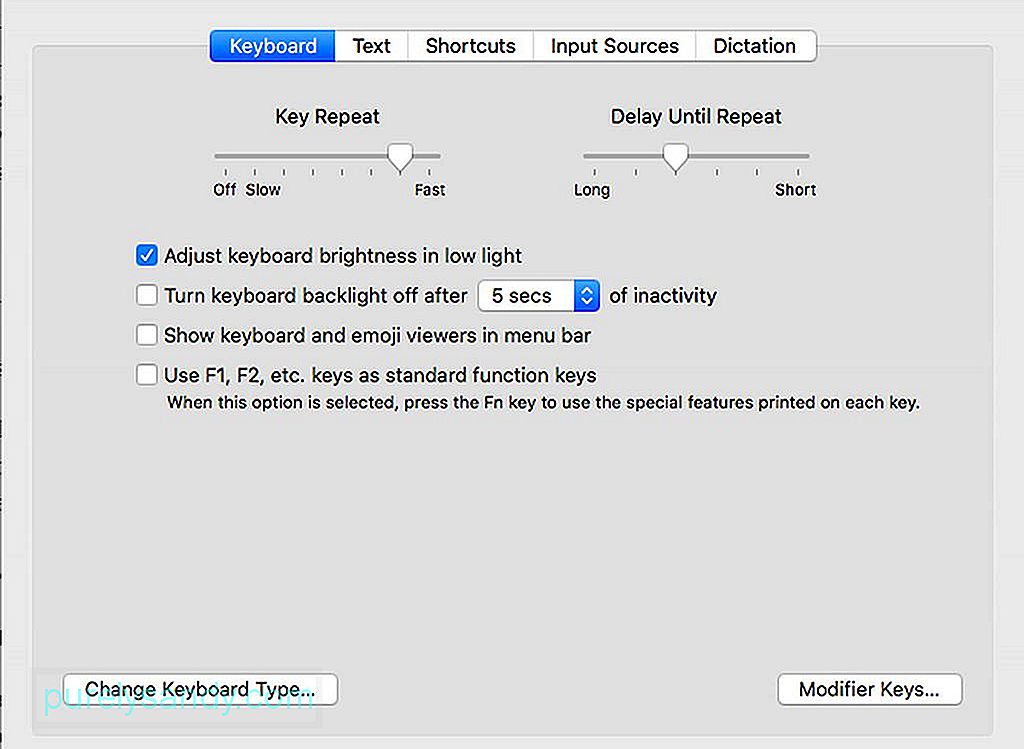 Papan Kekunci" width = "1024" height = "769" & gt;
Papan Kekunci" width = "1024" height = "769" & gt;
- Menu baru akan muncul, yang harus Anda klik untuk pergi ke watak unik dan penonton emoji.
- Dengan cara ini, anda dapat melihat watak yang tersedia dengan menekan butang yang berbeza.
Sekiranya anda sering menggunakan beberapa frasa atau ayat, anda boleh membuat pintasan papan kekunci untuk frasa atau ayat ini, jadi anda tidak perlu menaipnya sepenuhnya setiap masa. Anda boleh melakukannya untuk perkataan, frasa, ayat dan bahkan untuk perenggan yang lengkap. Yang harus anda lakukan ialah menyediakan pintasan papan kekunci ini, kemudian taipkan kod yang berkaitan dengan frasa atau ayat tertentu yang ingin anda gunakan. Walau bagaimanapun, ini hanya berfungsi untuk aplikasi yang menyokong ciri ini - dan Microsoft Word bukan salah satunya. Inilah cara membuat pintasan papan kekunci ini:
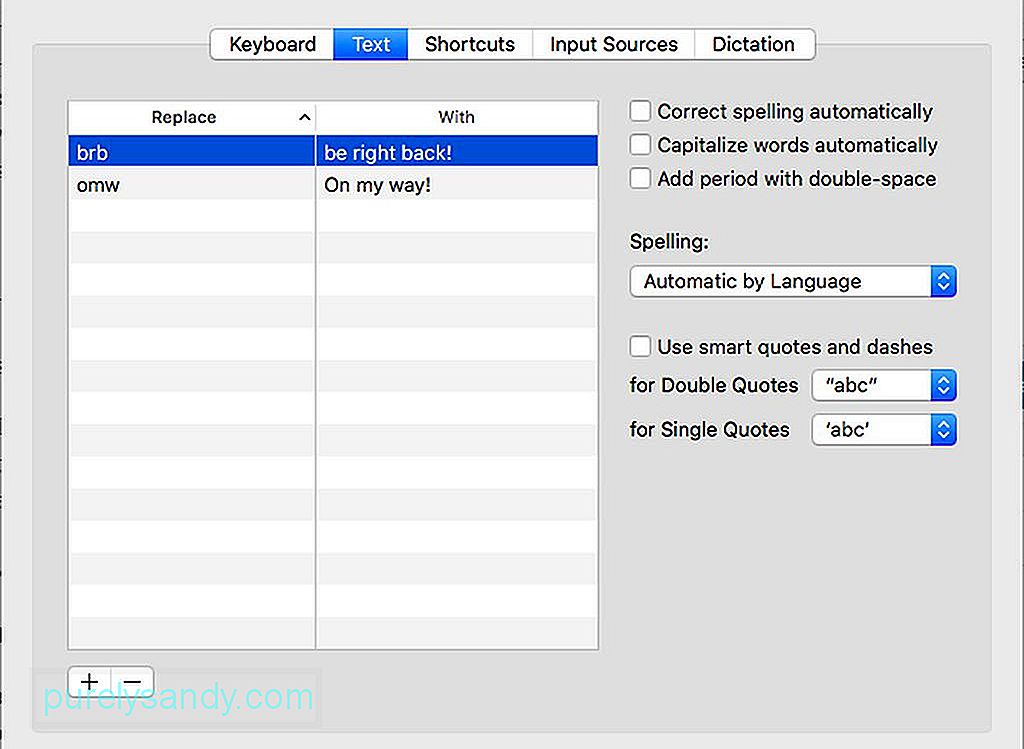
- Pergi ke Pilihan Sistem & gt; Papan Kekunci
- Pilih Teks dari menu di atas.
- Klik + di kiri bawah tetingkap.
- Ketik kod pintasan yang ingin anda gunakan di medan kiri. > Di lajur sebelah kanan, ketik teks yang ingin anda buat semasa anda menggunakan kod tersebut.
Pastikan bahawa kod yang anda tetapkan untuk jalan pintas ini bukanlah yang anda gunakan secara semula jadi di lain masa. Jika tidak, adalah menjengkelkan apabila anda perlu menghapus keseluruhan ayat atau perenggan setiap kali anda menggunakan kod ini secara tidak sengaja. Kami berharap petua papan kekunci Mac ini dapat membantu anda memperoleh pengalaman menaip yang pantas dan menyeronokkan.
Berikut petua: Untuk meningkatkan pengalaman menaip anda, tingkatkan prestasi Mac anda dengan aplikasi seperti Outbyte MacRepair. Bukan sahaja menghapus fail sampah dari komputer anda, tetapi juga meningkatkan RAM anda untuk prestasi yang lebih baik dan lebih pantas
Video YouTube.: Petua Papan Kekunci Mac Untuk Belajar Hari Ini
09, 2025

