SETUP_FAILURE Ralat Skrin Biru 0x00000085 pada Windows 10 (09.15.25)
Untuk memenuhi permintaan pengguna dan memperbaiki masalah yang ada, Microsoft secara berkala melancarkan kemas kini untuk produk Windows mereka. Namun, walaupun tujuan mereka baik, ada kalanya mereka menimbulkan lebih banyak masalah daripada yang baik. Semasa memasang kemas kini Windows, beberapa pengguna mengalami kesilapan seperti RALAT Layar Biru SETUP_FAILURE 0x00000085 pada Windows 10.
Apa ralat ini dan bagaimana anda memperbaikinya? Sebelum kita membincangkan semua yang perlu diketahui mengenai SETUP_FAILURE BSOD, izinkan kita menentukan BSOD terlebih dahulu.
Apa itu Skrin Kematian Biru?Dalam istilah yang paling mudah, Skrin Kematian Biru adalah hasil dari ralat kritikal dalam Windows. Ini menunjukkan ketika Windows tidak dapat pulih dari ralat, biasanya disebabkan oleh komponen perkakasan yang salah atau masalah perisian tahap rendah.
BSOD ini kelihatan berbeza antara satu sama lain, bergantung pada versi Windows yang anda jalankan. Pada versi Windows sebelumnya, layar biru muncul seperti skrin terminal yang memaparkan banyak maklumat. Pada Windows 8 dan 10, BSOD kelihatan lebih sederhana dengan mesej langsung.
Petua Pro: Imbas PC anda untuk masalah prestasi, fail sampah, aplikasi berbahaya, dan ancaman keselamatan
yang boleh menyebabkan masalah sistem atau prestasi perlahan.
Tawaran khas. Mengenai Outbyte, arahan uninstall, EULA, Dasar Privasi.
Apakah Ralat Skrin Biru SETUP_FAILURE 0x00000085 pada Windows 10?Ralat SETUP_FAILURE BSOD menyebabkan perkhidmatan kemas kini teras berhenti dan menghalang pengguna daripada menggunakan fungsi asas PC. Ia mungkin muncul jika media boot mengalami kerosakan atau beberapa fail sistem yang disimpan di dalamnya rosak. Dan kerana ralat BSOD, kemungkinan pengguna yang terjejas tidak dapat masuk ke akaun Windows mereka seperti biasa.
Apa yang menyebabkan SETUP_FAILURE ralat layar biru 0x00000085 dengan cara itu? Terdapat banyak sebab untuk isu BSOD ini. Walau bagaimanapun, yang paling biasa termasuk yang berikut:
- Ruang kosong dalam cakera keras tidak mencukupi. Agar Windows 10 dipasang dengan betul, anda memerlukan sekurang-kurangnya 10 GB ruang kosong pada cakera keras anda.
- Anda mempunyai versi BIOS yang tidak serasi.
- Pemacu peranti anda tidak serasi atau ketinggalan zaman.
- Registri Windows rosak.
- Program antivirus mungkin menyekat fail sistem yang penting atau telah menghapus kunci pendaftaran penting.
- Anda telah memasang kemas kini Windows yang salah.
- Terdapat fail sistem yang rosak.
Untuk memperbaikinya, pengguna yang terlibat boleh mencuba melumpuhkan perisian antivirus mereka dan yang lain -program permulaan yang penting. Mereka juga dapat menggunakan SFC, CHKDSK, atau alat canggih lain. Kami akan membincangkan penyelesaian ini secara terperinci di bahagian berikut.
Cara Memperbaiki Ralat Layar Biru SETUP_FAILURE 0x00000085Kami tahu betapa mengecewakannya apabila menghadapi kesalahan BSOD. Itulah sebabnya kami membuat panduan ini. Berikut adalah beberapa penyelesaian yang berkesan untuk memperbaiki ralat SETUP_FAILURE Blue Screen pada peranti Windows 10 anda:
Penyelesaian # 1: Membaiki Fail Sistem yang rosak Fail sistem yang rosak dan rosak adalah penyebab umum kesalahan BSOD. Kerana inilah yang membentuk sistem operasi anda, jika salah rusak, banyak proses mungkin tidak berfungsi dengan baik. Dalam kebanyakan kes, fail sistem menjadi rosak kerana pemasangan aplikasi pihak ketiga, serangan malware, dan perubahan dalam registri yang menimbulkan konflik dalam sistem. 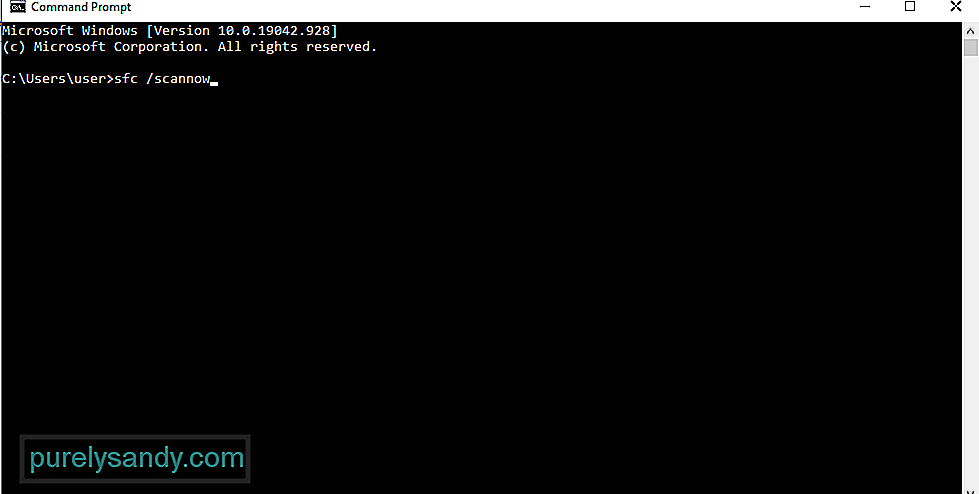
Untuk memperbaiki fail sistem yang rosak, utiliti Pemeriksa Fail Sistem digunakan. Ia mengesan dan memulihkan fail sistem yang rosak dari folder Windows cache.
Inilah cara menggunakan Pemeriksa Fail Sistem:
Sekiranya anda perhatikan, terdapat banyak program yang dilancarkan semasa permulaan. Malangnya, sebilangan aplikasi ini sama sekali tidak diperlukan dan hanya menimbulkan masalah. Orang lain bahkan boleh menghentikan atau menghalang pemasangan kemas kini OS.
Untuk mengelakkan aplikasi permulaan ini mengganggu proses kemas kini penting, pastikan anda melumpuhkannya. Begini caranya:
Kadang kala, melakukan boot bersih boleh melakukan muslihat. Dalam prosesnya, Windows secara automatik akan membuat partisi tambahan. Penyelesaian ini mesti dicuba jika anda mengesyaki bahawa ruang cakera yang tidak mencukupi menyebabkan masalah tersebut.
Sebelum meneruskan boot dengan bersih pada peranti anda, ada beberapa perkara yang harus anda pertimbangkan. Pertama, anda harus memastikan bahawa anda menggunakan akaun pentadbir sehingga anda dapat mengakses tetapan boot bersih. Ini tidak akan menjadi masalah jika peranti anda yang anda gunakan. Tetapi jika anda di tempat kerja, dapatkan bantuan daripada pentadbir rangkaian anda.
Setelah anda bersedia membersihkan boot peranti Windows anda, lakukan langkah-langkah berikut:
Alat lain yang boleh dipercayai yang boleh anda gunakan untuk menyelesaikan SETUP_FAILURE BSOD ralat yang anda hadapi ialah alat DISM. Ini dirancang untuk menyelesaikan masalah dengan fail gambar Windows.
Inilah cara menggunakan alat DISM:
- Ketepikan / Dalam Talian / Pembersihan-Imej / Pemeriksaan Kesihatan
- Dism / Online / Cleanup-Image / ScanHealth
- Dism / Online / Cleanup-Image / RestoreHealth
Terdapat kes apabila modul memori yang buruk adalah penyebab di sebalik masalah SETUP_FAILURE. Sekiranya anda tidak pasti adakah ini juga berlaku untuk kes anda, maka lakukan ujian memori. Dari sini, anda boleh melakukan tindakan yang diperlukan. 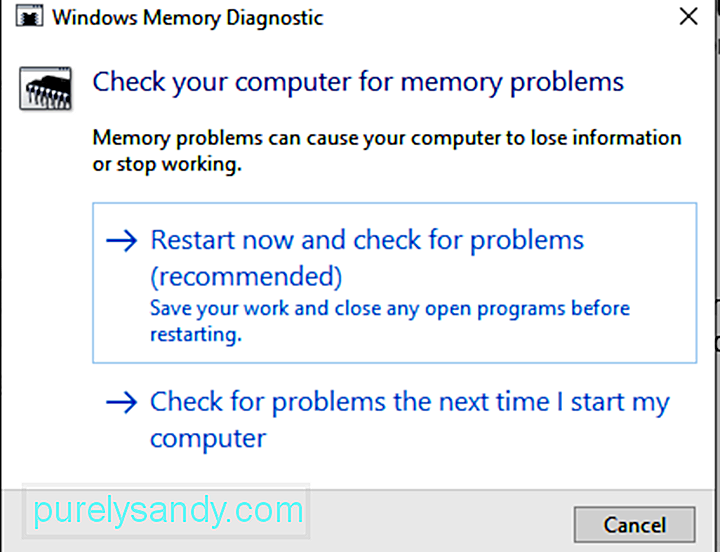
Inilah cara untuk melakukan ujian memori:
Adakah anda menggunakan lebih dari satu cakera keras? Sekiranya demikian, kemungkinan besar anda membingungkan keseluruhan proses peningkatan yang menghasilkan SETUP_FAILURE BSOD. Oleh itu, jika anda telah memasang cakera keras tambahan, cubalah melumpuhkan atau memutuskannya terlebih dahulu. Namun, pastikan anda tidak mengeluarkan pemacu di mana anda akan memasang kemas kini Windows 10.
Kekeliruan juga mungkin timbul sekiranya anda mempunyai pemacu USB luaran yang terpasang pada peranti anda. Oleh itu, putuskan terlebih dahulu untuk mengelakkan masalah.
Penyelesaian # 7: Peruntukkan Ruang Cakera Yang CukupUntuk berjaya memasang Windows 10, ada keperluan ruang cakera tertentu yang harus dipenuhi. Secara amnya, ia memerlukan minimum 16 GB untuk peranti yang menggunakan seni bina 32-bit, sementara 20 GB diperlukan untuk 64-bit.
Sekarang, jika cakera keras anda sudah penuh, ada kemungkinan anda akan melihat ralat SETUP_FAILURE BSOD. Jadi, anda mesti melakukan sesuatu untuk mengosongkan ruang cakera. Anda boleh memulakan dengan memindahkan fail lama ke pemacu luaran atau menyahpasang program yang tidak diperlukan yang tidak lagi anda perlukan.
Yang paling penting, anda mungkin menjalankan alat Pembersih Cakera. Inilah cara menyebarkannya:
Sekiranya ruang cakera masih tidak mencukupi pada peranti anda, anda mungkin menggunakan alat pembaikan PC luaran. Anda mempunyai banyak pilihan di luar sana. Buat pilihan bukan kerana percuma, tetapi kerana ia berkesan dan disyorkan oleh banyak pihak.
Penyelesaian # 8: Kembalikan Folder Anda ke Lokasi AsalnyaKita semua ingin menyesuaikan folder kita untuk memaksimumkan ruang penyimpanan kita. Tetapi dalam beberapa kes yang jarang berlaku, tindakan itu menghalang Windows daripada dipasang dengan betul. Oleh itu, tindakan terbaik ialah memulihkan folder, terutama folder sistem, ke lokasi lalai.
Berikut adalah panduan cara melakukannya:
Salah satu cara yang paling biasa untuk memasang Windows adalah dengan menggunakan Windows Media Creation Tool. Sekarang, jika anda telah menggunakannya untuk membakar cakera pemasangan, ada kemungkinan media rosak, pecah, atau menjadi rosak. Ini mungkin mengakibatkan kegagalan pemasangan dengan masalah SETUP_FAILURE BSOD.
Yang menyedihkan adalah sukar untuk mengubah suai fail yang rosak setelah ditulis di cakera. Oleh itu, anda mungkin perlu menjalankan semula alat ini dari awal menggunakan peranti lain.
Sekiranya masalah ini masih berlanjutan, kemungkinan anda menghadapi masalah perkakasan. Ini mungkin berlaku untuk pemacu kilat atau pembakar CD yang rosak. Untuk menyelesaikannya, gunakan pemacu USB yang lain atau pembakar cakera luaran.
Penyelesaian # 10: Putuskan sambungan Apa-apa Periferal Luaran Tidak PerluSekiranya terdapat peranti luaran yang tidak diperlukan yang disambungkan ke komputer anda (pencetak, pengimbas, kamera, dll.), maka ia boleh mencetuskan ralat BSOD untuk muncul. Cuba hapus peranti ini dan simpan yang anda perlukan, seperti tetikus dan papan kekunci.
Setelah mengeluarkan peranti ini, periksa apakah ralat SETUP_FAILURE BSOD masih muncul.
Penyelesaian # 11: Nyahpasang Sebarang Utiliti Keselamatan Pihak KetigaKesalahan SETUP_FAILURE BSOD juga boleh dicetuskan oleh beberapa program keselamatan yang anda pasang pada peranti anda. Ini biasanya berlaku kerana konflik keserasian timbul antara sistem dan program.
Untuk menyelesaikannya, segera pasang utiliti keselamatan. Begini caranya:
Untuk pemasangan Windows 10 yang betul, anda tidak hanya memenuhi keperluan ruang cakera. Anda juga harus memenuhi semua spesifikasi asas yang diperlukan oleh Microsoft. Ini termasuk:
- Pemproses 1 GHz atau lebih cepat
- RAM 1 GB untuk 32-bit dan 2 GB untuk 64-BIT
- Grafik Microsoft DirectX 9 Pemandu
- Ruang cakera keras 16 GB
- paparan 800 x 600
- Sambungan internet yang stabil
- Akaun Microsoft yang sah
Entiti dan virus yang berniat jahat adalah sebab lain bahawa SETUP_FAILURE BSOD muncul. Perkara yang baik bahawa Microsoft telah menyediakan program antivirus terbina dalam yang menerima kemas kini secara berkala. Ia dipanggil Windows Defender . 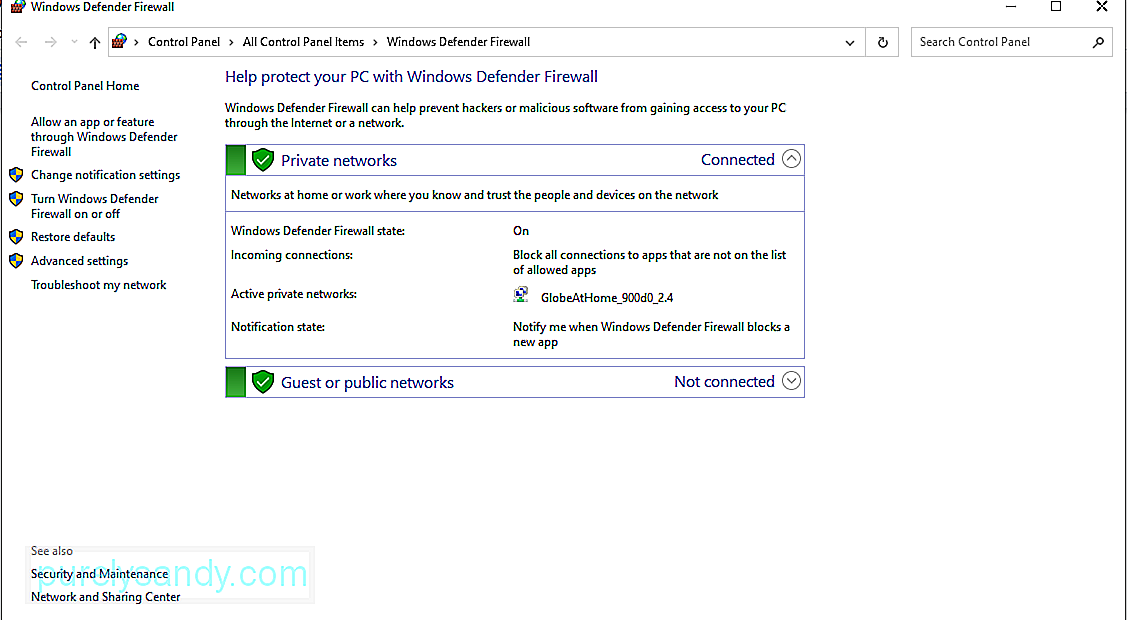
Untuk mengimbas komputer anda menggunakan Windows Defender, ikuti langkah-langkah berikut:
Nah, jika anda tidak berpuas hati dengan hasilnya, anda selalu dapat menggunakan antivirus pihak ketiga alat untuk mengimbas PC anda. Seperti Windows Defender, anda hanya perlu memilih jenis imbasan yang ingin anda lakukan dan menunggu hasilnya muncul. Setelah selesai, lakukan tindakan yang disyorkan.
Penyelesaian # 14: Kemas kini Pemandu LuputPemacu peranti yang ketinggalan zaman juga terkenal kerana menyebabkan kesalahan BSOD seperti SETUP_FAILURE BSOD. Oleh itu, jika anda mengesyaki bahawa pemacu yang ketinggalan zaman adalah sebab mengapa anda menghadapi masalah BSOD, ikuti langkah di bawah untuk mengemas kini:
Sebagai alternatif, anda boleh menggunakan alat pengemas kini pemacu peranti pihak ketiga. Pasang alat pemacu pemacu pilihan anda terlebih dahulu. Dan kemudian, biarkan tugas mengemas kini pemacu peranti yang sudah lapuk pada komputer anda.
Kami sangat mengesyorkan menggunakan alat pihak ketiga semasa mengemas kini pemacu peranti. Ini untuk mengelakkan masalah keserasian dalam jangka panjang.
Penyelesaian # 15: Gunakan Penyelesai Masalah Skrin Biru Sekiranya semua kaedah di atas gagal, cuba gunakan penyelesaian yang lebih maju. Ini melibatkan penggunaan Penyelesai Masalah Skrin Biru. Untuk menggunakan alat ini, ikuti langkah mudah ini: 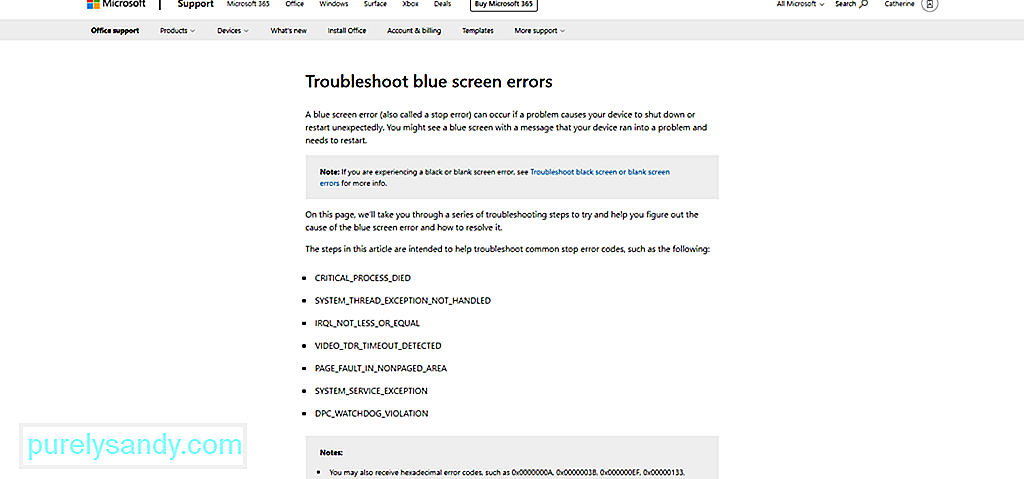
Terdapat juga versi dalam talian penyelesai masalah skrin biru. Untuk menggunakannya, lawati pautan rasmi untuk penyelesai masalah skrin biru. Kemudian, ikuti langkah mengikut urutan. Anda kemudian harus kembali ke landasan dalam waktu singkat.
Penyelesaian # 16: Pasang Kemas kini Kumulatif TerkiniSeperti yang disebutkan di atas, Microsoft terus melancarkan kemas kini untuk memperbaiki masalah yang dilaporkan sebelumnya. Oleh itu, biasakanlah untuk mengemas kini OS dan semua aplikasinya untuk mengelakkan masalah dan menyelesaikan yang ada.
Inilah caranya:
Perlu diperhatikan bahawa Microsoft juga tidak sempurna. Ada kalanya mereka melancarkan kemas kini yang dipenuhi pepijat dan kesalahan. Sekiranya demikian, kembalilah ke versi Windows sebelumnya yang anda gunakan. Dan kemudian, tunggu Windows mengeluarkan versi yang lebih stabil.
Penyelesaian # 17: Betulkan RAM yang rosakAdakah RAM anda rosak? Oleh itu, ia juga boleh menyebabkan ralat SETUP_FAILURE BSOD. Oleh itu, periksa sama ada anda mempunyai memori yang buruk dengan melakukan perkara berikut:
Sekiranya anda tidak dapat melihat laporan diagnosis, akses secara manual dengan mengikuti langkah-langkah berikut:
Adakah anda pernah membuat titik pemulihan sebelum ini? Sekiranya ya, maka bagus. Anda boleh menggunakannya untuk mengembalikan OS anda ke keadaan ketika masih berfungsi dengan baik. Jika tidak, anda mungkin mahu melewatkan penyelesaian ini.
Inilah cara untuk melakukan pemulihan sistem:
Beberapa kesalahan BSOD timbul kerana kehilangan fail penting. Mereka mungkin telah dihapus kerana kesalahan perisian sandaran, virus komputer, atau fail sistem yang ditimpa. Dengan memulihkannya, semuanya akan dikembalikan ke operasi normal.
Untuk memulihkan fail yang dihapuskan, anda boleh pergi ke Recycle Bin dan memulihkan fail dari sana. Sangat mudah!
Penyelesaian # 20: Jalankan Komputer Anda dalam Mod SelamatSekiranya ralat BSOD berlaku semasa cuba memuat Windows, cuba jalankan komputer anda dalam Mod Selamat. Mod ini direka untuk tujuan diagnosis, yang bermaksud fungsi di sini sangat terhad.
Untuk memulakan Windows dalam Safe Mode, lakukan yang berikut:
Setelah komputer anda berada dalam Safe Mode, akan lebih mudah untuk mengenal pasti sebarang masalah atau ancaman yang berpotensi. Anda boleh menyelesaikan masalah dengan mudah dalam mod ini.
Penyelesaian # 21: Dapatkan Bantuan dari MicrosoftSekiranya anda telah melakukan segala-galanya, tetapi masih tidak berjaya, kemudian dapatkan bantuan dari Microsoft. Anda boleh menghubungi pasukan sokongan pelanggan mereka melalui laman web mereka dan mereka dengan senang hati akan membantu.
Tetapi jika keperluannya mendesak, bawa peranti anda ke pusat servis yang terdekat. Minta seorang profesional IT memeriksa komputer anda dan menyelesaikan masalah bagi pihak anda.
MenyelesaikanKesalahan SETUP_FAILURE BSOD dapat menghalangi kami menyelesaikan tugas kami. Ia boleh disebabkan oleh banyak perkara seperti pemacu peranti yang sudah lapuk, kemas kini Windows yang bermasalah, ruang sistem yang tidak mencukupi, fail sistem yang rosak, dan banyak lagi.
Apabila ralat ini muncul, proses sistem penting tidak dapat berjalan dengan baik . Lebih buruk lagi, anda tidak dapat meneruskan pemasangan kemas kini Windows. Oleh itu, anda harus mengambil tindakan secepat mungkin.
Terdapat banyak cara untuk menyelesaikan ralat SETUP_FAILURE BSOD. Anda boleh mengimbas sistem anda untuk mencari fail sistem atau perisian hasad yang rosak. Anda juga dapat menjalankan Windows dalam Safe Mode, mencopot pemasangan aplikasi dan program keselamatan yang tidak diperlukan, serta membuang periferal luaran yang tidak anda perlukan. Dan jika anda tidak mahir teknologi, anda selalu boleh mendapatkan pertolongan dari profesional yang lebih berpengalaman seperti pasukan dari Microsoft atau dari pusat perkhidmatan yang diberi kuasa.
Bagaimana anda menyelesaikan ralat SETUP_FAILURE BSOD? Apakah kesalahan BSOD lain yang pernah anda hadapi sebelum ini? Kami ingin tahu. Kongsi penyelesaian anda di bawah.
Video YouTube.: SETUP_FAILURE Ralat Skrin Biru 0x00000085 pada Windows 10
09, 2025

