Panduan Penyelesaian Masalah Ralat Pemperibadian Semasa Memasang semula macOS pada Mac dengan Apple M1 Chip (09.16.25)
Apple pada bulan November melancarkan Mac pertama dengan cip M1 berasaskan Arm, memulakan model MacBook Pro 13-inci 2020, MacBook Air, dan model mini mini 2020. Cip M1 telah menerima ulasan yang baik untuk prestasi dan kecekapannya yang luar biasa, dan ini merupakan kemuncak lebih dari satu dekad kerja Apple pada cip yang dibuat untuk iPhone dan iPad. dengan seni bina x86, Apple Silicon M1 menggunakan seni bina berasaskan Arm seperti cip siri-A yang telah mereka reka Apple untuk iPhone dan iPad selama bertahun-tahun sekarang.
Cip M1 adalah cip paling kuat yang Apple telah mencipta setakat ini, dan ia serupa dengan cip A14 dalam model terbaru iPhone dan iPad Air, yang dibina berdasarkan proses 5-nanometer oleh Syarikat Pembuatan Semikonduktor Taiwan (TSMC). TSMC membina semua cip Apple dan telah melakukannya selama bertahun-tahun.
Apple menyebutnya sistem pada cip (SoC) kerana memerlukan beberapa komponen yang biasanya terpisah dan meletakkan semuanya pada satu cip. Ini termasuk CPU, pemproses grafik, pengawal USB dan Thunderbolt, Secure Enclave, Neural Engine, pemproses isyarat gambar, perkakasan pemprosesan audio, dan banyak lagi. Ini menghasilkan prestasi dan jangka hayat bateri yang lebih baik.
Apple pada mulanya memutuskan untuk melepaskan silikonnya sendiri di Mac yang lebih berpatutan yang popular di kalangan pengguna umum. Mac ini adalah:
- MacBook Air
- 13-inci MacBook Pro
- Mac mini
Apple diumumkan peralihan dua tahun, yang bermaksud bahawa dalam dua tahun setiap Mac akan mempunyai cip reka bentuk Apple sendiri. Oleh itu, lebih banyak Mac dengan silikon Apple akan datang.
Apakah Kesalahan Pemperibadian pada Mac dengan Apple M1 Chip?Apple telah mendedahkan penyelesaian untuk masalah pemperibadian yang dihadapi oleh pengguna ketika memulihkan dan memasang semula macOS pada Mac baru dengan cip M1.
Laporan sebelumnya menunjukkan bahawa menyiapkan Mac berkuasa cip M1 baru boleh menyebabkan ralat jika peranti dipulihkan. Pengguna telah mengemukakan aduan di forum dalam talian untuk meminta pertolongan mengenai masalah ini, yang menjadikan peranti baru tidak dapat digunakan kecuali diperbaiki. Mac (mungkin dengan tujuan membuang perisian yang tidak diingini sehingga terasa seperti Mac mereka yang lebih tua). Kemudian, selama proses pemasangan, pesan kesalahan akan muncul di layar.
Mesej berbunyi,
Berlaku ralat semasa menyiapkan kemas kini. Gagal memperibadikan kemas kini perisian. Cuba lagi.
Pengguna mengatakan bahawa pada masa itu, Apple telah menerima 75 panggilan dari pengguna yang mengeluh mengenai masalah yang sama. Syarikat juga tidak mempunyai penyelesaian untuk masalah tersebut pada saat pengguna meminta pertolongan.
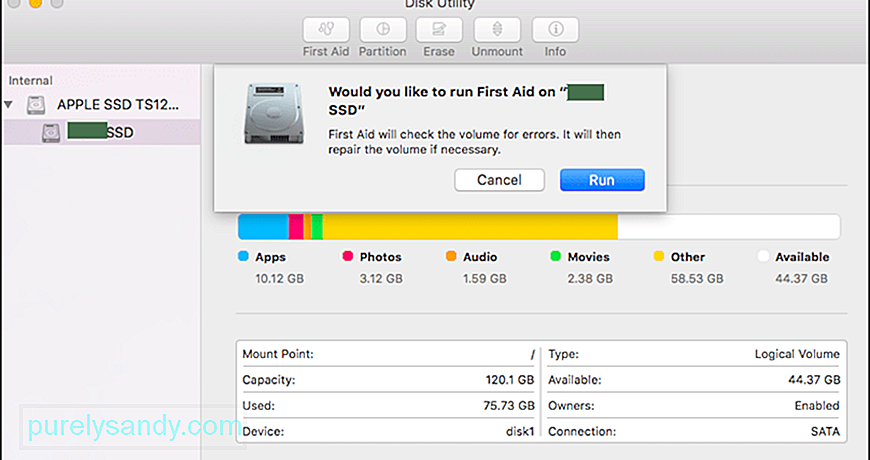 Beberapa pengguna berkongsi beberapa penyelesaian yang sesuai untuk mereka. Seorang pengguna berkongsi proses tiga langkah yang melibatkan penggunaan Disk Utility untuk memadamkan peranti SSD dalaman. Pengguna lain berkongsi pautan ke dokumen sokongan Apple yang memberikan arahan mengenai cara menggunakan Apple Configurator 2 untuk menyelesaikan masalah.
Beberapa pengguna berkongsi beberapa penyelesaian yang sesuai untuk mereka. Seorang pengguna berkongsi proses tiga langkah yang melibatkan penggunaan Disk Utility untuk memadamkan peranti SSD dalaman. Pengguna lain berkongsi pautan ke dokumen sokongan Apple yang memberikan arahan mengenai cara menggunakan Apple Configurator 2 untuk menyelesaikan masalah.
Sekiranya anda menghapus Mac anda dengan cip Apple M1 sebelum mengemas kini ke macOS Big Sur 11.0.1, anda mungkin tidak dapat memasang semula macOS dari pemulihan MacOS, "kata Apple dalam dokumen tersebut.
Syarikat ini menyediakan tiga penyelesaian untuk masalah tersebut: satu kaedah memerlukan penggunaan dua Mac dan pemacu kilat yang sesuai untuk membuat pemasang yang boleh di-boot, dan dua kaedah memerlukan penggunaan Terminal dalam Pemulihan macOS.
Cara Memperbaiki Kesalahan Pemperibadian pada Mac dengan cip Apple M1Sekiranya anda memasang semula macOS pada Mac dengan cip Apple M1 dan mendapat ralat pemperibadian, berikut cara anda memperbaikinya mengikut Apple:
Kaedah 1: Gunakan Apple ConfiguratorSekiranya anda mempunyai item berikut, anda boleh menyelesaikan masalahnya dengan menghidupkan semula atau memulihkan firmware Mac anda:
- Mac lain dengan macOS Catalina 10.15.6 atau lebih baru dan Apple Configurator terbaru aplikasi, tersedia secara percuma dari App Store.
- Kabel USB-C ke USB-C atau kabel USB-A ke USB-C untuk menyambungkan komputer. Kabel mesti menyokong kedua-dua kuasa dan data. Kabel Thunderbolt 3 tidak disokong.
Untuk menggunakan Apple Configurator, ikuti langkah-langkah di bawah: 
- Pilih Tindakan & gt; Mahir & gt; Revive Device, kemudian klik Revive.
- Control-klik peranti yang dipilih, kemudian pilih Advanced & gt; Hidupkan semula Peranti, kemudian klik Bangkit semula.
Catatan: Jika anda kehilangan kuasa pada salah satu Mac semasa proses ini, mulailah proses menghidupkan semula lagi. proses untuk diselesaikan. Selama proses ini, logo Apple akan muncul dan hilang.
Penting: Apabila anda menghidupkan semula firmware, anda mesti mengesahkan bahawa prosesnya berjaya kerana Apple Configurator 2 mungkin tidak memberi tahu anda.
Sekiranya anda ingin memulihkan firmware, anda perlu menghapus semua data dan memasang semula versi recoveryOS dan macOS terkini. Untuk melakukan ini:
- Pilih Tindakan & gt; Pulihkan, kemudian klik Pulihkan.
- Kawal-klik peranti yang dipilih, kemudian pilih Tindakan & gt; Pulihkan, kemudian klik Pulihkan.
Sekiranya anda tidak mempunyai item di atas atau penyelesaiannya tidak sesuai untuk anda, ikuti langkah-langkah di bahagian seterusnya sebagai gantinya.
Kaedah 2: Padamkan Mac anda, kemudian pasang semula.Sebelum anda memulakan, pastikan anda mempunyai cukup masa untuk menyelesaikannya semua langkah.
Padam menggunakan Pemulihan Pemulihan
Sekiranya Mac anda menggunakan macOS Big Sur 11.0.1 sebelum anda menghapusnya, pilih Pasang semula macOS Big Sur di tetingkap utiliti, kemudian ikuti arahan di skrin. Sekiranya anda tidak pasti, gunakan salah satu kaedah lain sebagai gantinya.
Pilihan 2: Gunakan pemasang yang dapat di bootSekiranya anda mempunyai Mac lain dan pemacu denyar luaran yang sesuai atau peranti storan lain yang anda tidak kisah memadam, anda boleh membuat dan menggunakan pemasang yang dapat di-boot untuk macOS Big Sur.
Pilihan 3: Gunakan Terminal untuk memasang semula  Sekiranya tidak ada kaedah di atas yang berlaku untuk anda, atau anda tidak tahu versi macOS mana Big Sur yang digunakan Mac anda, ikuti langkah-langkah berikut:
Sekiranya tidak ada kaedah di atas yang berlaku untuk anda, atau anda tidak tahu versi macOS mana Big Sur yang digunakan Mac anda, ikuti langkah-langkah berikut:
Pasang macOS dari pemacu USB yang boleh di-boot. Ini adalah kaedah kedua DIY yang lebih mudah, tetapi memerlukan Mac lain dan peranti storan USB kosong yang cukup besar untuk menyimpan fail pemasang. Halaman sokongan Apple dapat membimbing anda melalui prosesnya.
KesimpulanSekiranya tidak ada kaedah pemulihan yang sesuai untuk anda, maka pilihan terakhir adalah M1 Mac baru anda diservis di Kedai Apple tempatan atau kedai pembaikan yang disahkan. Walau apa pun, pastikan anda menghubungi Sokongan Apple untuk mengetahui pilihan anda — terutama pilihan yang dapat anda kendalikan dari rumah, yang akan membuat anda seaman mungkin selama Masa Ini.
Video YouTube.: Panduan Penyelesaian Masalah Ralat Pemperibadian Semasa Memasang semula macOS pada Mac dengan Apple M1 Chip
09, 2025

