Dikemas kini: Cara Memperbaiki Ralat 0x8007016A pada Windows 10 (08.15.25)
OneDrive adalah perkhidmatan awan dalam talian terbaru Microsoft. Ini mudah disatukan dengan sistem Windows tertentu, terutama dengan Windows 8 dan Windows 10. Fungsi utama program ini adalah untuk menyimpan fail yang berkaitan dengan akaun Microsoft melalui awan. Ini bermakna mereka dapat ditarik dan diakses dengan mudah di mana saja, sama ada anda menggunakan telefon pintar, tablet, komputer riba, atau komputer. Percaya atau tidak, pengguna OneDrive telah melaporkan banyak masalah. Salah satunya ialah "Ralat 0x8007016A: Penyedia Fail Awan Tidak Berjalan."
Apakah Ralat 0x8007016A?Kesalahan 0x8007016A umumnya dipicu oleh suite Microsoft Office yang ada yang dipasang pada komputer anda. Ketika masalah muncul, pengguna mungkin tidak dapat menggunakan beberapa fitur dan fungsi Microsoft Office, seperti Potong, Salin, dan Tampal.
Kemungkinan penyebab lain di sebalik masalah tersebut adalah seperti berikut:
Petua Pro: Imbas PC anda untuk masalah prestasi, fail sampah, aplikasi berbahaya, dan ancaman keselamatan
yang boleh menyebabkan masalah sistem atau prestasi perlahan.
Tawaran istimewa. Mengenai Outbyte, arahan nyahpasang, EULA, Dasar Privasi.
- Kemas kini Windows 10 Buruk Telah Dipasang - Ramai pengguna Windows 10 melaporkan bahawa kemas kini Windows 10 yang buruk menyebabkan ralat untuk muncul. Sama ada betul atau tidak, menurut mereka, pemasangan kemas kini baru-baru ini telah menyebabkan penyegerakan automatik OneDrive gagal sepenuhnya.
- Ciri On-Demand Fail OneDrive Diaktifkan - > Dalam kes lain, masalah muncul ketika fitur File On-Demand OneDrive diaktifkan. Beberapa pengguna Windows 10 telah menyelesaikan masalah tersebut dengan hanya mematikan fitur tersebut.
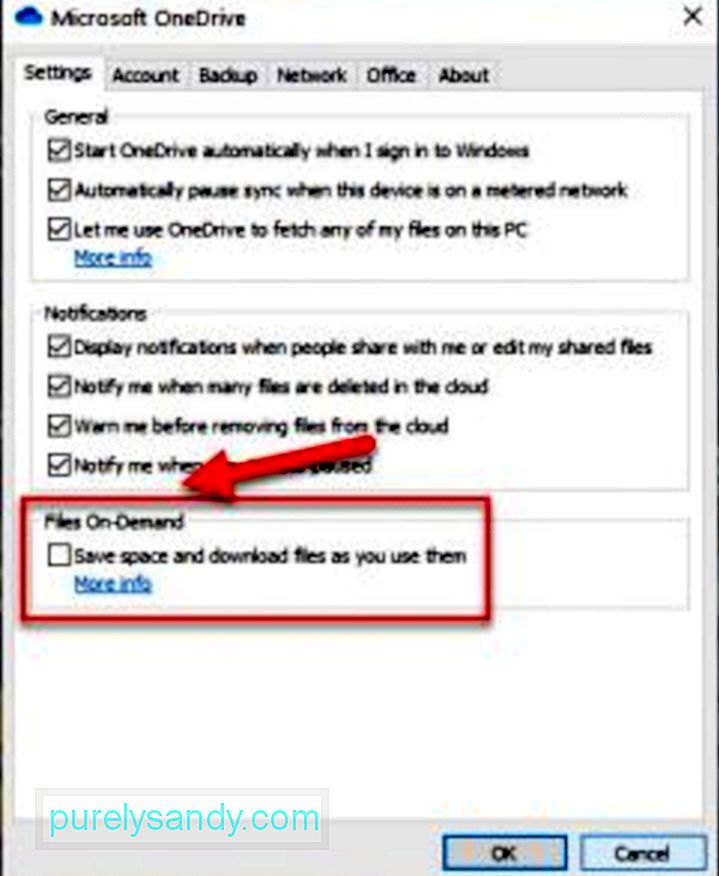
- Penyegerakan OneDrive Dinyahdayakan - Kadang kala, alat dan aplikasi pihak ketiga cuba menjimatkan kuasa komputer anda. Akibatnya, proses sistem latar belakang seperti penyegerakan OneDrive dilumpuhkan. Mengaktifkan semula ciri penyegerakan sering kali dapat menyelesaikan masalahnya.
- Fail yang rosak Ada di OneDrive - Kerosakan fail di OneDrive juga boleh menyebabkan kod ralat muncul. Sekiranya demikian, membersihkan fail anda akan menyelesaikan masalahnya.
- Pelan Daya Semasa Menjaga Ciri Penyegerakan Tidak Berfungsi - Adakah anda mengaktifkan rancangan Penjimat Daya pada peranti anda? Ada kemungkinan bahawa anda mematikan ciri penyegerakan sepenuhnya dengan melakukannya. Sebagai penyelesaian cepat, yang perlu anda lakukan ialah beralih ke pelan kuasa Berprestasi tinggi atau Seimbang.
Sudah tentu, mengetahui apa yang menyebabkan masalah tidak akan menyelesaikan masalah. Jadi, bagaimana anda menghilangkan kesilapan itu? Perkara pertama yang harus anda lakukan ialah tetap tenang dan tenang. Setelah anda kembali tenang, anda boleh terus mencuba penyelesaian di bawah mengenai cara memperbaiki ralat 0x8007016A pada Windows 10.
Cara Memperbaiki Kesalahan 0x8007016A pada Windows 10Kami telah menyenaraikan beberapa kemungkinan membetulkan ralat 0x8007016A pada Windows 10 di bawah:
Betulkan # 1: Mulakan semula Komputer Anda.Kadang kala, semua keperluan komputer anda adalah but semula sepenuhnya. Banyak program dan aplikasi mungkin berkongsi rimg yang sama, oleh itu mesej ralat pada PC anda.
Untuk memulakan semula komputer anda, ikuti langkah-langkah berikut:
Sekiranya terdapat masalah dengan OneDrive, anda boleh mencuba memperbaiki Microsoft Office atau mencopot pemasangannya dari komputer anda. Namun, perhatikan bahawa proses memperbaiki atau menyahpasang Microsoft Office berbeza bergantung pada sistem operasi anda. Untuk panduan terperinci mengenai cara melakukannya, rujuk di bawah:
Windows 7:Sebagai alternatif, anda juga boleh melakukan imbasan cepat untuk menyelesaikan ralat. Untuk ini, anda boleh menggunakan utiliti Pemeriksa Fail Sistem (SFC) yang terdapat di dalam komputer anda. Utiliti ini banyak digunakan untuk mengimbas jika terdapat fail atau folder yang rosak pada sistem anda.
Untuk menjalankan imbasan SFC cepat, ikuti langkah berikut:
Sekiranya tiga pembaikan pertama tidak berfungsi, pasang semula OneDrive. Anda mungkin bertanya bagaimana anda boleh memasang semula OneDrive ketika menyandarkannya nampaknya bermasalah.
Pada versi Windows yang lebih baru, data OneDrive anda muncul sebagai fail hanya dalam talian. Fail-fail ini, walaupun kelihatan seperti fail biasa, menjimatkan ruang cakera keras tempatan kerana ia hanyalah tempat letak yang menyimpan maklumat kecil dan maklumat metadata mengenai fail sebenar. Fail sebenar tidak terdapat di komputer anda kecuali anda membukanya.
Setelah fail dibuka dan disimpan ke komputer anda, fail tersebut akan tersedia secara automatik di luar talian. Ini bermaksud ia disimpan secara tempatan di komputer anda dan boleh digunakan tanpa akses internet. Untuk membuat sandaran fail dalam talian, anda boleh menggunakan aplikasi pihak ketiga yang dapat anda temukan di Google.
Sebagai alternatif, anda boleh membuat sandaran fail OneDrive anda dengan memuat turunnya ke pemacu storan luaran.
Ikuti panduan di bawah untuk mengetahui caranya:
Setelah membuat sandaran fail OneDrive anda, anda boleh meneruskan pemasangan semula OneDrive. Lakukan ini dengan mengikuti arahan di bawah:
- 32-Bit:% systemroot% \ System32 \ OneDriveSetup.exe / uninstall
- 64 -Bit:% systemroot% \ SysWOW64 \ OneDriveSetup.exe / nyahpasang
- 32-Bit:% systemroot% \ System32 \ OneDriveSetup.exe
- 64-Bit:% systemroot% \ SysWOW64 \ OneDriveSetup. exe
Ada kalanya fail sampah yang tersembunyi di sistem anda boleh menyebabkan kesalahan berlaku di komputer anda. Oleh itu, adalah kebiasaan yang baik untuk menyingkirkannya sesekali.
Untuk menghapus sampah sistem dengan cara cepat dan mudah, gunakan alat Pembaikan PC yang boleh dipercayai. Hanya dengan beberapa klik, semua fail yang tidak diperlukan pada sistem anda akan dikenal pasti dan dihapus.
Betulkan # 6: Kemas kini Windows 10 ke Build Terkini.Seperti yang disebutkan di atas, kemas kini yang buruk dapat menyebabkan kesalahan 0x8007016A muncul. Oleh sebab itulah Microsoft melepaskan hotfix dan memasukkannya dalam versi terbaru.
Sekiranya anda telah memasang kemas kini KB4457128, anda mungkin perlu menjalankan Windows Update secara manual untuk memasang hotfix. Begini caranya:
Sebilangan pengguna Windows 10 dilaporkan berjaya menyelesaikan masalah tersebut dengan mematikan fitur Fail Atas Permintaan OneDrive. Setelah melakukannya, mereka memadamkan fail separa diselaraskan (yang mempunyai gambar kecil tetapi menunjukkan 0 KB sebagai ukurannya) di OneDrive dan memulakan semula komputer mereka. Semudah itu.
Berikut adalah panduan ringkas mengenai cara melakukannya:
mulakan% LOCALAPPDATA% \ Microsoft \ OneDrive \ OneDrive.exe / client = Peribadi
Adakah komputer anda berjalan pada pelan kuasa yang terhad? Kemungkinan ia adalah penyebab di sebalik kesalahan 0x8007016A. Nasib baik, anda dapat dengan mudah mengubah tetapan pelan kuasa anda untuk memastikan tidak ada yang menghalang ciri penyegerakan OneDrive.
Inilah cara untuk beralih ke pelan kuasa lain pada PC Windows 10:
Sekiranya tiada penyelesaian di atas berfungsi, inilah masanya anda meminta pertolongan daripada profesional Windows 10. Biarkan mereka mengenal pasti dan menyelesaikan masalah tersebut, dan dapatkan nasihat pakar mengenai cara memperbaikinya. Sekiranya penyelesaiannya terlalu rumit untuk anda, maka serahkan kepada mereka. Mereka dapat menyelesaikan masalah bagi pihak anda untuk memastikan tidak ada yang rusak dalam prosesnya.
Perlu diingat bahawa memperbaiki masalah anda sendiri boleh menyebabkan kerosakan pada komputer anda. Sekiranya anda tidak yakin dengan apa yang anda lakukan, kami sangat menyarankan agar anda mengambil nasihat kami dan mengikuti perbaikan terakhir ini.
KesimpulanMudah-mudahan, sekurang-kurangnya salah satu pembaikan di atas telah membantu anda menyingkirkan Ralat 0x8007016A pada komputer Windows 10 anda. Sekiranya tidak ada yang berjaya, anda mungkin selalu meminta pertolongan daripada profesional. Dengan cara ini, anda dapat mengelakkan kerosakan yang tidak dapat dipulihkan pada komputer anda, yang mungkin memerlukan banyak kos.
Adakah anda tahu penyelesaian lain yang berkesan mengenai cara memperbaiki ralat 0x8007016A? Kongsi mereka dengan kami di bawah.
Video YouTube.: Dikemas kini: Cara Memperbaiki Ralat 0x8007016A pada Windows 10
08, 2025

