Kod Ralat VSS 0x8004231f pada Windows 10 (08.20.25)
Pernah tertanya-tanya bagaimana Windows menyandarkan jumlah simpanan dan tangkapan gambar walaupun digunakan? Semua ini berlaku berkat VSS.
Menurut Microsoft, Volume Shadow Copy Service (VSS) adalah sekumpulan antara muka COM yang mengimplementasikan kerangka kerja untuk membolehkan backup volume dilakukan semasa aplikasi pada sistem terus tulis ke jilid.
Secara sederhana, VSS, juga dikenal sebagai Volume Volume Foto , adalah perkhidmatan di Windows yang bertanggungjawab untuk membuat sandaran volume penyimpanan dan gambar fail. Oleh itu, ia dianggap sebagai perkhidmatan penting. Sekiranya berhenti, semua komponen yang bergantung pada perkhidmatan ini tidak akan berfungsi. Dalam beberapa kes, anda bahkan akan menemui mesej ralat, terutama ketika memulihkan atau menyandarkan OS anda. Satu masalah tertentu yang dikaitkan dengan VSS adalah kod ralat 0x8004231f.
Pada bahagian di bawah ini, kami akan memandu anda melalui kod ralat ini, dan juga memberikan penyelesaian untuk menyelesaikannya. p>Petua Pro: Imbas PC anda untuk masalah prestasi, fail sampah, aplikasi berbahaya, dan ancaman keselamatan
yang boleh menyebabkan masalah sistem atau prestasi perlahan.
Tawaran istimewa. Mengenai Outbyte, arahan uninstall, EULA, Dasar Privasi.
Apakah Kod Ralat VSS 0x8004231f pada Windows 10? Apa yang menyebabkan kod ralat VSS 0x8004231f pada Windows 10 telah disebutkan di atas. Ia biasanya muncul ketika cuba memulihkan atau menyandarkan OS anda tetapi perkhidmatan VSS dilumpuhkan. Tetapi masih ada sebab lain mengapa anda mungkin melihatnya. Berikut adalah beberapa: 
Terdapat banyak cara yang dapat ditunjukkan oleh kod ralat VSS. Namun, mudah untuk mengenalinya kerana biasanya disertai dengan salah satu pesan di bawah ini: Sila periksa log peristiwa aplikasi VSS dan SPP untuk maklumat lebih lanjut. ”
Dengan andaian bahawa anda telah mengenal pasti dan membuktikan bahawa anda mengalami kod ralat VSS 0x8004231f, bagaimana anda memperbaikinya? Di bahagian seterusnya, kami akan memberikan jawapan kepada anda.
Cara Memperbaiki Kod Ralat VSS 0x8004231f pada Windows 10  Sekiranya anda menghadapi kod ralat VSS 0x8004231f, maka jangan panik. Sebagai gantinya, lakukan pembaikan yang telah kami kemukakan di bawah. Anda tidak perlu mencubanya satu persatu. Kami mengesyorkan agar anda mengimbas setiap penyelesaian dengan cepat sehingga anda dapat mencari jalan keluar yang sesuai untuk anda.
Sekiranya anda menghadapi kod ralat VSS 0x8004231f, maka jangan panik. Sebagai gantinya, lakukan pembaikan yang telah kami kemukakan di bawah. Anda tidak perlu mencubanya satu persatu. Kami mengesyorkan agar anda mengimbas setiap penyelesaian dengan cepat sehingga anda dapat mencari jalan keluar yang sesuai untuk anda.
Seperti yang disebutkan di atas, jika perkhidmatan VSS dilumpuhkan, kod ralat mungkin muncul. Oleh itu, anda mesti mengesahkan terlebih dahulu sama ada perkhidmatan tersebut berjalan atau tidak. Untuk melakukannya, ikuti langkah-langkah berikut:
Terlalu banyak sampah dan kekacauan pada pemacu cakera anda bukan sahaja menghabiskan ruang; ini juga bermaksud bahawa komputer anda harus bekerja lebih keras untuk mencari fail yang anda perlukan. Jadi, bagaimana anda menyingkirkan semua perkara yang tidak perlu?
Fail yang tidak lagi anda perlukan dapat diarkibkan dan disimpan pada pemacu luaran. Fail lain, seperti fail temp, muat turun, dan pendua, boleh dihapus dengan mudah.
Untuk membersihkan sampah anda, anda boleh menggunakan utiliti Pembersih Cakera atau pembersih cakera pihak ketiga. 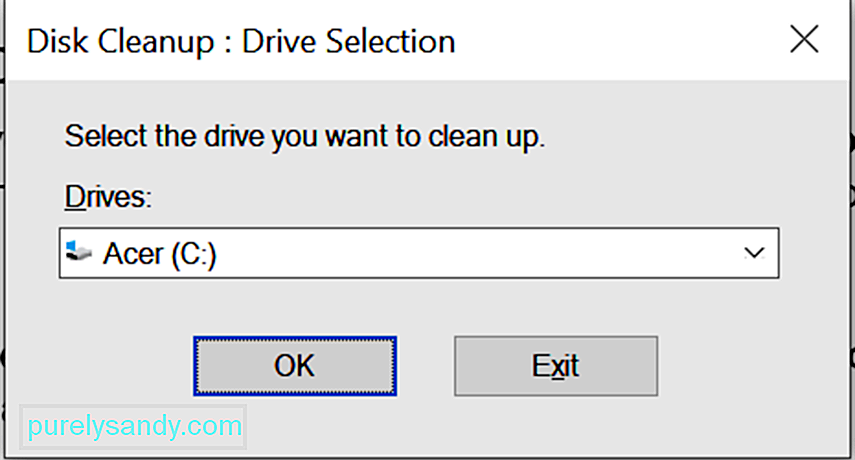

Sekiranya anda tidak ingin melalui semua langkah ini, anda boleh menggunakan perisian pembersihan pihak ketiga alat untuk memadam fail sampah. Salah satu produk perisian yang kami cadangkan ialah Auslogics BoostSpeed .
Alat ini direka untuk menyapu dan membersihkan PC anda dari sampah, seperti cache penyemak imbas web, log ralat yang tidak digunakan, fail sementara pengguna , fail Sun Java sementara, dan banyak lagi. Hanya dengan beberapa klik, anda sudah boleh mendapatkan semula ruang cakera keras gigabait.
Selain itu, alat ini menawarkan banyak ciri pembersihan PC yang menjadikan pembersihan komputer anda mudah. Ciri Pembersihan adalah antara yang terkenal. Ini dapat digunakan untuk membuang fail pendua dan membersihkan folder kosong. Aplikasi ini juga dapat digunakan untuk membersihkan registri Anda dan menghapus semua aplikasi yang tidak perlu yang mengacaukan sistem anda.
Penyelesaian # 3: Nonaktifkan Firewall Anda Windows Firewall adalah aplikasi Microsoft Windows penting yang bertanggungjawab untuk menyaring maklumat memasuki komputer anda dari internet. Ini juga menyekat sebarang program yang tidak diingini daripada merosakkan sistem anda. Oleh kerana peranan yang dimainkannya, penting untuk tetap mengaktifkannya, terutama ketika melayari laman web. 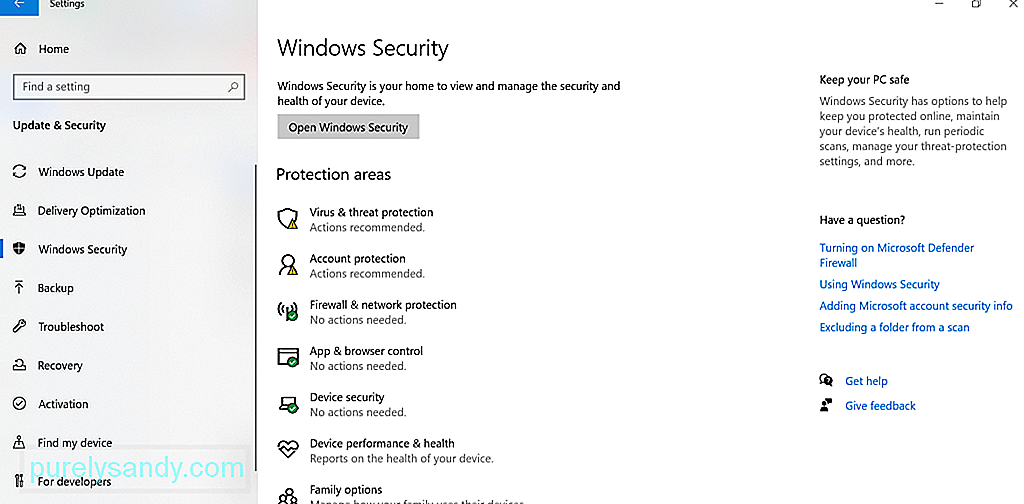
Namun, ada kalanya firewall anda mengganggu proses sistem anda seperti ketika memulihkan atau mengemas kini OS anda. Akibatnya, mesej ralat muncul, seperti kod ralat 0x8004231f. Dalam kes ini, anda mungkin perlu mematikan firewall buat sementara waktu.
Begini caranya:
 Selain menonaktifkan firewall, mematikan antivirus anda mungkin juga melakukan muslihat. Ini kerana, seperti firewall anda, antivirus anda mungkin menghalang sistem anda membuat sandaran.
Selain menonaktifkan firewall, mematikan antivirus anda mungkin juga melakukan muslihat. Ini kerana, seperti firewall anda, antivirus anda mungkin menghalang sistem anda membuat sandaran.
Perkara yang baik ialah anda dapat mematikan antivirus buat sementara waktu dengan mengklik kanan pada ikonnya pada baki sistem dan memilih nonaktifkan pilihan.
Sekarang, jika anda tidak dapat menemukan pilihan lumpuhkan, lancarkan menu utama program perisian antivirus anda dan cari pilihan lumpuhkan dari sana.
Sekarang, perlu diperhatikan bahawa antivirus anda memainkan peranan penting dalam sistem operasi anda. Oleh itu, jika penyelesaian ini berfungsi, pastikan anda mengaktifkan antivirus anda sekali lagi untuk memastikan entiti dan virus malware tidak terkendali.
Penyelesaian # 5: Tingkatkan Ruang Pemacu Sistem yang TersediaBagi sesetengah pengguna, tingkatkan ruang yang tersedia pemacu sistem telah menyelesaikan masalah tersebut. Untuk melakukannya, ikuti langkah berikut:
Anda juga boleh mencuba mengurangkan ukuran Log Peristiwa maksimum hanya 64 MB dan periksa sama ada ia menyelesaikan masalah. Inilah caranya:
Penyelesaian lain yang patut dicuba adalah dengan mematikan pilihan Pengauditan Akses Perkhidmatan Direktori. Walaupun kedengarannya seperti pembaikan yang rumit, sebenarnya ia sangat mudah. Selagi anda mengikuti langkah-langkah di bawah, anda tidak akan menghadapi masalah:
Jika semuanya gagal dan anda perlu membuat sandaran fail atau OS anda secepat mungkin, pertimbangkan untuk menggunakan kaedah sandaran yang lain. pemacu luaran atau di lokasi rangkaian lain. Begini caranya: 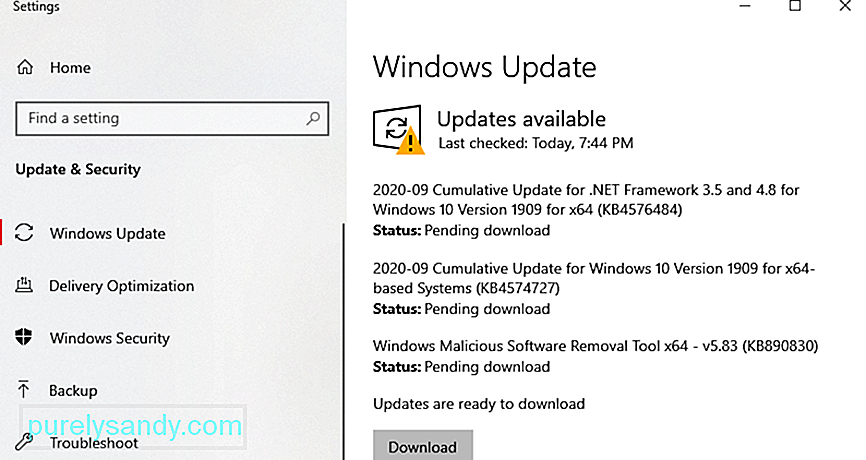
Sekiranya anda tidak tahu, Windows 10 mempunyai alat bawaan yang membuat sandaran fail dan dokumen anda setiap jam di latar belakang. Ia boleh berfungsi walaupun anda tidak mengetahui apa yang berlaku.
Langkah-langkahnya hampir sama dengan menggunakan Sejarah Fail, hanya anda yang perlu menetapkannya untuk membuat sandaran fail anda secara automatik. Untuk melakukannya, cukup pasangkan pemacu luaran ke komputer anda dan klik butang Mula . Navigasi ke Tetapan dan pilih Kemas kini dan Keselamatan . Selepas itu, pilih Sandaran dan klik Tambah Pemacu . Pilih pemacu luaran yang baru anda pasangkan ke peranti anda. Kemudian, klik Pilihan Lain. Pastikan bahawa pilihan Buat sandaran fail saya secara automatik diaktifkan.
Buat Salinan Tepat PC AndaCara lain untuk membuat sandaran fail dan sistem anda adalah dengan membuat imej sistem komputer anda. Gambar ini akan mencakup setiap pengaturan, file, folder, atau aplikasi yang saat ini disimpan di PC Anda.
Jadi, mengapa kaedah ini? Kaedah ini bermanfaat kerana jika PC anda rosak dan anda perlu menyiapkannya semula, anda hanya perlu memulihkan semuanya menggunakan gambar sistem. Dari sana, anda boleh kembali ke landasan yang betul. Satu-satunya kelemahan adalah bahawa anda mungkin kehilangan beberapa tetapan atau aplikasi yang baru dipasang.
Untuk membuat imej sistem, pasangkan pemacu cakera luaran anda. Kemudian, pergi ke Panel Kawalan . Navigasi ke Sistem dan Keselamatan dan pilih Sandaran dan Pulihkan. Pilih pilihan Buat imej sistem . Seterusnya, pilih di mana anda mahu menyimpan gambar sandaran. Setelah membuat pilihan, tekan butang Seterusnya . Kemudian, klik Mulakan sandaran .
Bergantung pada ukuran sistem anda sekarang, penciptaan gambar mungkin memerlukan sedikit masa. Setelah proses membuat gambar selesai, anda akan diminta sama ada anda ingin membuat cakera pembaikan sistem. Anda selalu boleh melangkau pilihan ini.
Gunakan Penyelesaian Sandaran Pihak KetigaSekiranya penyelesaian di atas terlalu rumit untuk anda, maka kami cadangkan menggunakan penyelesaian sandaran pihak ketiga sebagai gantinya. Berikut adalah beberapa alat perisian pihak ketiga terbaik yang kami cadangkan:
Walaupun ini jarang berlaku, ralat cakera keras mungkin mencetuskan kod ralat VSS 0x8004231f untuk muncul. Untuk memeriksa sama ada pelakunya, lakukan yang berikut: 
Setelah imbasan, hasilnya akan dipaparkan di skrin anda. Sekiranya terdapat kesilapan pada cakera keras anda, maka anda mempunyai tiga cara untuk meneruskannya. Pilih dari pilihan di bawah:
- Gunakan Utiliti Chkdsk - Lancarkan Prompt Perintah menggunakan Windows + X > Pilih Prompt Perintah - Pentadbir . Ke baris arahan, masukkan chkdsk diikuti dengan huruf cakera yang ingin anda periksa. Tekan Enter untuk meneruskan.
- Gunakan Pemulihan Sistem - Lancarkan utiliti Jalankan dengan menekan Windows + R kekunci. Ke medan teks, masukkan msc. Di tetingkap yang terbuka, pergi ke Konfigurasi Komputer \ Templat Pentadbiran \ Sistem \ Pemulihan Sistem . Navigasi ke panel kanan dan pastikan bahawa Dasar Pemulihan Sistem ditetapkan ke Tidak Dikonfigurasi .
- Gunakan Pemeriksa Fail Sistem - Alat SFC direka untuk mengimbas sistem anda untuk sebarang versi fail sistem yang salah. Sekiranya terdapat kesilapan, ia akan membetulkannya secara automatik. Untuk melakukan pemeriksaan fail sistem, jalankan Prompt Perintah sebagai Pentadbir . Ke baris arahan, masukkan sfc / scannow. Tunggu imbasan selesai dan periksa apakah ralat itu berlanjutan.
Sekiranya anda menghadapi ralat yang berkaitan dengan Perkhidmatan Salin Bayangan Bayangan, anda mungkin mempertimbangkan salah satu penyelesaian di atas. Mula-mula, anda perlu memeriksa sama ada Volume Shadow Copy Service sudah siap dan berjalan. Jika ya, teruskan membersihkan partition fail fail sampah anda. Anda juga boleh mencuba menonaktifkan firewall dan alat perisian antivirus anda kerana mereka dapat mencegah sistem anda membuat sandaran dan memicu kod kesalahan muncul.
Sekiranya anda benar-benar perlu membuat sandaran fail anda, tetapi kod ralat VSS 0x8004231f masih muncul, maka kami sarankan untuk menggunakan alat perisian sandaran pihak ketiga buat sementara waktu. Pilihan terbaik anda yang tersedia merangkumi Auslogics BitReplica, Acronis True Image, EaseUS ToDoBackup, Paragon Backup and Recovery, dan terakhir tetapi tidak sedikit, NovaBackup.
Jika tidak, bawa peranti anda ke pusat pembaikan yang terdekat dan mempunyai ia diperiksa. Lebih baik lagi, hubungi pasukan sokongan Microsoft kerana mereka mungkin mempunyai penyelesaian yang lebih spesifik untuk keadaan anda.
Adakah anda tahu penyelesaian lain yang berkesan mengenai bagaimana menyelesaikan ralat VSS pada Windows 10? Bolehkah anda mencadangkan penyelesaian sandaran lain yang berfungsi jika anda mengalami kod ralat VSS 0x8004231f pada Windows 10? Beri tahu kami di bahagian komen!
Video YouTube.: Kod Ralat VSS 0x8004231f pada Windows 10
08, 2025

