Apa itu MoUSOCoreWorker.exe (09.15.25)
MoUSOCoreWorker.exe adalah fail boleh laku Microsoft yang berkaitan dengan Windows Update. Sekiranya sistem anda selalu bangun dari tidur tanpa input anda, maka fail USO Core Worker ini adalah kemungkinan penyebabnya. Selain itu, terdapat perkhidmatan lain yang serupa yang dihubungkan ke fail ini, seperti USOClient.exe dan USOCoreWorker.exe.
Fail MoUSOCoreWorker.exe - Apa Itu?Ciri fail MoUSOCoreWorker.exe di Windows 10 sebagai program pengganti untuk perintah wuauclt.exe. Ia sering disimpan dalam folder C Windows System32. Fungsi utama program ini adalah untuk terus memeriksa kemas kini sistem di latar belakang. Oleh kerana fungsinya, ia juga disebut sebagai Pelanggan Pembaruan Auto Pembaruan Windows. sambungkan ke pelayan asing. Oleh itu, penting untuk memasukkan senarai putih pada program pada Windows Security anda atau dengan perisian antivirus.
Kemas kini Sesi Orchestrator (USO) muncul di pengurus tugas setiap WU mengimbas kemas kini. Program ini muncul sebagai fail MoUsoCoreWorker.exe atau USOCoreWorker.exe di bawah senarai Pengurus Tugas.
Petua Pro: Imbas PC anda untuk masalah prestasi, fail sampah, aplikasi berbahaya, dan ancaman keselamatan
yang boleh menyebabkan masalah sistem atau prestasi yang perlahan.
Mengenai Outbyte, arahan nyahpasang, EULA, Dasar Privasi.
Mengapa MoUSOCoreWorker.exe Terus Memulakan Semula dan Membangunkan PC dari Mod Tidur?Apabila proses gagal mendapatkan maklumat yang berkaitan dengan kemas kini Windows, ia terus terbangun. naikkan komputer dari mod tidur. Apabila anda memerintahkan sistem untuk memeriksa kemas kini, ia secara automatik melancarkan USOCoreWorker.exe di latar belakang. Sekarang, jika tidak berjaya mencari apa-apa yang berkaitan dengan kemas kini Windows, ia terus berfungsi dan membangunkan sistem.
Sistem yang terus bangun semasa mod tidur boleh mengganggu dan mengganggu, sedikitnya. Setelah masalah ini berlaku, mana-mana pengguna perlu ditangani. Nasib baik, kami mempunyai penyelesaian yang mungkin untuknya. Perhatikan bahawa walaupun masalah mempunyai sebab yang munasabah, entah bagaimana ia dapat dikaitkan dengan jangkitan virus. Perisian yang berniat jahat mempunyai kecenderungan mengganggu fail sistem suci yang menyebabkan kesilapan, kerosakan dan kerosakan fungsi program penting. Oleh itu, setiap kali terdapat kesalahan, kesalahan, atau kelakuan lucu seperti komputer anda terjaga secara automatik dari tidur, anda tidak boleh menghapus kemungkinan jangkitan virus. Membangunkan PC dari Masalah Mod Tidur
Berikut adalah beberapa penyelesaian untuk menyelesaikan MoUSOCoreWorker.exe terus menghidupkan semula dan membangunkan PC dari masalah mod tidur:
Betulkan # 1: Lakukan Imbasan Sistem Penuh Menggunakan Keselamatan Anti-Malware SuiteDengan semua yang disebutkan di atas, pendekatan pertama untuk menyelesaikan masalah ini adalah melakukan imbasan jangkitan sistem sepenuhnya menggunakan rangkaian keselamatan antimalware yang kuat. Walaupun USOClient.exe adalah program yang selamat, program berniat jahat dapat mengkloningnya untuk menipu pengguna sehingga menganggapnya sah.
Untuk mengimbas komputer anda dengan virus menggunakan alat anti-malware pihak ketiga, cukup lancarkan program dan tekan butang Imbas. Tunggu proses pengimbasan selesai dan terapkan tindakan yang disyorkan. 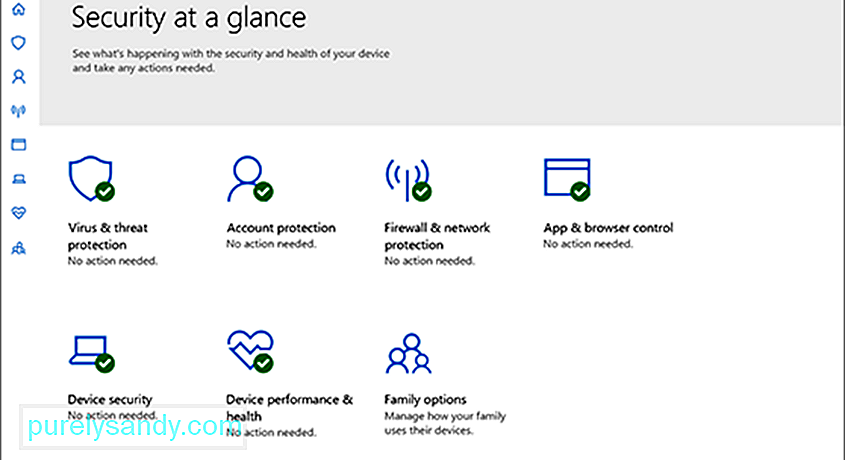
Sebagai alternatif, anda boleh menggunakan Windows Defender, suite keselamatan bawaan pada peranti Windows 10. Untuk menggunakannya, ikuti langkah-langkah berikut:
Setelah selesai mengimbas sistem penuh dan membuang sebarang program yang mencurigakan, anda kemudian boleh memulakan semula Perkhidmatan Pembaruan Windows. Untuk melakukannya, ikuti arahan di bawah:

Terdapat beberapa keadaan ketika sistem anda mungkin dalam mod tidur jika salah satu aplikasi anda membuat proses Pekerja Teras MoUSO sibuk. Oleh itu, jika masalah berlaku semasa menggunakan aplikasi tertentu, pertimbangkan untuk mencopot pemasangannya buat sementara waktu.
Inilah caranya:
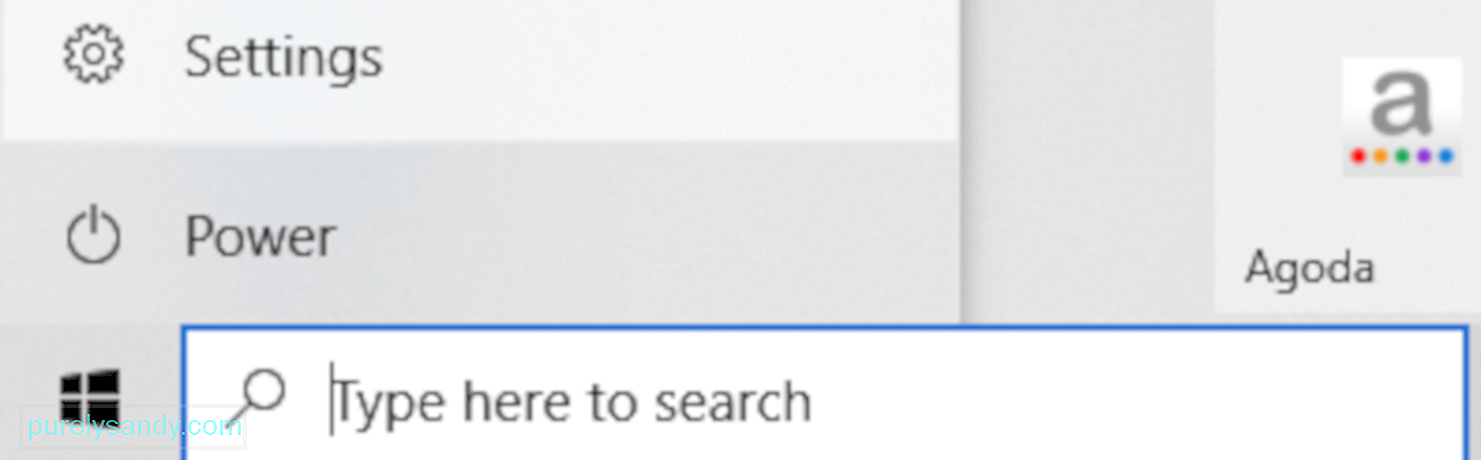
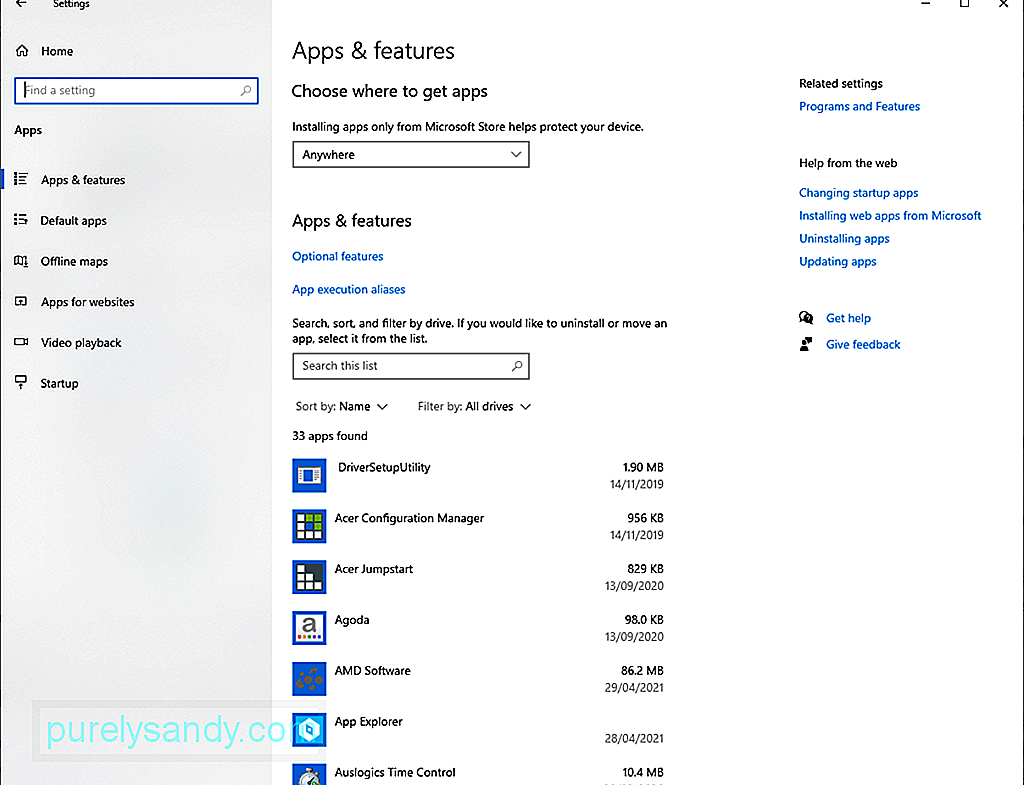
Sistem anda tidak akan memasuki mod tidur jika pemasa bangunnya menghalangnya daripada melakukannya. Oleh itu, lumpuhkan pemasa ini untuk menyelesaikan masalah anda.
Berikut adalah panduan cara melakukannya:
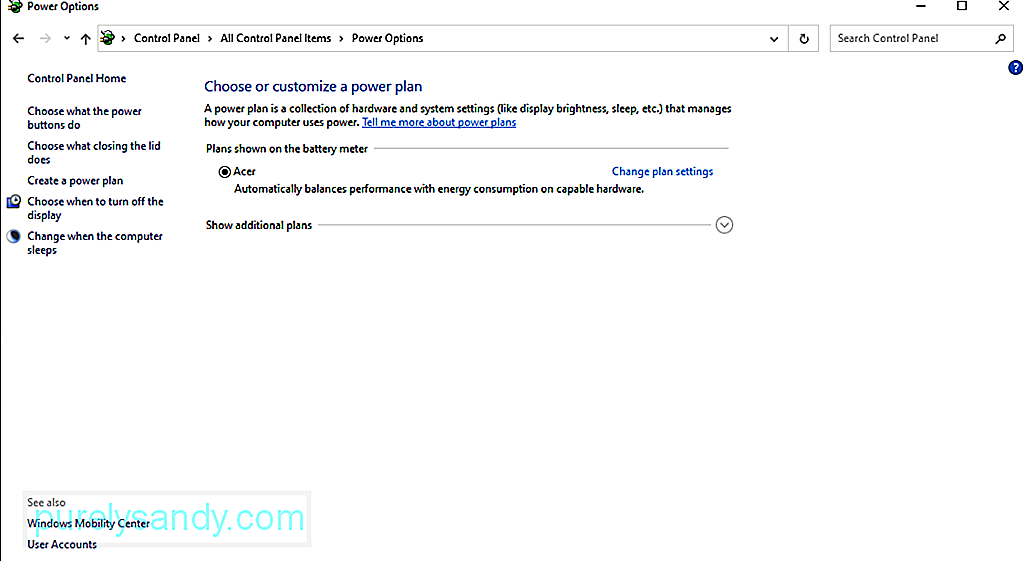
Perkhidmatan Pembaharuan Orkestrator atau UOS adalah penyebab lain yang mungkin menyebabkan ralat yang anda alami. Bagi sebilangan pengguna yang terjejas, melumpuhkan perkhidmatan telah menyelesaikan masalahnya. Namun, sebelum meneruskan pembaikan ini, perhatikan bahawa anda perlu mengaktifkan perkhidmatan ini lagi jika anda ingin memasang kemas kini.
Sekiranya anda ingin mencuba pembetulan ini, ikuti langkah-langkah berikut:
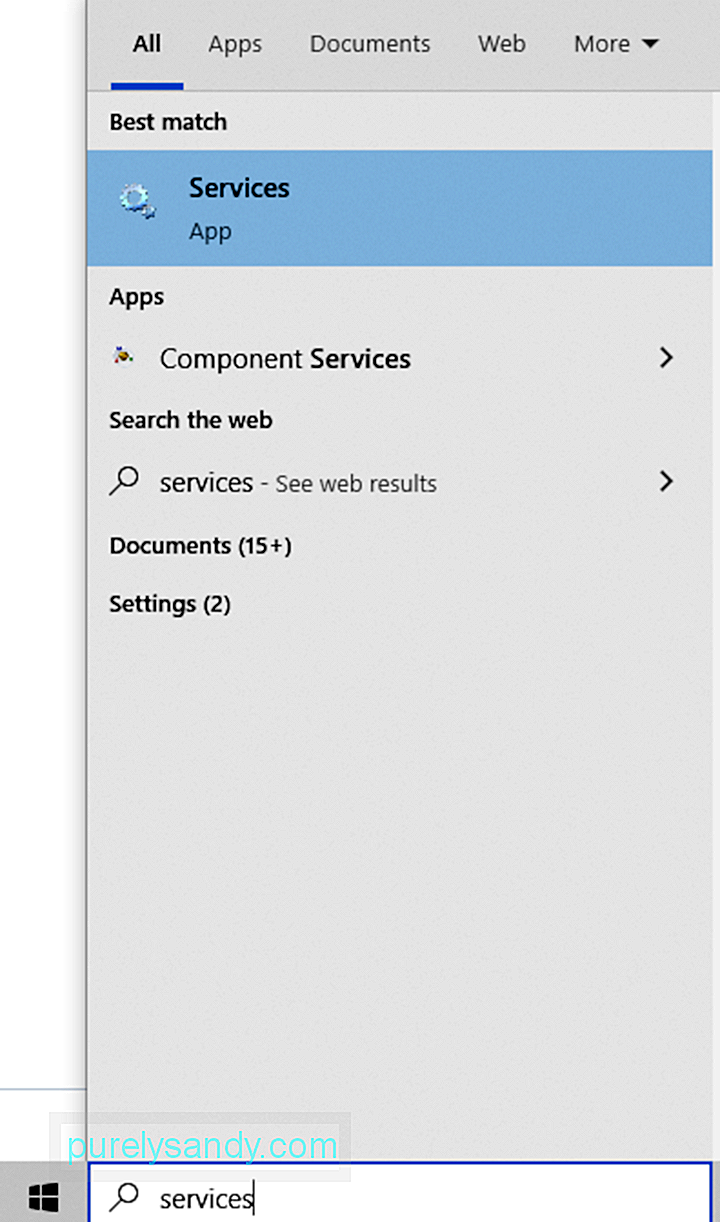
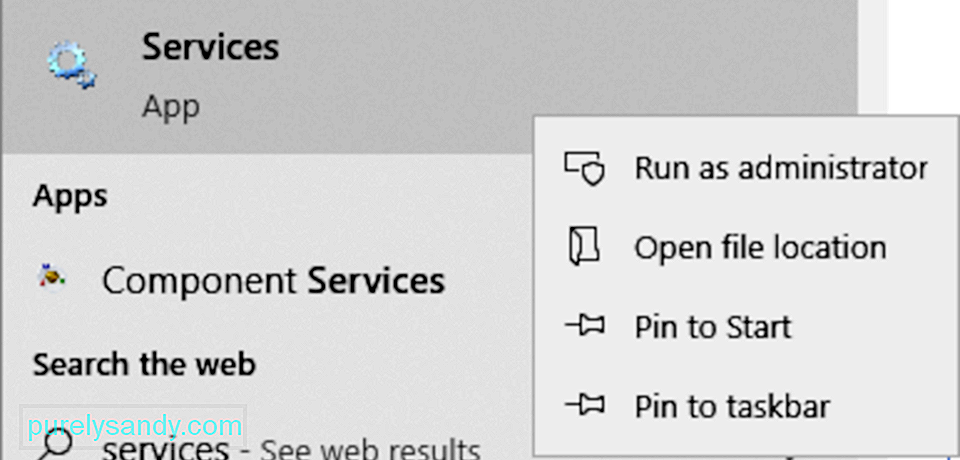
Sistem anda mungkin tidak memasuki mod tidur jika Perkhidmatan Pembaruan Windows dikonfigurasikan untuk dimulakan secara manual. Dalam senario ini, menetapkan perkhidmatan untuk memulakan secara automatik akan menyelesaikan masalahnya.
Begini caranya:
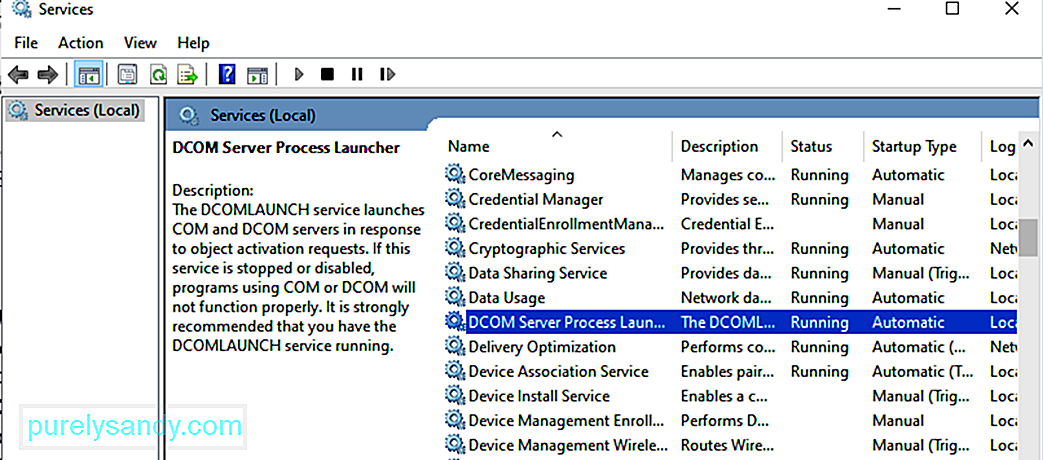
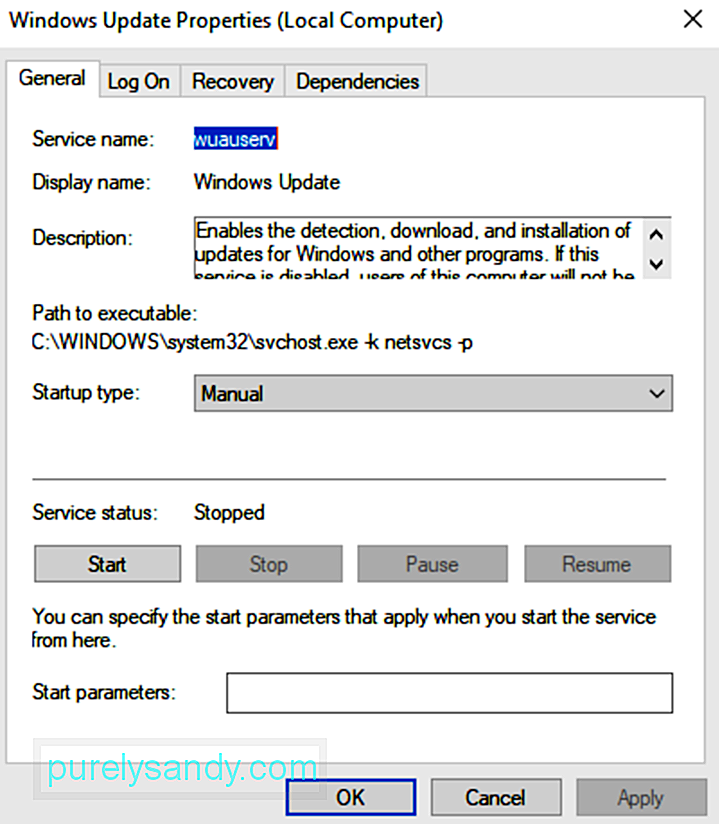
Anda mungkin menghadapi ralat yang berkaitan dengan mousocoreworker.exe jika proses kemas kini yang diperlukan masih dalam operasi. Juga, sistem anda mungkin tidak memasuki mod tidur jika tetapan kuasanya salah dikonfigurasi. Untuk memperbaikinya, anda perlu menggunakan penyelesai masalah Pembaruan Windows. 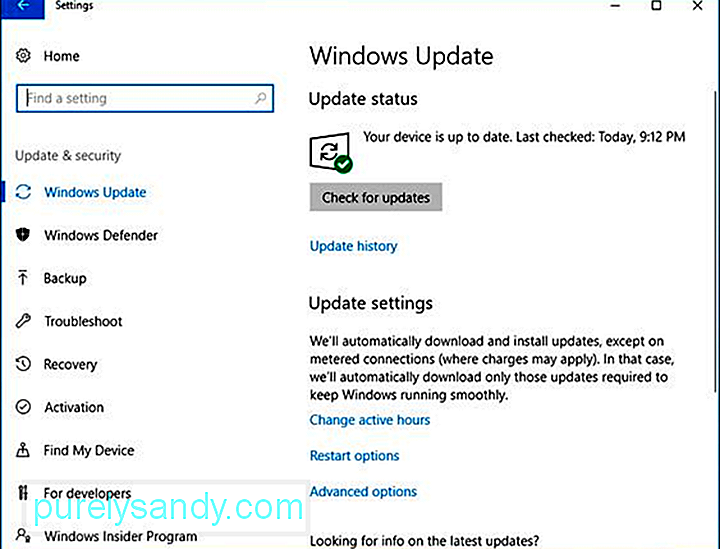
Berikut panduan langkah demi langkah tentang cara menggunakannya:
Sebab lain mengapa anda mungkin mengalami masalah berkaitan mousocoreworker.exe ialah tetapan kuasa anda salah dikonfigurasi. Oleh itu, tetapkan semula tetapan kuasa anda ke lalai mereka untuk menyelesaikan masalah dengan proses pekerja teras, MoUSOCoreworker.exe.
Ikuti arahan di bawah:
Sekarang, jika anda masih melihat ralatnya, kemungkinan konfigurasi kuasa sistem anda perlu diganti. Oleh kerana masalah ini nampaknya rumit, lebih baik anda mendapatkan bimbingan daripada pakar.
Namun, anda harus mendapatkannya jika anda mengikuti langkah-langkah di bawah ini:
Microsoft melancarkan kemas kini untuk Windows 10 secara berkala untuk menyelesaikan masalah yang melanda sistem operasi. Oleh itu, jika melaksanakan permintaan powercfg atau jika mengesahkan keaslian proses MoUSOCoreWorker dalam folder sistem Windows Windows tidak menyelesaikan masalah, maka anda boleh memasang kemas kini Windows 10. yang tersedia.
Untuk ini, anda boleh menggunakan alat Kemas kini Windows terbina dalam yang dibuat oleh Microsoft. Untuk meneruskan pemasangan kemas kini Windows 10 yang tersedia, lakukan yang berikut:
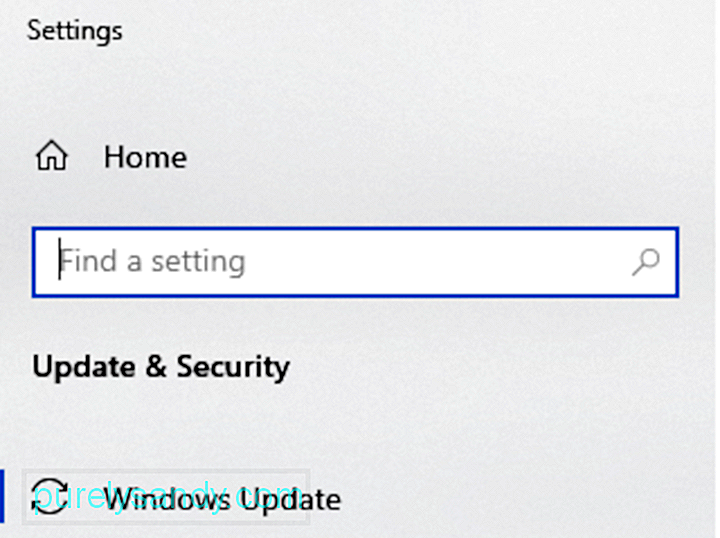
Sebagai penyelesaian, adalah mungkin untuk melumpuhkan proses Windows ini tetapi kami tidak mengesyorkan melakukannya kerana boleh menyebabkan sistem anda rentan. Melakukannya boleh menghalang sebarang kemas kini Windows yang akan datang untuk peranti Windows 10 anda yang mungkin mengandungi tampalan keselamatan penting.
Selain itu, melumpuhkan proses sistem boleh menyebabkan masalah ketidakstabilan. Sekiranya anda menganggap proses itu memakan tenaga, mulakan semula sistem atau Windows Update Service sebagai gantinya. Anda juga dapat mengekalkan tahap prestasi komputer anda dengan menggunakan beberapa utiliti pembaikan PC terbaik di luar sana. Dengan alat utiliti pembaikan yang cekap, anda tidak perlu risau untuk menyelesaikan masalah sistem setiap hari.
Adakah anda tahu penyelesaian lain untuk menyelesaikan masalah tidur ini pada peranti Windows 10? Beritahu kami dalam komen!
Video YouTube.: Apa itu MoUSOCoreWorker.exe
09, 2025

