Apa yang Perlu Dilakukan Mengenai Ralat ERR_CONNECTION_REFUSED di Chrome (09.16.25)
Sekiranya anda menggunakan Mac, anda mungkin menggunakan penyemak imbas lalai, Safari, selalunya. Dan jika anda pengguna Windows, anda mungkin lebih suka penyemak imbas Microsoft Edge bawaan.
Tetapi walaupun penyemak imbas ini adalah lalai untuk sistem operasi masing-masing, tidak ada yang mengalahkan Google Chrome. Ini adalah penyemak imbas web yang paling popular yang dapat digunakan pada kedua-dua Mac dan PC, dan juga peranti mudah alih.
Chrome adalah penyemak imbas web percuma yang diperkenalkan secara rasmi oleh Google pada 11 Disember 2008 yang lalu. - penyemak imbas yang dibungkus yang direka untuk kelajuan dan fungsi. Ciri-cirinya termasuk penyegerakan dengan semua perkhidmatan dan akaun Google anda, terjemahan automatik, penyemakan imbas tab, dan pemeriksaan ejaan halaman web. Ia juga mempunyai bar alamat atau bar carian bersepadu, yang disebut omnibox, untuk pencarian tanpa gangguan.
Chrome berfungsi dengan lancar dengan laman web dan perkhidmatan Google, seperti YouTube, Google Drive, dan Gmail. Ia juga mengendalikan sistem reimgnya secara berbeza berbanding penyemak imbas lain. Ia dilengkapi dengan mesin V8 JavaScript yang dikembangkan dari awal oleh Google. Teknologi ini meningkatkan pengalaman pengguna di laman web dan aplikasi dengan banyak skrip. Inilah sebab mengapa perkara yang anda lakukan di internet lebih cepat.
Petua Pro: Imbas PC anda untuk masalah prestasi, fail sampah, aplikasi berbahaya, dan ancaman keselamatan
yang boleh menyebabkan masalah sistem atau prestasi perlahan.
Tawaran khas. Tentang Outbyte, arahan nyahpasang, EULA, Dasar Privasi.
Google Chrome menawarkan pilihan penyesuaian yang luas, yang membolehkan pengguna mengawal pengalaman pengguna mereka ke tahap yang tidak disukai oleh kebanyakan penyemak imbas lain. Ini sebahagian besarnya berkat peluasan Chrome. Sambungan atau tambahan Google Chrome adalah pengubah perisian yang boleh melakukan banyak perkara untuk anda. Ini boleh menyekat iklan, mengurus tema penyemak imbas anda, menterjemahkan bahasa, dan banyak lagi.
Chrome mungkin kelihatan seperti penyemak imbas sederhana di permukaan, tetapi boleh menjadi alat yang hebat dan mudah digunakan sekali anda menyesuaikannya dengan sambungan.
Sekiranya anda ingin menetapkan Google Chrome sebagai penyemak imbas lalai pada komputer Windows anda, inilah yang perlu anda lakukan:
Petunjuk untuk menetapkan Google Chrome sebagai penyemak imbas lalai komputer anda akan sedikit berbeza bergantung pada versi Windows yang anda gunakan.
Bagi mereka yang menggunakan Windows 8 atau lebih tua:Terdapat pelbagai jenis kesalahan penyemak imbas Google Chrome yang berlaku semasa pengguna menyambung ke internet. Salah satu ralat yang lebih popular yang sering dihadapi pengguna adalah masalah tertutup sambungan yang muncul di penyemak imbas dengan pemberitahuan "Err_Connection_Closed" atau "Err_Connection_Refused".
Masalah ini umumnya berlaku di Chrome apabila terdapat konfigurasi yang tidak sah peranti rangkaian atau terdapat sijil pelayan yang tidak sesuai yang menyebabkan ralat ini. Nasib baik, ada beberapa cara untuk memperbaiki ralat penolakan sambungan dengan mengikuti petunjuk langkah mudah yang disenaraikan dalam artikel ini.
Chrome menunjukkan mesej ralat "Err_Connection_Refused", yang menunjukkan bahawa laman web tidak dapat dihubungi kerana beberapa sebab. Anda tidak akan dapat meneruskan apa yang anda lakukan apabila mesej ini muncul di penyemak imbas.
Ketika anda pergi ke laman web menggunakan penyemak imbas Google Chrome dan menemui mesej ralat ini, ini menunjukkan bahawa percubaan anda untuk menyambung ditolak. Mesej ralat ini juga muncul di penyemak imbas lain, tetapi dalam bentuk yang berbeda.
Anda mungkin menemui mesej serupa yang mengatakan kesalahan "DNS_PROBE_FINISHED_NXDOMAIN" di Chrome, ralat DNS yang menandakan nama domain yang diminta tidak ada.
Ini juga terjadi pada Mozilla Firefox, tetapi anda akan melihat kesalahan "Firefox tidak dapat membuat sambungan ke pelayan di domain.com" sebagai gantinya. Di Microsoft Edge, ia hanya akan muncul sebagai "Hmmm ... tidak dapat mencapai halaman ini. Pastikan anda mendapat alamat web yang tepat: domain.com. " Ini tidak begitu membantu.
Apa yang Menyebabkan Ralat ERR_CONNECTION_REFUSED di ChromeKesalahan ERR_CONNECTION_REFUSED boleh dicetuskan oleh pelbagai faktor. Kadang-kadang ia disebabkan oleh masalah yang berkaitan dengan pelayan, dan bukannya masalah dengan percubaan anda untuk menyambung. Ini biasanya tidak serius dan boleh diperbaiki dengan mudah dengan memuatkan semula laman web. Ini juga mungkin hasil daripada tetapan pelayan atau firewall yang salah. Dalam kes yang jarang berlaku, ini boleh menjadi tanda bahawa ada sesuatu yang salah, seperti jangkitan malware atau waktu henti yang tidak dijangka. Tetapi selalunya, sambungan internet yang tidak dapat dipercayai biasanya merupakan penyebab di sebalik ralat ini.
Seperti kebanyakan mesej ralat, pemberitahuan ERR_CONNECTION_REFUSED membolehkan pengguna mengetahui bahawa ada sesuatu yang tidak kena tanpa perlu mengulas lanjut mengapa ia berlaku berlaku. Ini bermakna pengguna bergantung kepada mencari dan menyelesaikan masalah root.
Oleh itu, jika anda adalah salah satu pengguna yang tidak bernasib baik yang mengalami kesilapan ini, kami telah menyenaraikan langkah-langkah untuk mempermudah anda untuk menyelesaikan masalah.
Cara Memperbaiki Ralat ERR_CONNECTION_REFUSED di ChromeWalaupun julat kemungkinan pencetus ralat ini dapat membuat penyelesaian masalah agak rumit, pasti dapat menyelesaikan ralat ERR_CONNECTION_REFUSED. Kami akan memandu anda melalui beberapa langkah yang boleh anda laksanakan, bermula dengan kaedah yang paling mungkin berfungsi.
Betulkan # 1: Periksa sama ada laman web itu tidak berfungsi. 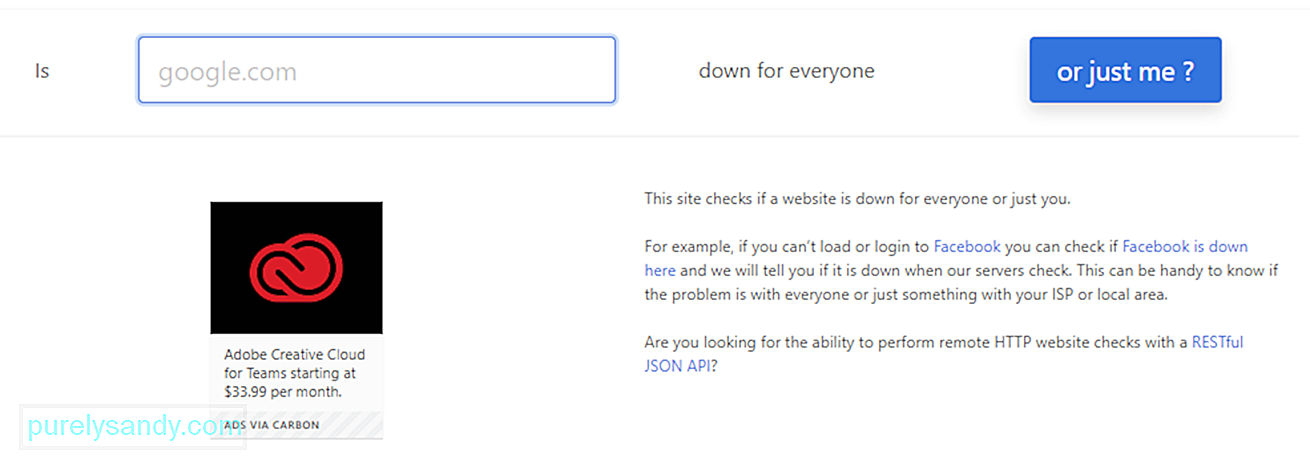 Perkara pertama yang harus anda lakukan adalah untuk memeriksa status laman web yang anda cuba lawati. Seperti yang telah disebutkan sebelumnya, masalah ERR_CONNECTION_REFUSED kadang-kadang disebabkan oleh pelayan laman web, dan bukannya sambungan internet anda sendiri.
Perkara pertama yang harus anda lakukan adalah untuk memeriksa status laman web yang anda cuba lawati. Seperti yang telah disebutkan sebelumnya, masalah ERR_CONNECTION_REFUSED kadang-kadang disebabkan oleh pelayan laman web, dan bukannya sambungan internet anda sendiri.
Cara mudah untuk memeriksa sama ada ini adalah dengan melihat halaman web lain. Sekiranya anda melihat mesej ralat yang sama, maka kemungkinan besar masalah itu berpunca dari akhir anda. Sekiranya halaman lain dimuat dengan baik, maka laman web pertama mungkin salah.
Anda juga boleh menggunakan laman web Down For Everyone Or Just Me untuk memeriksa. Cukup masukkan alamat halaman yang berkenaan, kemudian klik pada butang Atau hanya saya? Alat ini kemudian akan memeriksa sama ada halaman atau laman web berada di luar talian atau dalam talian. Sekiranya halaman tergendala, satu-satunya perkara yang boleh anda lakukan ialah menunggu pentadbir web memperbaikinya. Tetapi jika halaman sudah habis dan masih tidak berfungsi, anda perlu melakukan penyelesaian masalah lebih lanjut.
Betulkan # 2: Mulakan semula penghala anda.Langkah seterusnya adalah kaedah yang dicuba dan diuji untuk menyelesaikan banyak masalah berkaitan internet. Cuba mulakan sambungan internet anda dengan mematikan penghala dan menghidupkan semula. Perlu diingat bahawa memulakan semula penghala rumah atau pejabat anda mungkin berfungsi atau tidak, tetapi prosesnya hanya memerlukan beberapa minit sehingga tidak ada masalah. Lebih baik dicuba apabila anda menghadapi kemungkinan masalah sambungan internet.
Untuk melakukan ini, anda perlu memutuskan bekalan kuasa secara fizikal ke penghala anda. Cabut dari bekalan kuasa dan tunggu selama kira-kira 30 saat atau satu minit sebelum memasangnya kembali. Setelah penghala dimulakan semula, cuba lawati halaman yang mengembalikan ralat menggunakan penyemak imbas anda. Sekiranya ia memuat, maka baik untuk anda. Sekiranya tidak, mungkin ada faktor lain yang sedang dimainkan.
Betulkan # 3: Kosongkan cache penyemak imbas anda.Seperti penyemak imbas internet lain, Google Chrome menyimpan maklumat dalam cache pada peranti anda. Data yang disimpan merangkumi sejarah penyemakan imbas, perincian log masuk tersimpan, dan kuki. Semua ini disimpan untuk memuatkan laman web dengan lebih cepat pada saat anda mengunjunginya.
Cache penyemak imbas berguna, tetapi ia boleh menyebabkan banyak masalah apabila sudah lapuk. Ini kerana versi halaman cache yang anda lawati mungkin tidak lagi sepadan dengan versi semasa. Masalah ini dapat diatasi dengan mudah dengan mengosongkan cache anda.
Tetapi sebelum anda meneruskan, anda perlu menyemak terlebih dahulu jika memang masalah cache penyemak imbas. Anda boleh melakukannya dengan melancarkan penyemak imbas anda dalam mod penyamaran. Atau mungkin mencuba penyemak imbas lain. Sekiranya anda masih menghadapi ralat yang sama, maka anda boleh terus membersihkan cache anda.
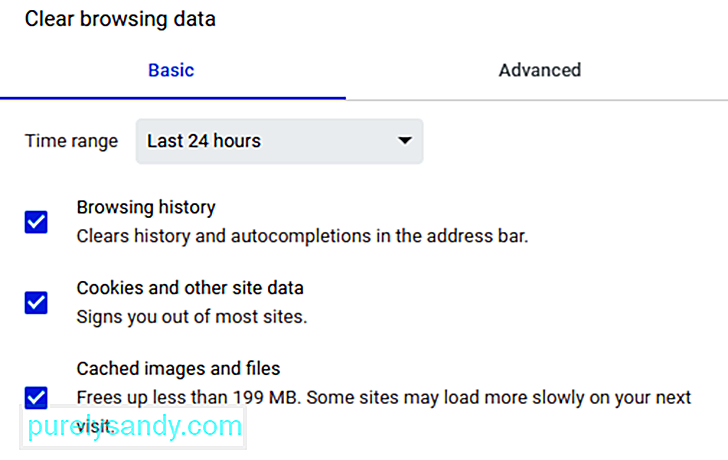 Untuk membersihkan cache penyemak imbas anda, ikuti langkah-langkah di sini:
Untuk membersihkan cache penyemak imbas anda, ikuti langkah-langkah di sini:
Kaedah lain untuk membersihkan cache adalah dengan menyalin dan menampal URL berikut ke bar alamat anda: chrome: // settings / clearBrowserData >
Layar berikutnya akan memberi Anda akses ke opsi yang sama seperti yang telah kami sebutkan di atas.
Perbaiki # 4. Edit tetapan proksi anda.Dengan ancaman keselamatan dalam talian yang sentiasa meningkat, semakin banyak pengguna kini beralih kepada penyelesaian individu untuk melindungi maklumat sensitif mereka. Dan kaedah biasa untuk memastikan keselamatan dalam talian adalah dengan penggunaan pelayan proksi.
Proksi membolehkan pengguna masuk dalam talian dengan alamat IP yang berbeza. Proksi bertindak sebagai perantara antara penyemak imbas anda dan laman web yang anda lawati. Ia juga menyimpan alamat IP anda secara peribadi dan menyaring data cache dan komunikasi pelayan.
Sama seperti caching, menggunakan pelayan proksi mempunyai kelebihannya, tetapi juga dapat mencetuskan masalah ERR_CONNECTION_REFUSED. Sebagai contoh, pelayan web yang anda coba akses mungkin menolak alamat IP yang diberikan oleh pelayan proksi, menyebabkannya menolak permintaan sambungan.
Proksi juga mungkin di luar talian atau tidak dikonfigurasi dengan betul. Oleh itu, jika mesej ralat yang dimaksudkan, sebaiknya periksa tetapan proksi anda.
Google Chrome dilengkapi dengan bahagian proksi sendiri, menjadikan langkah ini proses yang sangat mudah. Lagipun, anda tidak mahu menghabiskan banyak masa untuk mencari alat yang tepat di penyemak imbas anda. 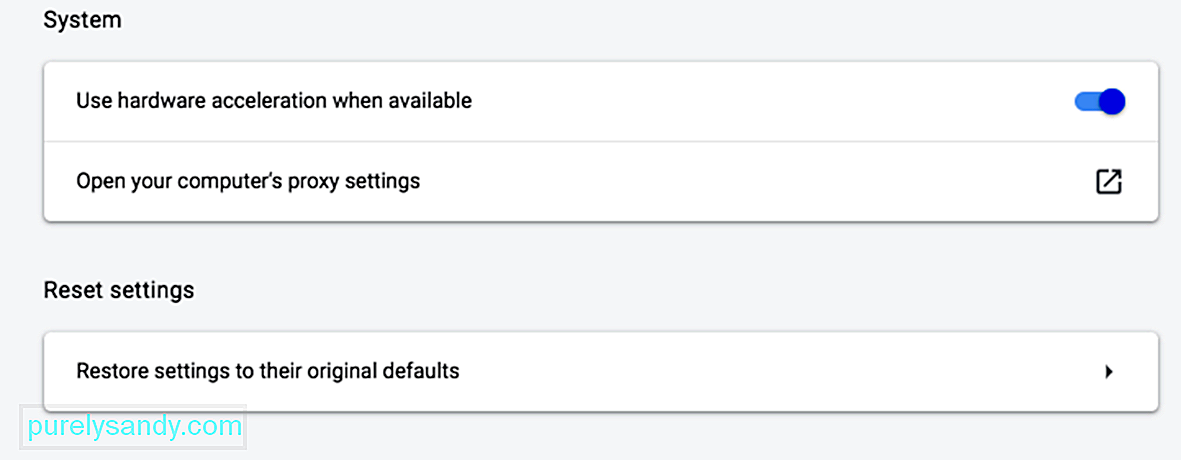
Untuk memulakan, buka menu Tetapan di penyemak imbas Chrome anda dengan mengklik tiga titik menegak di sudut kanan atas skrin. Ini akan membuka menu pilihan yang lengkap. Klik Lanjutan dari menu kiri halaman Tetapan.
Klik bahagian Sistem dari menu kontekstual, kemudian klik pada Buka tetapan proksi komputer anda. Sekiranya anda menggunakan Mac, anda akan melihat tetingkap ini terbuka:
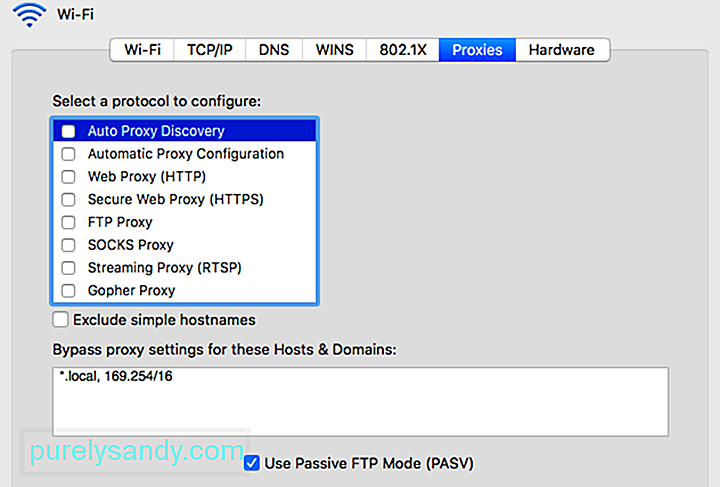 Jika anda menggunakan Windows, inilah yang akan anda lihat:
Jika anda menggunakan Windows, inilah yang akan anda lihat:
Langkah seterusnya bergantung pada sistem operasi yang sedang digunakan komputer anda.
Untuk pengguna Windows:
Untuk pengguna Mac, anda mesti menemui diri anda dengan segera di menu yang berkaitan. Seterusnya, hapus centang semua protokol proksi yang ada, kemudian simpan tetapan baru anda. Kemudian, periksa untuk melihat apakah mesej ERR_CONNECTION_REFUSED telah diperbaiki.
Betulkan # 5. Nonaktifkan Firewall dan Antivirus buat sementara waktu.Program firewall dan antivirus dirancang untuk melindungi pengguna dan sistem mereka. Mereka mengimbas komputer anda secara berkala dan secara automatik menghentikan atau menyekat aktiviti yang mencurigakan. Tetapi ada kalanya jenis keselamatan lanjutan ini dapat menyebabkan masalah sambungan.
Ini kerana firewall berfungsi dengan menyekat sambungan ke halaman yang tidak anda perlukan, atau menyekat kandungan yang sama sekali tidak selamat. Untuk mengetahui apakah ini masalah untuk Anda, cubalah matikan perisian firewall dan antivirus anda sementara ketika anda sedang berusaha menyelesaikan masalahnya. Sudah tentu, ini hanya disyorkan jika anda tahu pasti bahawa laman web yang anda cuba lawati selamat. Sekiranya anda tidak pasti mengenai keselamatan halaman web yang anda cuba akses, lebih baik anda melangkau langkah ini dan beralih ke kaedah seterusnya.
Dan yang lebih penting, anda hanya perlu matikan perisian keselamatan anda buat sementara waktu. Jangan lupa untuk menghidupkannya semula setelah anda selesai memeriksa untuk mengetahui apakah masalahnya telah diselesaikan, sehingga komputer Anda tidak menjadi rentan terhadap ancaman dalam talian. Sekiranya anda terus menemui kesalahan kerana firewall atau program antivirus, Anda mungkin ingin mempertimbangkan untuk mengubah tetapan firewall atau beralih ke perisian keamanan yang lain.
Perbaiki # 6: Kosongkan DNS Cache anda.Langkah ini merupakan lanjutan dari langkah penyelesaian masalah sebelumnya. Sekiranya kaedah sebelumnya tidak menyelesaikan masalah untuk anda, tugas anda seterusnya adalah membersihkan cache DNS anda. Sebilangan besar pengguna menyedari bahawa penyemak imbas mereka membuat cache, tetapi tidak banyak yang mengetahui bahawa sistem operasi, seperti Windows dan macOS, melakukan perkara yang sama.
Sebagai contoh, cache DNS anda mungkin mengandungi semua sementara maklumat yang anda masukkan untuk halaman yang anda lawati dengan penyemak imbas anda. Entri ini merangkumi maklumat penting yang berkaitan dengan nama domain dan URL halaman yang anda lawati. Tujuan cache jenis ini serupa dengan yang lain. Ia direka untuk mempercepat proses memuatkan penyemak imbas anda, kerana ia menghilangkan keperluan untuk menyambung ke pelayan DNS laman web berulang kali. Ini membantu menjimatkan masa anda dalam jangka masa panjang. Masalahnya ialah anda mungkin menghadapi beberapa masalah jangka pendek, termasuk ralat ERR_CONNECTION_REFUSED.
Sekiranya entri yang disimpan tidak sepadan dengan versi laman web semasa yang cuba disambungkannya, masalah teknikal seperti ralat ERR_CONNECTION_REFUSED tidak biasa. Nasib baik, mengosongkan cache DNS anda pasti berjaya. Sekali lagi, proses menghapus cache bergantung pada sistem operasi anda.
Untuk Windows:
- ipconfig / flushdns
- ipconfig flush dns
- ipconfig / flushdns
Setelah selesai, anda akan melihat pengesahan bahawa sistem telah berjaya menghapus cache pemecah DNS.
Untuk macOS: 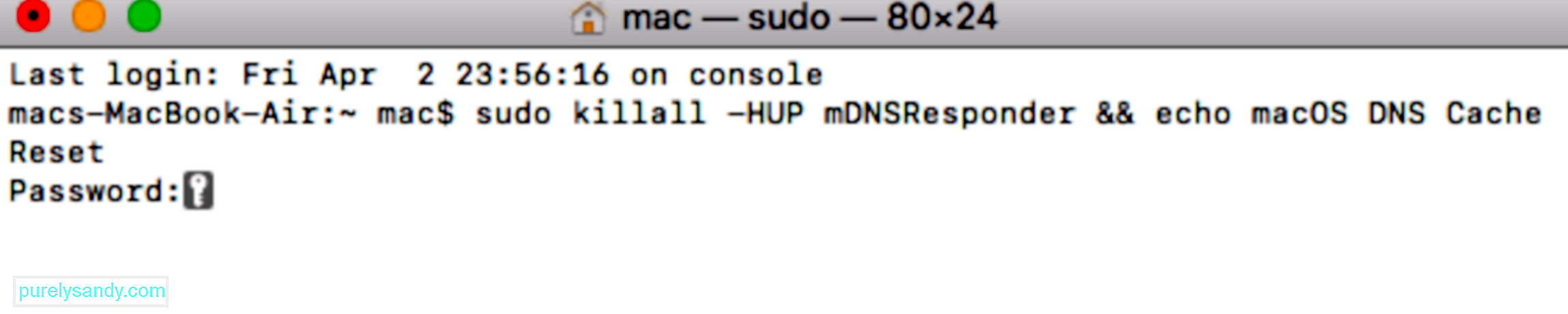
- sudo killall -HUP mDNSResponder & amp; & amp; echo macOS DNS Cache Reset
- Kosongkan DNS cache Mac
- Kosongkan DNS cache Mac
Setelah selesai, cuba masuk ke laman web yang bermasalah sekali lagi untuk melihat apakah ia berfungsi sekarang. Sekiranya tidak, DNS anda mungkin memerlukan perhatian lebih.
Perbaiki # 7: Edit alamat DNS anda.Seperti yang disebutkan di atas, entri cache DNS yang usang adalah kemungkinan penyebab pelbagai masalah, termasuk pemberitahuan ERR_CONNECTION_REFUSED. Tetapi alamat DNS itu sendiri juga boleh menjadi penyebab di sebalik masalah seperti ini. Ini kerana alamat dengan mudah boleh menjadi terlalu muatan atau bahkan benar-benar offline.
Dalam kebanyakan kes, alamat pelayan DNS secara automatik diberikan oleh penyedia internet. Tetapi, anda mempunyai pilihan untuk mengubahnya jika diperlukan. Cara anda mencapainya sekali lagi bergantung pada OS komputer anda.
Mari kita lihat bagaimana anda dapat mengedit alamat DNS anda pada Mac.
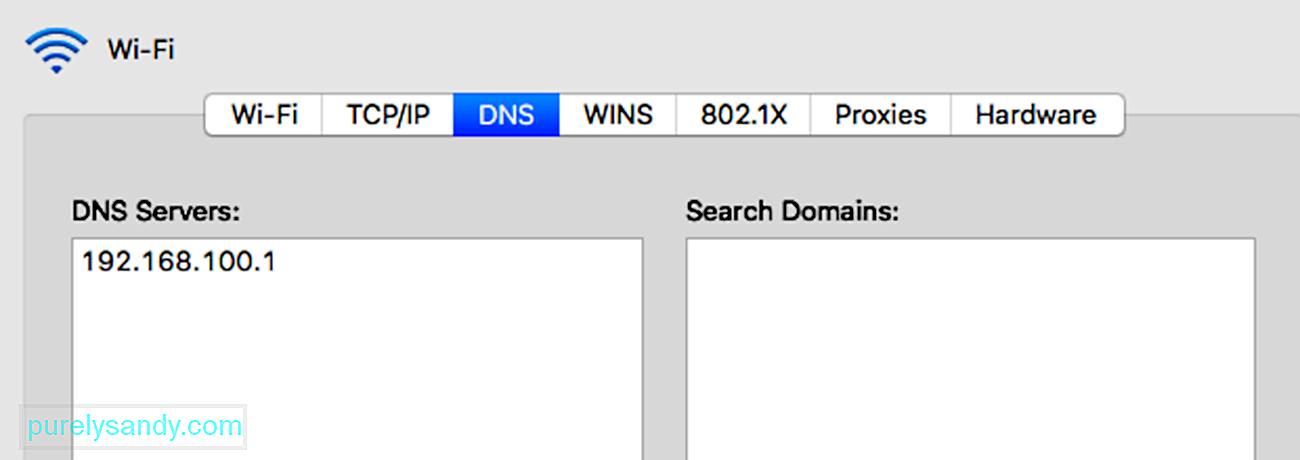
Sebilangan pengguna lebih suka menggunakan DNS awam Google (8.8.8.8 dan 8.8. 4.4) secara kekal kerana mereka lebih dipercayai. Pilihan lain termasuk DNS yang selamat dan bebas Cloudflare (1.1.1.1 dan 1.0.0.1).
Sekiranya anda menggunakan Windows, ada tiga kaedah untuk mengubah tetapan DNS.
Menggunakan Panel KawalanAnda juga dapat menggunakan Cloudflare, Google Public DNS, atau Cisco OpenDNS dengan memasukkan alamat ini:
- Cloudflare: 1.1. 1.1 dan 1.0.0.1
- Google Public DNS: 8.8.8.8 dan 8.8.4.4
- OpenDNS: 208.67.222.222 dan 208.67.220.220
Setelah anda menyelesaikan langkah-langkahnya, PC anda akan dimulakan semula dengan segera menggunakan tetapan DNS baru yang anda tentukan.
Menggunakan TetapanSetelah anda menyelesaikan langkah-langkah ini, PC anda akan dimulakan semula menggunakan alamat pelayan DNS baru untuk menyelesaikan masalah tersebut.
Tetapi jika anda sudah menggunakan pelayan DNS percuma ketika anda menghadapi masalah ini, menghapusnya dan lalai kembali ke pelayan DNS ISP anda kadang-kadang dapat menyelesaikan masalah. Pelayan DNS percuma tidak selalu sempurna dan beralih kembali dapat menyelesaikan masalahnya. Anda kemudian boleh cuba mengakses laman web sekali lagi.
Betulkan # 8: Matikan pelanjutan penyemak imbas Chrome anda.Memasang pelanjutan dapat menyumbang kepada pengalaman Google Chrome yang lebih selesa dan lengkap. Sambungan yang berbeza dapat menambahkan ciri utama dan membantu mengotomatisasi proses yang rumit.
Namun, sebahagian besar sambungan yang tersedia untuk Google Chrome sebenarnya tidak dikembangkan oleh pembangun penyemak imbas. Mereka biasanya dibuat oleh pembangun pihak ketiga untuk penyemak imbas Chrome. Ini bermaksud tidak ada jaminan mereka akan berfungsi sebagaimana mestinya atau mereka akan diperbarui secara berkala dari waktu ke waktu. 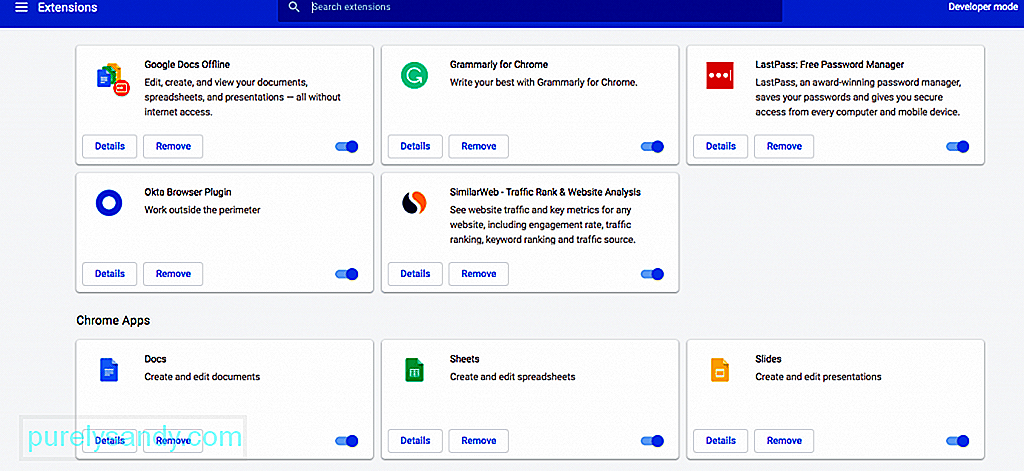
Sambungan yang salah atau usang kemungkinan besar menyebabkan pelbagai masalah, termasuk ralat ERR_CONNECTION_REFUSED. Atas sebab ini, penting untuk memeriksa sambungan yang dipasang pada penyemak imbas anda secara berkala.
Untuk melakukannya, buka menu Sambungan terlebih dahulu dengan mengklik menu penyemak imbas Chrome, kemudian pilih Lebih Banyak Alat & gt; Sambungan. Lihat setiap sambungan yang dipasang dan mulakan pertimbangan sama ada anda benar-benar memerlukannya. Sekiranya pelanjutan tidak digunakan atau tidak diperlukan lagi, anda boleh menghapusnya.
Seterusnya, tentukan apakah setiap pelanjutan yang ingin anda simpan diperbarui. Sebaik-baiknya, setiap pelanjutan mesti dikemas kini dalam tiga bulan terakhir. Sekiranya lebih lama daripada itu, pelanjutannya mungkin diabaikan oleh pembangunnya. Anda ingin membuang pelanjutan yang diabaikan dan menggantinya dengan alternatif yang lebih baik.
Sekiranya sambungan anda menimbulkan masalah walaupun telah diperbaharui, anda perlu mencari mana yang menyebabkan ralat. Mulailah dengan melumpuhkan semua sambungan kemudian memuatkan laman web bermasalah yang anda cuba akses. Sekiranya memuat setelah melakukan ini, sekurang-kurangnya salah satu daripadanya salah. Aktifkan semula satu peluasan pada satu masa sehingga anda menyempitkan pelakunya.
9. Pasang semula penyemak imbas Chrome. Seperti aplikasi lain, Google Chrome sendiri tidak akan sempurna. Pemasangan penyemak imbas boleh mencetuskan pelbagai masalah, terutamanya jika aplikasinya belum dikemas kini. Terlebih lagi, masalah antara penyemak imbas dan sistem operasi sangat biasa. 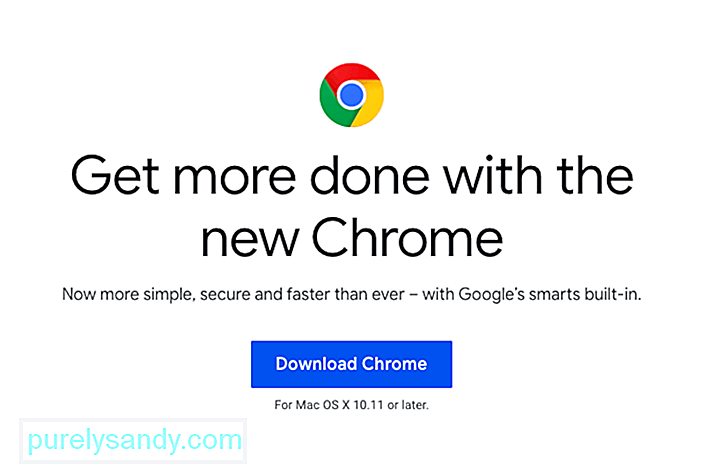
Oleh kerana itu, kadang-kadang satu-satunya jalan keluar adalah dengan menghapus pemasangan anda dan kemudian memasang semula Chrome. Setelah memadam sepenuhnya aplikasinya dari komputer, anda kemudian boleh memuat turun versi penyemak imbas terkini dengan melayari laman web Chrome rasmi.
Sekiranya Tiada Penyelesaian Ini BerfungsiSekiranya tidak ada penyelesaian yang telah kami uraikan di atas, ini boleh menjadi tanda bahawa sesuatu yang lebih serius telah berlaku di pelayan atau laman web itu sendiri. Sekiranya ini berlaku, satu-satunya perkara yang boleh anda lakukan adalah bersabar. Mungkin pentadbir laman web sudah berusaha untuk menyelesaikan masalah tersebut.
RingkasanKesalahan sambungan boleh menyebabkan kekecewaan tanpa henti, tetapi penting untuk diingat bahawa mereka dapat diselesaikan dengan mudah menggunakan langkah-langkah di atas. Port panggilan pertama anda adalah untuk menentukan sama ada masalahnya terletak pada halaman web itu sendiri atau sambungan anda. Sekiranya yang terakhir, tidak ada yang boleh anda lakukan kecuali menunggu. Tetapi jika masalahnya adalah dengan hubungan anda sendiri, semua yang perlu anda lakukan adalah berusaha bersungguh-sungguh untuk mengembalikan dan berjalan lancar.
Video YouTube.: Apa yang Perlu Dilakukan Mengenai Ralat ERR_CONNECTION_REFUSED di Chrome
09, 2025

