Apa yang Perlu Dilakukan Apabila Aplikasi Spotlight Tidak Berfungsi (08.21.25)
Sama ada anda mencari fail atau aplikasi di Mac anda, cara termudah untuk melakukannya adalah melalui Spotlight. Anda boleh mencari aplikasi yang tidak dapat diakses menggunakan Spotlight untuk melancarkannya dengan cepat.
Sebagai contoh, bukannya mengklik Finder & gt; Pergi & gt; Utiliti & gt; Terminal, cukup klik ikon kaca pembesar untuk Spotlight, ketik Terminal di kotak carian (anda bahkan tidak perlu selesai menaip kerana Spotlight secara automatik akan mengisi kotak carian), kemudian tekan Enter. Daripada melakukan tiga hingga empat klik, anda hanya perlu membuatnya untuk mendapatkan fail atau aplikasi yang anda perlukan. Aplikasi Spotlight menjimatkan banyak masa semasa mencari kenalan, dokumen, atau perkara lain di Mac anda.
Walau bagaimanapun, terdapat beberapa laporan mengenai aplikasi Spotlight yang tidak berfungsi baru-baru ini. Untuk sebab tertentu, Pencarian Spotlight tidak memberikan hasil yang sepatutnya. Semasa membuat carian, hasilnya nampaknya tidak sesuai dengan pertanyaan carian. Dalam beberapa kes, hasil carian tidak berubah tanpa mengira apa pertanyaan carian. Sebagai contoh, hasil carian untuk satu dokumen adalah hasil carian yang sama dengan yang anda dapatkan ketika mencari dokumen lain.
Sebilangan pengguna sama sekali tidak dapat memperoleh hasil carian, walaupun dokumen atau kontak yang mereka miliki yang dicari dengan jelas disimpan di Mac mereka. Ada juga pengguna yang mengalami aplikasi Spotlight terhempas setelah mengetik beberapa huruf.
Mengapa Aplikasi Spotlight Tidak Berfungsi? 
Salah satu kemungkinan sebab mengapa aplikasi Spotlight berkelakuan tidak baik mungkin disebabkan oleh masalah pengindeksan. Semua item di Mac anda perlu diindeks oleh Spotlight dengan mengumpulkan maklumat tentang masing-masing, seperti lokasi, tarikh dibuat, tarikh terakhir diubah, dan lain-lain.
Sebab lain adalah berkaitan dengan pilihan aplikasi Spotlight . Sekiranya fail .plist yang dikaitkan dengan aplikasi telah rosak atau rosak dalam satu atau lain cara, ini akan menyebabkan pelbagai masalah prestasi seperti pembekuan, kerusakan yang kerap, hasil carian yang tidak konsisten, atau tidak ada hasil carian.
Sekiranya Spotlight tidak berfungsi, anda juga harus mempertimbangkan untuk memeriksa cakera anda untuk mengetahui kesilapan bahagian atau kerosakan fizikal. Faktor lain yang perlu anda pertimbangkan termasuk jangkitan malware, aplikasi Spotlight yang ketinggalan zaman, atau bug sederhana.
Cara Memperbaiki Spotlight Bila Tidak BerfungsiTerdapat banyak kemungkinan sebab mengapa aplikasi Spotlight anda tidak berfungsi atau tidak memberikan hasil carian yang betul. Percubaan untuk mengetahui punca masalah mungkin berlaku selama-lamanya, jadi kami akan melupakannya sepenuhnya dan mencari jalan penyelesaiannya. Sekiranya aplikasi Spotlight anda menjadi gila, maka ini adalah beberapa perbaikan yang boleh anda cuba:
Betulkan # 1: Mulakan semula Mac Anda.Sekiranya masalah anda disebabkan oleh gangguan sementara dalam sistem operasi, mulakan semula komputer harus melakukan muslihat. Setelah melakukan boot, bersihkan sistem anda menggunakan aplikasi pembersih Mac untuk mengoptimumkan Mac anda. Ini akan menghapus cache atau file sampah yang mengacaukan aplikasi Spotlight anda.
Betulkan # 2: Scan for Malware.Sementara Anda menggunakannya, Anda juga disarankan untuk menjalankan program antivirus atau anti-malware untuk mengesan kehadiran perisian berbahaya. Sekiranya anda mengesannya, hapus perisian hasad menggunakan perisian keselamatan anda dan singkirkan semua fail yang berkaitan dengannya. Jangan lupa menghidupkan semula komputer anda setelah melakukan semua itu.
Perbaiki # 3: Bangunkan Indeks Spotlight.Sekiranya anda tidak mendapat hasil yang konsisten atau betul semasa mencari melalui Spotlight, mungkin ada masalah dengan proses pengindeksan Spotlight. Ini juga boleh menjadi alasan di sebalik hasil carian sifar.
Ada dua cara untuk membina semula indeks Spotlight - melalui Pilihan Sistem dan melalui Terminal. Kami menyenaraikan langkah-langkah untuk setiap proses di bawah ini:
melalui Sistem Pilihan 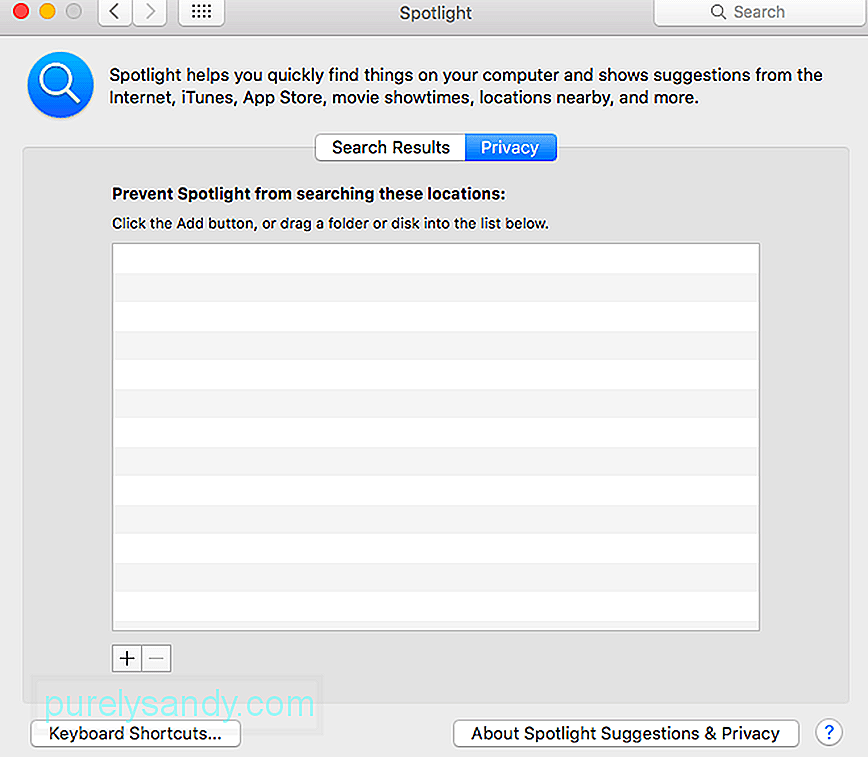 Proses ini akan memaksa Spotlight untuk mengindeks semula semua kandungan pemacu HD Macintosh atau folder lain yang anda tambahkan dan kemudian dikeluarkan dari senarai.
Proses ini akan memaksa Spotlight untuk mengindeks semula semua kandungan pemacu HD Macintosh atau folder lain yang anda tambahkan dan kemudian dikeluarkan dari senarai.
SystemUIServer adalah proses latar belakang yang mengawal atau menguruskan beberapa aspek macOS. Membunuh proses SystemUIServer akan memaksanya untuk dimulakan semula dan semoga dapat menyelesaikan masalah anda. Ikuti langkah di bawah untuk menghentikan proses SystemUIServer:
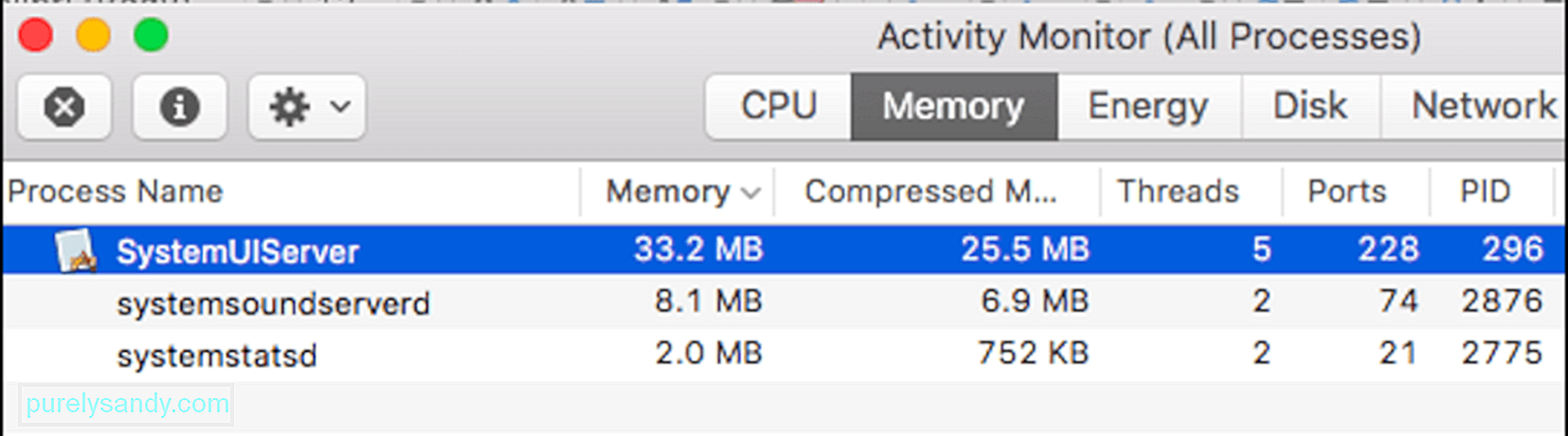
Ketika anda mengalami masalah menggunakan aplikasi Spotlight dan memerlukan waktu yang lama untuk aplikasi melakukan pencarian atau anda mendapatkan hasil yang salah, membuang beberapa kategori hasil carian semestinya membantu.
Untuk lakukan ini:
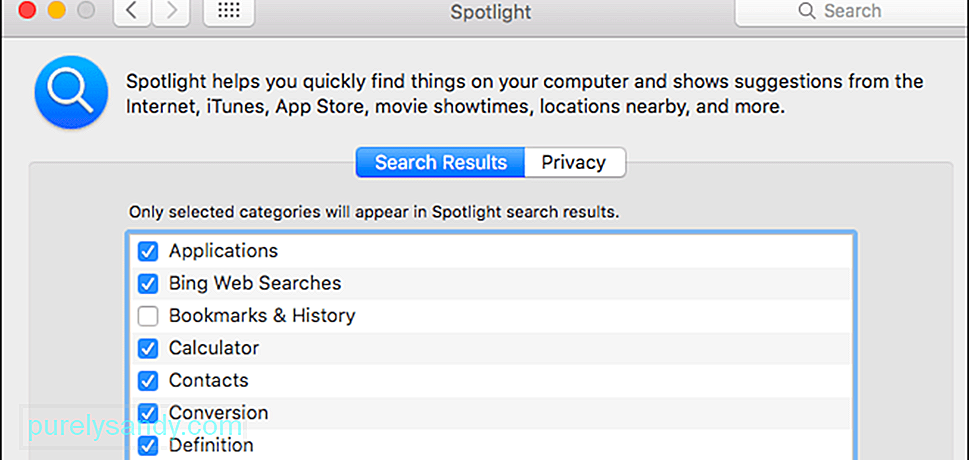
Sekiranya anda mencuba semua perkara di atas pembaikan dan nampaknya tidak berfungsi, anda mungkin perlu melihat kesihatan cakera keras anda. Ada kemungkinan bahawa cakera keras anda mulai gagal atau ada beberapa sektor yang tidak dapat dibaca, menyebabkan Spotlight menjadi gila.
Ikuti langkah-langkah di sini untuk memeriksa kesihatan cakera keras anda:
Proses ini harus memeriksa kesilapan pada cakera anda, ditandai dengan teks berwarna merah. Sekiranya anda melihat mesej yang berbunyi: Peta partisi kelihatan baik-baik saja, ini bermakna anda tidak perlu risau kerana pemanduan anda sihat. Tetapi jika anda mempunyai mesej merah yang mengatakan Kesalahan: Cakera ini perlu diperbaiki, klik butang Repair Disk untuk memulakan proses pembaikan. Sekiranya butang Repair Disk berwarna kelabu atau tidak dapat diklik, anda perlu melakukan pembaikan menggunakan Disk Utility.
MembungkusIni sangat tidak selesa apabila anda tidak dapat membuka aplikasi Spotlight atau anda tidak dapat menemukan dokumen, kontak, atau aplikasi yang anda cari di Mac anda. Sekiranya aplikasi Spotlight anda tidak berfungsi kerana beberapa sebab, jangan risau kerana ralat ini bukanlah sesuatu yang serius. Mungkin anda hanya perlu membina semula indeks atau hapus centang beberapa pilihan. Kami mempunyai semua kemungkinan penyelesaian untuk masalah Spotlight yang disenaraikan di atas. Selesaikan sahaja senarai ini dan lihat yang mana yang menyelesaikan masalah anda
Video YouTube.: Apa yang Perlu Dilakukan Apabila Aplikasi Spotlight Tidak Berfungsi
08, 2025

