Mengapa Mac Anda Mengosongkan Sampah Lambat (09.16.25)
Sekiranya Mac anda berada dalam keadaan yang sangat baik, anda mengharapkannya untuk segera mengikuti sebarang arahan. Kelajuan Mac yang bagus hampir selalu sekejap.
Tetapi apabila Mac anda mulai perlahan, pengurangan kelajuan mudah dilihat. Ia boleh menjadi sangat teruk sehingga, walaupun anda menjatuhkan hanya satu gambar sederhana ke tong sampah, kemudian mengosongkan tong sampah, diperlukan 'selamanya' untuk melaksanakan perintah tersebut.
Perhatikan bahawa menyeret fail apa pun ke Sampah tidak benar-benar menghapusnya. Sama seperti memindahkan fail anda ke folder lain, jadi menyeret fail ke Sampah biasanya tidak menimbulkan masalah. Untuk memadam fail anda sepenuhnya, anda perlu klik kanan pada ikon Sampah di Dock, kemudian pilih Kosongkan Sampah. Ketika itulah sistem anda mula membersihkan semua fail yang anda seret ke folder Sampah. 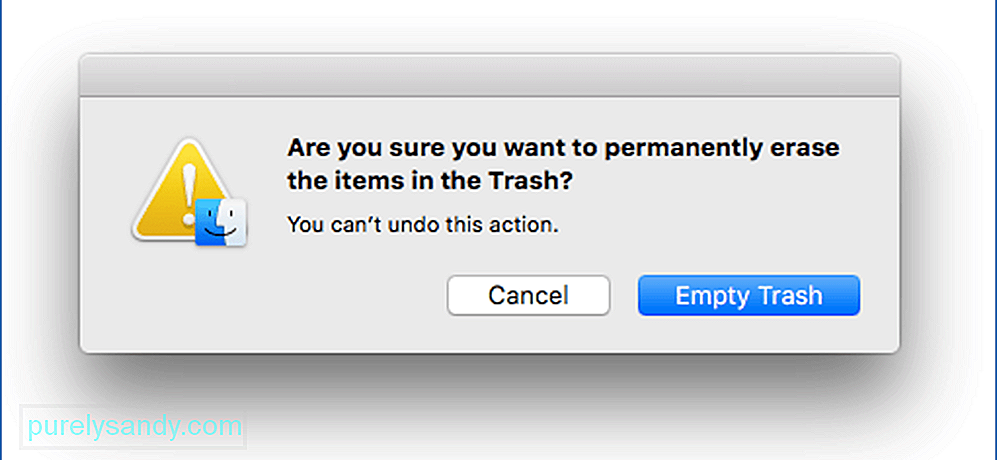
Mengosongkan sampah biasanya hanya memerlukan beberapa saat, bergantung pada berapa banyak fail yang perlu anda hapus. Tetapi tidak boleh memakan masa lebih dari lima minit atau satu jam, sama seperti yang dikeluhkan pengguna Mac lain. Sekiranya mengosongkan Sampah anda memerlukan masa yang sangat lama atau tersekat, pasti ada sesuatu yang tidak kena di suatu tempat.
Sekiranya anda mengalami Mac yang lambat, anda pasti telah mengetik: Mac ”di bar carian Safari anda. Bahagian yang membingungkan adalah bahawa Mac anda nampaknya berfungsi dengan baik. Apabila anda memasukkan data ke dalam ikon tong sampah untuk mengosongkannya, kotak pop timbul akan muncul dengan normal, meminta jika anda yakin dan anda mendapat pilihan aktif untuk mengklik 'Teruskan.' selama-lamanya.
Semasa Anda Mengosongkan Sampah di Mac, Adakah Ia Tidak?Apabila anda membuang Sampah di Mac anda, semua fail di dalamnya akan hilang. Anda akan melihat bahawa ruang yang dihuni oleh fail di Sampah dipulihkan. Walau bagaimanapun, data pada pemacu fizikal anda masih ada dan berpotensi pulih semasa anda menggunakan perisian pihak ketiga. Itu belum dipadamkan tetapi telah ditandakan untuk digunakan semula oleh OS X atau macOS. Setelah beberapa lama, data yang dihapus akhirnya akan ditulis dengan data baru.
Apabila fail dihapus, sistem operasi menandakan ruang simpanannya sebagai tersedia untuk digunakan. Sekiranya ruang tertentu itu diperlukan untuk menyimpan data baru, fail lama, yang seharusnya dihapus, akan ditimpa. Tetapi sehingga masa ini, ia mesti ada secara fizikal pada peranti storan anda. Fail telah dihapus secara logik tetapi tidak dihapuskan secara fizikal.
Bagaimana Saya Menghapus Sampah Secara Kekal pada Mac saya? Seperti yang telah disebutkan sebelumnya, anda tidak akan benar-benar menghapus fail semasa mengosongkan Sampah. Dokumen tersebut hilang begitu sahaja dan ia tidak berada di bawah kawalan macOS. Ruang simpanan akan ditandai sebagai dihuni oleh fail yang dihapus tetapi fail yang dihapus tetap secara fizikal di cakera keras Mac anda selagi belum ditimpa oleh fail baru. 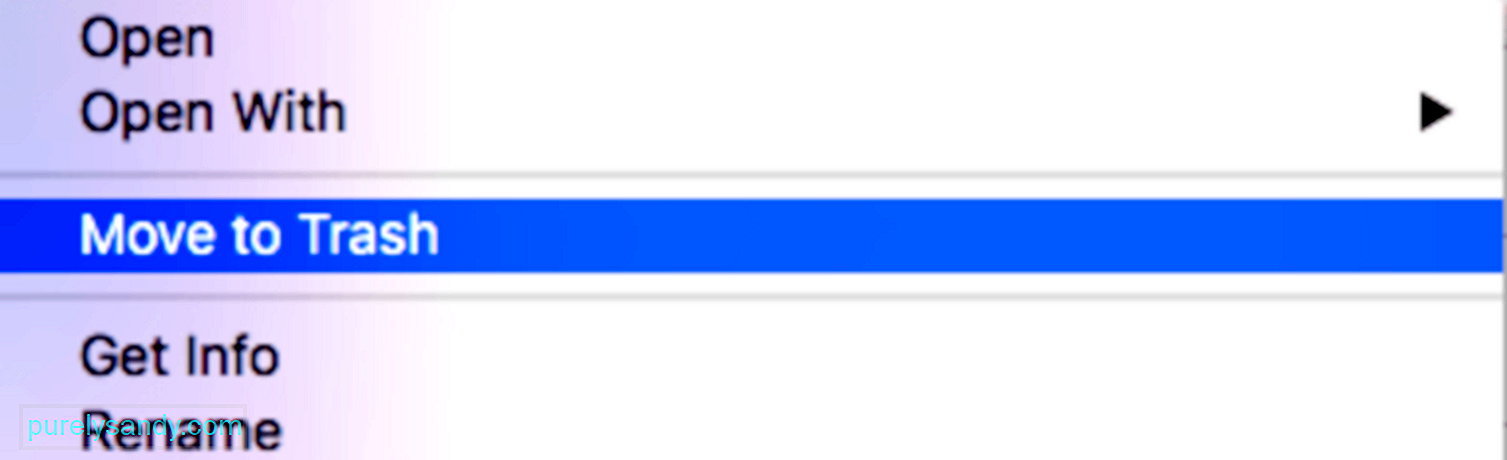
Sekiranya anda ingin menghapus data secara kekal pada Mac anda, anda perlu menghapus keseluruhan cakera keras. Ini akan memastikan bahawa semua jejak data anda telah dihapus sepenuhnya dan tidak ada perisian pihak ketiga yang dapat memulihkannya. Langkah ini penting jika anda memberikan komputer riba lama anda kepada seseorang atau anda merancang untuk menjualnya. Anda tidak mahu dokumen dan data anda diakses atau diambil oleh orang lain untuk tujuan apa pun yang mereka perlukan. Ini juga melindungi data peribadi anda yang dapat digunakan oleh penggodam atau pemasar untuk kegiatan mereka. Atau jika anda mahu data anda ditimpa segera, anda boleh memanfaatkan Secure Empty Trash.
Apa itu Sampah Kosongkan Selamat?Jika anda ingin menghapus data sensitif dan ingin mengetahui bahawa data tersebut telah ditimpa dengan segera setelah mengosongkan Sampah, anda boleh melakukan Sampah Kosong Kosong. Ini akan segera menulis data yang dihapus pada cakera keras fizikal. Untuk melakukan ini, cukup Command + klik kanan pada Sampah untuk menukar ciri ini.
Namun, proses penghapusan ini boleh memakan masa lebih lama daripada pengosongan Sampah biasa anda. Kadang-kadang memerlukan masa lebih dari satu jam, bergantung pada ukuran data yang dihapus dan ditimpa. Kelajuan menulis cakera keras anda juga mempengaruhi berapa lama proses ini akan berlangsung. Ini kerana menurut Apple, perintah tersebut akan menimpa data kerana data tersebut dihapus menggunakan hapus satu pas sehingga maklumat itu tidak mungkin dapat dipulihkan.
Sekiranya mengosongkan sampah nampaknya terlalu lama, atau anda mahu menetapkan Secure Empty Trash sebagai tingkah laku lalai Mac anda, pergi ke Finder & gt; Keutamaan & gt; Tab Lanjutan dan tandai atau hapus centang Kosongkan Sampah Dengan Selamat.
Mengapa Sampah Lambat Dikosongkan?Terdapat beberapa sebab berbeza mengapa percubaan anda mengosongkan Sampah komputer anda mungkin terlalu lambat atau gagal. Satu perkara yang perlu anda pertimbangkan adalah sama ada item yang anda seret ke Sampah masih digunakan. Sekiranya item itu masih terbuka atau berjalan, anda tidak akan dapat menghapusnya walau apa pun yang anda lakukan. Pastikan untuk menghentikan semua aplikasi anda sebelum mengosongkan Sampah anda untuk memastikannya. Tetapi kadangkala dokumen nampaknya sedang digunakan, walaupun tidak ada aplikasi yang sedang berjalan. Ini bermaksud bahawa fail yang ingin anda hapus telah rosak.
Sebab lain mengapa Mac anda lambat mengosongkan Sampah adalah ketika item terkunci. Apabila anda tidak mempunyai kebenaran yang diperlukan, anda tidak akan dapat menghapus fail walaupun fail tersebut ada di Sampah. Anda perlu membuka kunci fail terlebih dahulu sebelum menghapusnya. Mungkin juga salah satu dokumen yang ingin anda hapus termasuk watak khas yang membuat macOS atau OS X anda menganggap bahawa fail itu terlalu penting untuk dihapus, seperti fail sistem.
Selain daripada sebab-sebab ini , perisian hasad juga merupakan penyebab biasa di sebalik pengosongan Sampah yang perlahan. Tidak kira apa alasannya, Mac yang lambat mengosongkan Sampah boleh sangat mengganggu. Jadi, bagaimana dengan anda?
Bagaimana Mengendalikan Sampah Mac yang Mengosongkan LambatAnda boleh memulakan dengan memeriksa apakah OS anda terkini dan jika semua perisian atau pemacu terkini dipasang dengan betul di Mac anda. Kelancaran Mac anda ditentukan oleh pemacu yang dipasang, fungsi mereka, dan juga keserasiannya dengan sistem anda.
Sekiranya semua ini baik, anda perlu memeriksa apakah salah satu dokumen yang ingin anda hapus terkunci. Cari sebarang fail dengan ikon kunci dalam lakaran kecil. Sekiranya anda menjumpainya, seret fail keluar dari Sampah ke Desktop. Kawal + klik pada fail dan pilih Dapatkan Maklumat , kemudian hapus centang Dikunci . 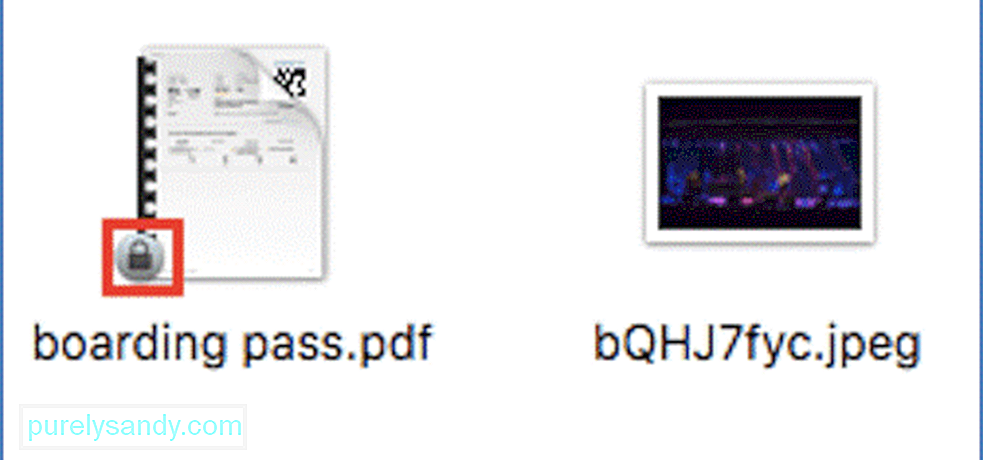
Sekiranya anda menghapus beberapa GB data dari Sampah, anda mungkin ingin menghapusnya secara berkumpulan. Ini juga akan membantu menyempitkan fail yang menyebabkan masalah. Klik pada fail kemudian seret kembali ke folder di luar, kemudian hapus dokumen yang tinggal. Anda mungkin perlu menghapus dengan beberapa kumpulan, bergantung pada berapa banyak data yang terdapat dalam folder Sampah.
Menjalankan imbasan komputer anda juga membantu. Sekiranya masalah itu disebabkan oleh perisian hasad, menghapus dokumen yang dijangkiti menggunakan aplikasi anti-perisian hasad anda harus menyelesaikan masalah dengan cepat. Nyalakan semula Mac anda untuk menerapkan semua perubahan ini dan menyegarkan semula sistem anda. Setelah memulakan semula, periksa apakah anda sekarang dapat mengosongkan Sampah Mac anda tanpa halangan.
Sekiranya langkah-langkah pembaikan Mac asas di atas tidak berfungsi, teruskan ke penyelesaian di bawah:
Perbaiki # 1 : Edit Tetapan Sampah. Sekiranya anda menggunakan versi macOS atau OS X yang lebih lama, anda perlu memeriksa apakah pilihan Empty Trash aman diaktifkan. Anda boleh mendapatkan ciri ini di bawah Pencari. Ini adalah ciri bawaan yang menimpa data yang disimpan sehingga tidak dapat dipulihkan setelah mengosongkan sampah. Pilihan ini memastikan keselamatan data yang dipadamkan, tetapi hasilnya memperlambat proses penghapusan. Oleh itu, melainkan jika anda menghapus data yang sangat sensitif, anda mungkin mahu mematikan ciri ini untuk menjadikan proses mengosongkan Sampah menjadi lebih cepat. 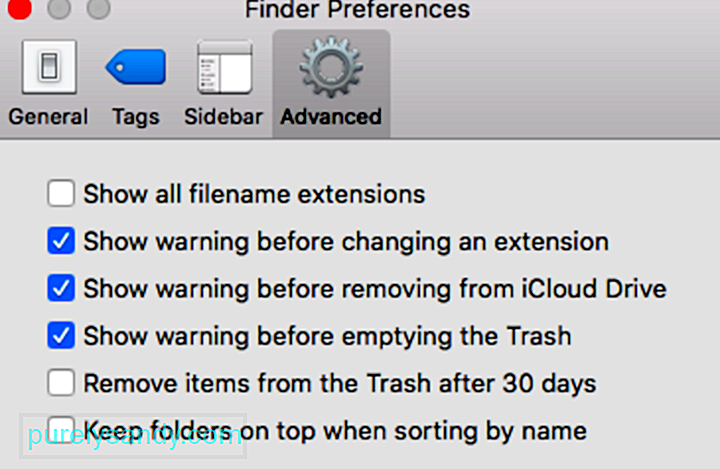
Untuk melumpuhkan ciri ini, ikuti langkah-langkah yang disenaraikan di bawah:
Penyelesaian cepat ini harus berfungsi dengan baik dan menyelesaikan masalah anda sekiranya anda telah berusaha untuk mengosongkan sampah pada Mac anda secara paksa. Mengosongkan Mac anda dengan selamat mungkin merupakan sesuatu yang akan diketahui oleh profesional. Biarkan pilihan tidak dicentang dan anda seharusnya dapat mengosongkan sampah dengan mudah tanpa syarat lebih lanjut.
Sekiranya anda tidak menemui pilihan ini di Mac kerana anda menjalankan versi macOS yang lebih baru, teruskan ke penyelesaian lain di bawah.
Perbaiki # 2: Gunakan Aplikasi Pembersih Mac untuk Mengosongkan Sampah.Setelah melakukan langkah-langkah di atas, anda mengharapkan masalah anda dapat diselesaikan dan kelajuan Mac anda pulih. Mempelajari cara mengosongkan sampah pada Mac anda dengan cepat biasanya semudah itu. Tetapi jika masalahnya masih berlanjutan, anda boleh mencuba penyelesaian seterusnya.
Tahukah anda, anda dapat mengelakkan semua kekecewaan yang timbul dengan pemandu yang sudah lapuk dan perisian yang tidak serasi dengan memuat turun dan memasang satu aplikasi? Aplikasi MacRepair adalah penyelesaian sehenti anda untuk semua masalah yang mengganggu Mac anda dan muat turun ini diperakui untuk macOS. Untuk memuat turun dan memulakan:
Ini adalah alat terbaik untuk memperbaiki semua masalah prestasi macOS biasa dan kod ralat Mac lain seperti profesional. Sekiranya anda tertekan untuk waktu atau anda ingin mengelakkan melakukan kesalahan yang tidak perlu, anda boleh memuat turun dan memasang alat ini untuk menjaga Mac anda tanpa memerlukan keputusan yang rumit dari anda.
Perbaiki # 3: Kosongkan Sampah melalui Terminal.Sekiranya anda selesa menggunakan perintah, maka mengosongkan Sampah melalui Terminal semestinya mudah bagi anda. Tetapi sebelum anda mencuba menggunakan Terminal, hapus fail terlebih dahulu menggunakan jalan pintas ini:
- Klik kanan pada item atau item yang ingin anda hapus, kemudian pilih Hapus Segera.
- Tahan kekunci Option sambil mengosongkan Sampah.
Sekiranya pintasan di atas tidak melakukan muslihat, menggunakan Terminal untuk menghapus fail semestinya melakukan helah.
< kuat> Catatan : Perintah rm rf adalah salah satu baris perintah yang paling berbahaya kerana ia dirancang untuk memaksa penghapusan semua perkara dalam direktori root. Sekiranya anda tidak selesa menggunakan perintah, maka langkau bahagian ini.
Tetapi jika anda baik menggunakan Terminal untuk menghapus dokumen, ikuti arahan di bawah:
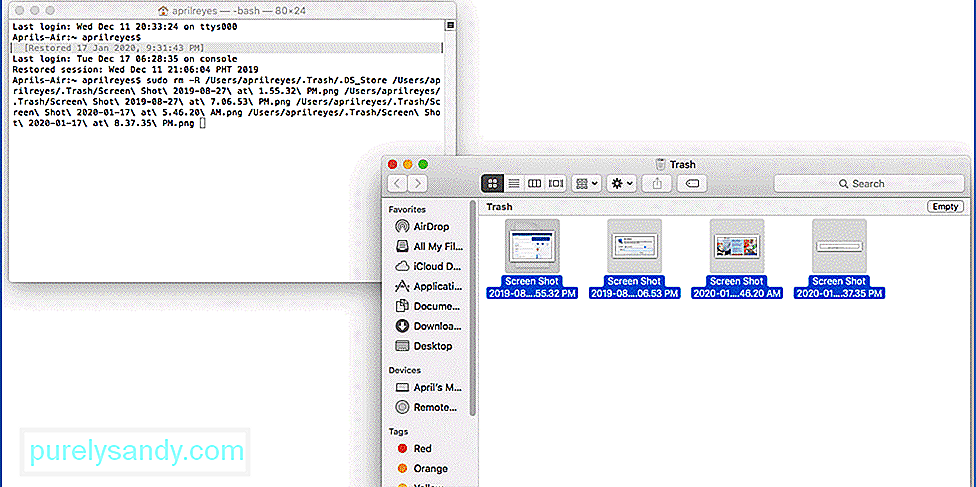
Tunggu proses hingga dilengkapkan, bergantung pada berapa banyak fail yang perlu anda hapus. Setelah selesai, Sampah anda sekarang semestinya bersih.
Bagaimana Saya Mempercepat Sampah untuk Kosongkan di Mac?Sekiranya Sampah anda terlalu lambat untuk dikosongkan, berikut adalah beberapa perkara yang boleh anda lakukan untuk menjadikan proses sedikit lebih pantas:
Pastikan tidak ada dokumen terbuka. 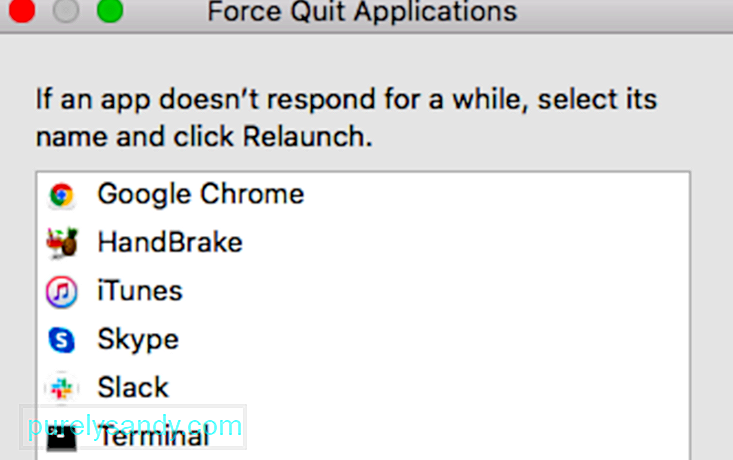 Apabila dokumen atau aplikasi dibuka, kemungkinan besar anda akan menghadapi masalah semasa menghapusnya. Oleh itu, tutup semua aplikasi dengan pergi ke menu Force Quit dan berhenti dari semuanya.
Apabila dokumen atau aplikasi dibuka, kemungkinan besar anda akan menghadapi masalah semasa menghapusnya. Oleh itu, tutup semua aplikasi dengan pergi ke menu Force Quit dan berhenti dari semuanya.
Jangan menjadi kebiasaan untuk mengunci dokumen, terutama jika hanya anda yang menggunakan komputer. Mengunci hanya disyorkan semasa anda berkongsi komputer dengan orang lain. Dokumen yang dikunci tidak dapat dihapus kecuali ia dibuka terlebih dahulu. Untuk mengelakkan kerumitan, pastikan data anda selalu dapat diakses.
Mulakan semula Mac sebelum mengosongkan Sampah. 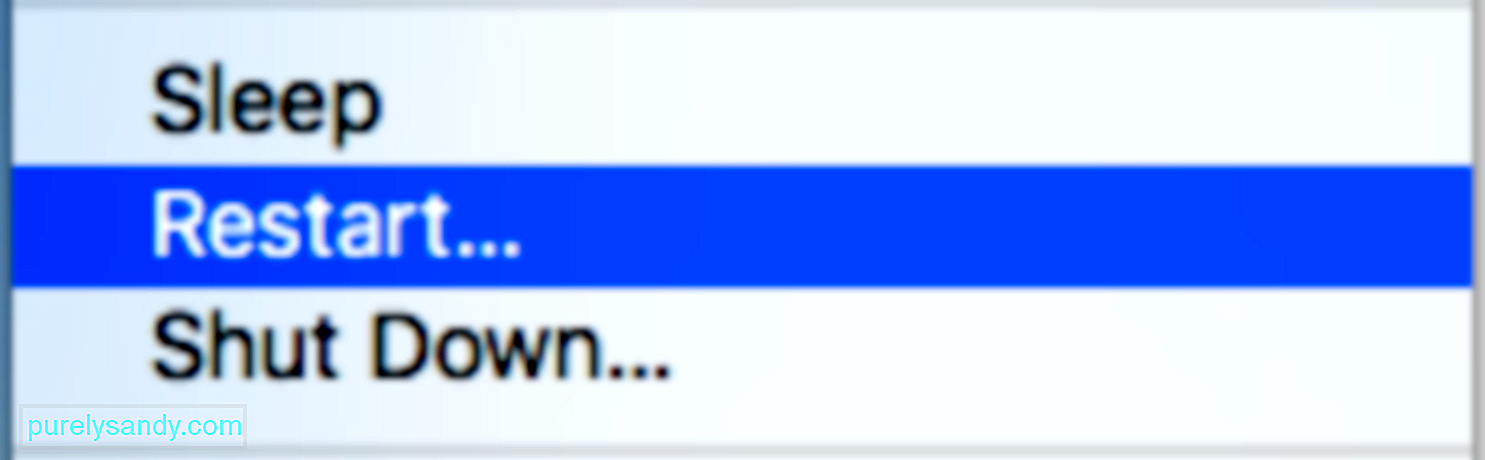 Permulaan yang baru dapat membuat keajaiban, terutamanya jika anda merancang untuk membersihkan Mac anda. Sekiranya ini tidak mencukupi, masuk ke Safe Mode untuk hasil yang lebih baik. Safe Mode membolehkan anda melakukan penghapusan jauh lebih cepat dan lebih lancar.
Permulaan yang baru dapat membuat keajaiban, terutamanya jika anda merancang untuk membersihkan Mac anda. Sekiranya ini tidak mencukupi, masuk ke Safe Mode untuk hasil yang lebih baik. Safe Mode membolehkan anda melakukan penghapusan jauh lebih cepat dan lebih lancar.
Sekiranya anda pasti tidak memerlukan fail tersebut pada masa akan datang, klik padanya dan tekan Option / Alt + Command + Delete untuk menghapusnya dengan segera.
RingkasanPengosongan sampah harus menjadi proses yang mudah dan cepat. Tetapi atas sebab tertentu, sebilangan Mac memerlukan selama-lamanya untuk menghapus dokumen dalam direktori itu. Ini mungkin disebabkan oleh jumlah data yang besar yang harus dihapus, fitur keselamatan yang terlalu aktif, atau fail yang tidak berfungsi yang menghalang proses penghapusan untuk dilanjutkan. Sekiranya anda mengalami masalah dengan pengosongan Sampah, ikuti panduan di atas untuk menyelesaikannya.
Video YouTube.: Mengapa Mac Anda Mengosongkan Sampah Lambat
09, 2025

