Panduan Penyesuaian Windows 10 (09.19.25)
Pernah mahu menyesuaikan PC Windows 10 anda? Inilah berita baik. Terdapat pelbagai pilihan penyesuaian yang tersedia untuk membantu anda mencapai rupa dan nuansa komputer impian anda. Dengan beberapa perubahan pada latar belakang desktop, aksen warna, dan tetapan antara muka lain, anda dapat menjadikan pengalaman Windows 10 anda menjadi lebih peribadi. Dalam panduan ini, kami akan menunjukkan cara yang berbeza untuk menyesuaikan komputer Windows 10.
DesktopSalah satu cara termudah untuk menyesuaikan PC anda dan menambahkan keperibadian adalah menukar latar belakang desktop anda dengan gambar atau tayangan slaid.
Cara Mengubah Kertas Dinding Lalai ke Gambar Kustom 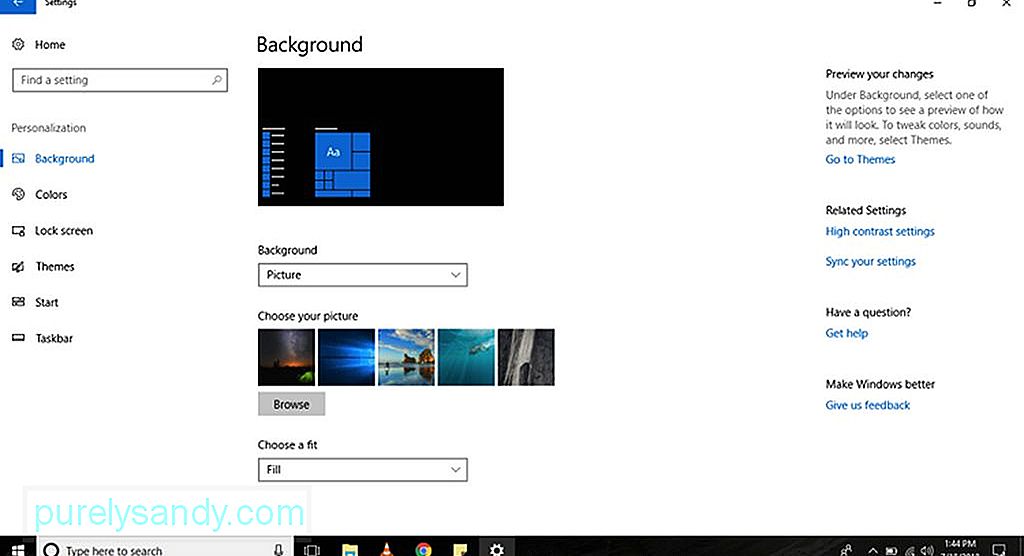
Untuk mengubah kertas dinding lalai dengan gambar tersuai, ikuti langkah-langkah di bawah:
Petua Pro: Imbas PC anda untuk masalah prestasi, fail sampah, aplikasi berbahaya, dan ancaman keselamatan
yang boleh menyebabkan masalah sistem atau prestasi perlahan.
Tawaran istimewa. Mengenai Outbyte, arahan nyahpasang, EULA, Dasar Privasi.
- Pergi ke Tetapan
- Pilih Pemperibadian & gt; Latar Belakang
- Klik pada menu lungsur Latar Belakang dan pilih Gambar
- Tekan butang Jelajah untuk memilih gambar yang ingin anda gunakan.
- Di bawah menu lungsur turun Pilih Fit , pilih pilihan yang paling sesuai gambar itu. Pilihan anda adalah peregangan, isi, span, jubin, dan tengah.
- Itu sahaja! Anda telah berjaya mengubah gambar latar belakang anda dengan gambar yang disesuaikan.
- Pilih Pemperibadian & gt; Latar Belakang
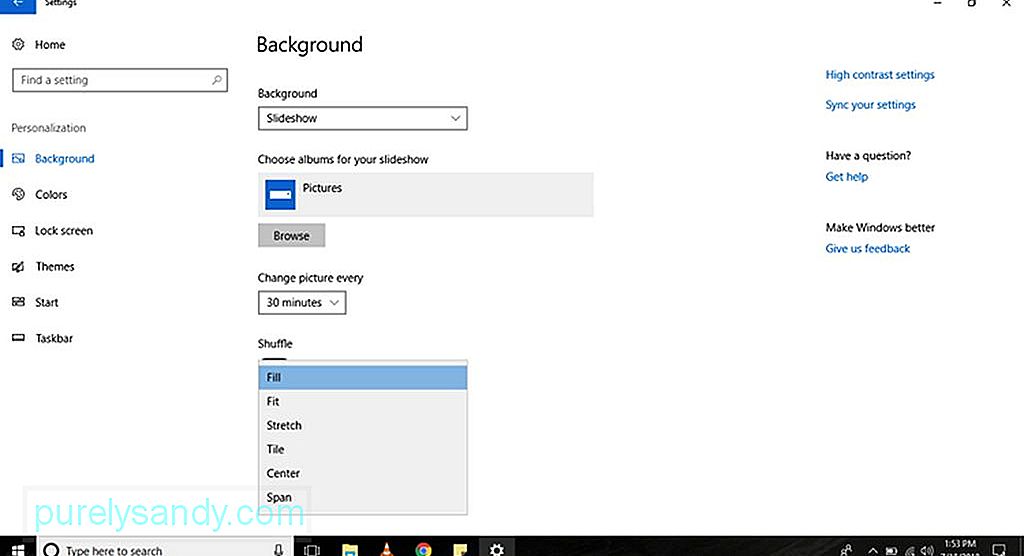
Sekiranya anda lebih suka mempamerkan gambar slaid pada pada desktop, ikuti langkah-langkah berikut:
- Pergi ke Tetapan
- Pilih Pemperibadian & gt; Latar Belakang .
- Di bawah menu lungsur Latar Belakang , pilih Tontonan
- Klik butang Semak imbas untuk memilih folder dengan gambar yang ingin anda paparkan dalam tayangan slaid.
- Di bawah menu lungsur turun Ubah Gambar Setiap , pilih berapa lama gambar akan berubah.
- Sekiranya pesanan gambar tidak penting, anda boleh menghidupkan suis togol Shuffle .
- Di bawah menu lungsur turun Pilih Fit , pilih pilihan sesuai yang paling sesuai dengan gambar anda dalam tayangan slaid. Pilihan yang tersedia adalah isi, tengah, span, regangan, dan jubin.
Cara lain untuk menyesuaikan komputer anda adalah dengan menukar warna tema anda. Mengubah warna akan meningkatkan penampilan butang Mula, bar tugas, bar tajuk, Pusat Tindakan, Tetapan, dan teks yang dapat dihubungkan dalam aplikasi tertentu.
Cara Menerapkan Aksen Warna 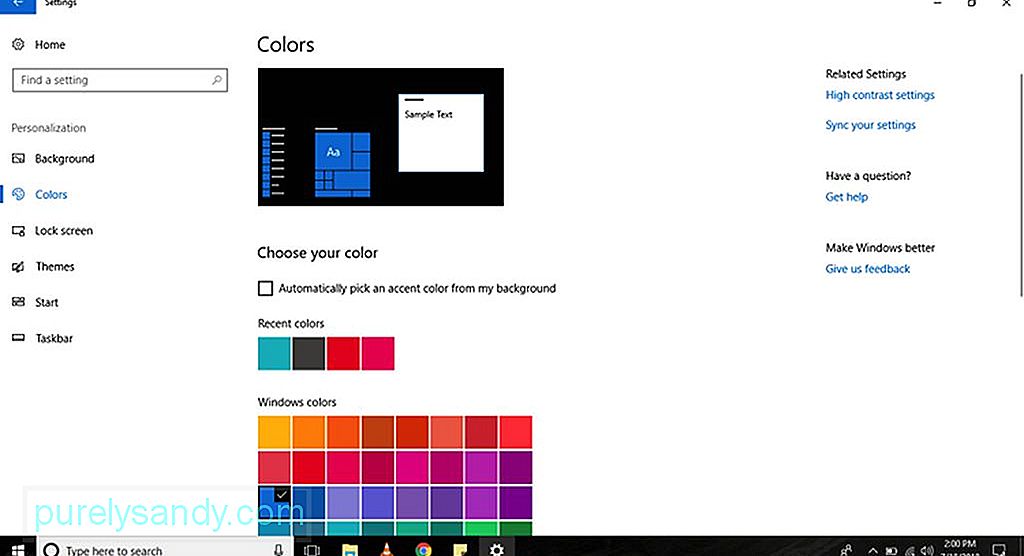
Untuk mengubah aksen warna lalai komputer Windows 10 anda, lakukan langkah-langkah berikut:
- Pergi ke Pengaturan
- Pilih < kuat> Pemperibadian
& gt; Warna- Pilih aksen warna yang ingin anda terapkan. Sekiranya anda menyukai Windows 10 untuk menentukan anda aksen warna mana yang lebih sesuai, pergi ke Pilih Warna Anda dan periksa Pilih Warna Aksen secara automatik dari Latar Belakang Saya .
- Jika warna yang anda inginkan tidak ada dalam senarai, klik butang Warna Custom untuk memilih warna tersuai dari palet. Anda juga boleh mengklik butang Lagi untuk memasukkan kod HSV atau RGB.
- Setelah memutuskan aksen warna mana yang akan digunakan, klik Selesai butang dan tunggu sehingga Windows 10 selesai menggunakan perubahan.
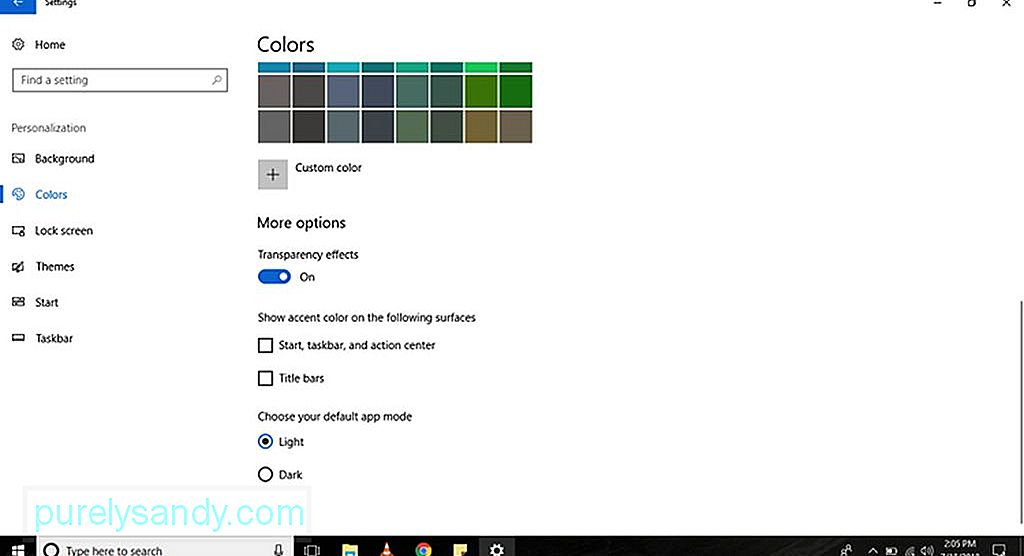
Komputer Windows 10 mempunyai elemen yang nampaknya mempunyai kesan ketelusan dengan bunyi dan tekstur kabur, seperti Pusat Tindakan, butang Mula, dan bar tugas. Walaupun dirancang sedemikian rupa sebagai sebahagian daripada Sistem Fluent Design Microsoft, anda masih boleh mematikan atau mengaktifkan kesan ini dengan mengikuti langkah-langkah berikut:
- Pergi ke Tetapan .
- Pilih Pemperibadian & gt; Warna
- Di bawah Lebih banyak Pilihan , gunakan suis togol Kesan Transparansi untuk mengaktifkan atau mematikan kesannya.
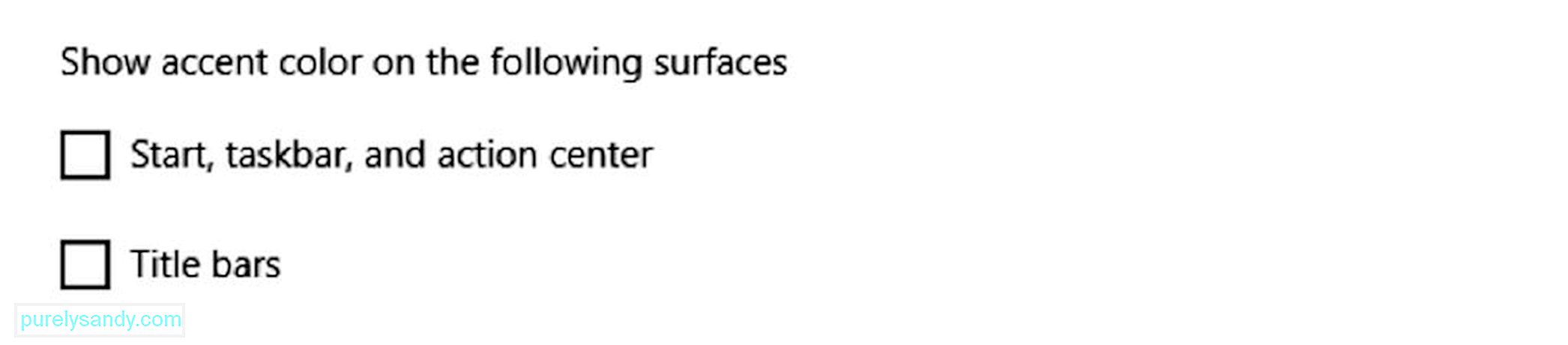
Secara lalai, komputer Windows 10 menggunakan skema warna gelap untuk bar tugas, Pusat Tindakan, dan butang Mula. Sebaliknya, ia menggunakan skema warna terang untuk bar tajuk. Sekarang, jika anda ingin menjadikan elemen-elemen ini lebih peribadi, ubah aksen warnanya dengan langkah-langkah di bawah:
- Pergi ke Tetapan .
- Pilih Pemperibadian & gt; Warna
- Di bawah Lebih Banyak Pilihan , tandakan pilihan Bar Tajuk jika anda mahu aksen warna ditunjukkan dalam tajuk bar Penjelajah Fail dan aplikasi individu. Periksa juga pilihan Mula , Bar Tugas , dan Pusat Tindakan jika anda ingin menerapkan aksen warna pada elemen ini.
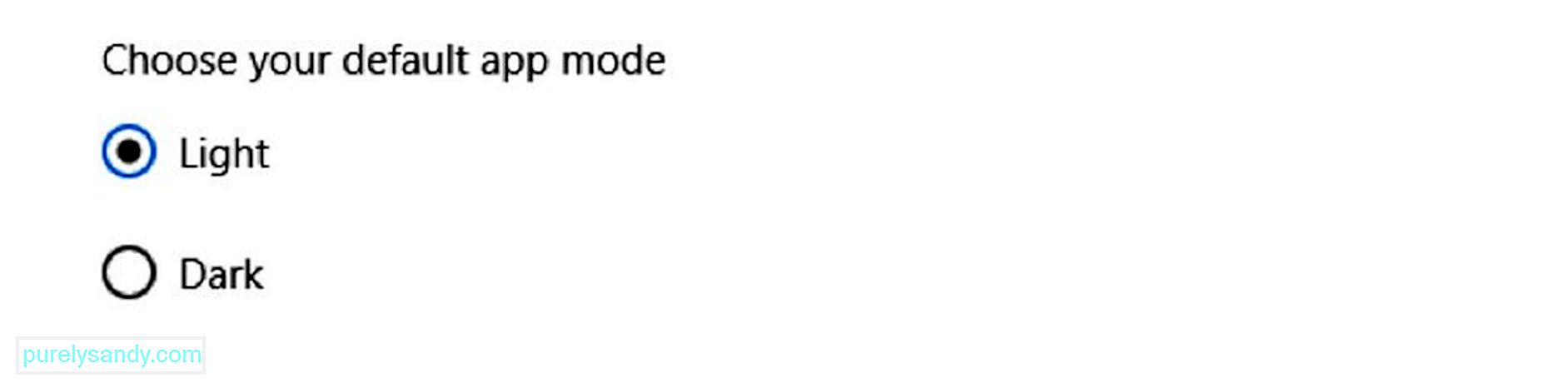
Komputer Windows 10 menawarkan dua mod pemperibadian warna: terang dan gelap. Walaupun mod cahaya adalah mod lalai dan disyorkan untuk penggunaan siang hari, mod gelap adalah pilihan yang sangat sesuai untuk pengaturan cahaya rendah kerana ia mempunyai skema warna gelap di latar belakang. Untuk beralih antara dua mod pemperibadian warna ini, gunakan langkah-langkah di bawah:
- Pergi ke Tetapan
- Pilih Pemperibadian > & gt; Warna .
- Tatal ke bawah ke Pilihan Lainnya dan pilih sama ada anda mahu menggunakan mod Cahaya atau Gelap .
Pada komputer Windows 10, anda juga dapat menyesuaikan layar kunci anda, layar yang meminta anda untuk mendapatkan bukti masuk anda. Pilihan penyesuaian yang tersedia termasuk Windows Spotlight, kemampuan untuk mengatur gambar khusus atau koleksi gambar, dan pengaturan untuk mengontrol pemberitahuan aplikasi.
Cara Menyiapkan Gambar Skrin Kunci Kustom 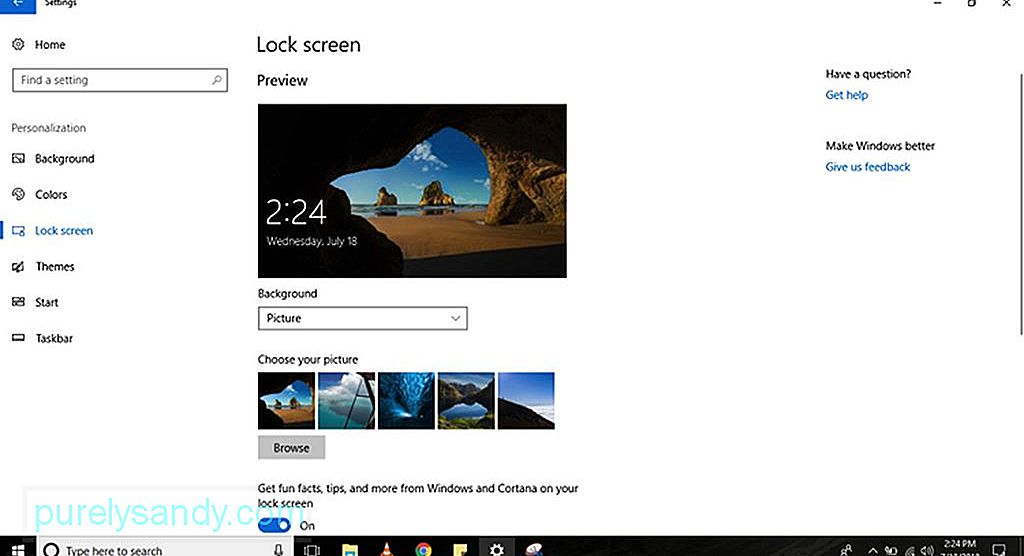
Skrin kunci lalai peranti Windows 10 ialah Sorotan Windows . Ini memaparkan latar belakang baru setiap kali anda menghidupkan komputer. Walaupun Spotlight mendapat gambar yang indah dari Bing, anda juga dapat menetapkan gambar yang anda suka. Inilah cara anda memperibadikan skrin kunci anda dengan gambar tersuai:
- Pergi ke Tetapan
- Pilih Pemperibadian & gt ; Skrin Kunci .
- Di bawah menu lungsur turun Latar Belakang , pilih pilihan Gambar .
- Klik butang Semak imbas untuk mencari gambar yang ingin anda paparkan di skrin kunci anda.
37863
Menampilkan tayangan gambar pada skrin kunci anda adalah mungkin. Cukup ikuti langkah-langkah berikut:
- Pergi ke Tetapan
- Pilih Peribadikan & gt; Skrin Kunci .
- Di bawah menu lungsur Latar Belakang , pilih pilihan Tayangan slaid .
- Cari folder dengan semua gambar yang ingin anda sertakan dalam tayangan slaid dengan mengklik butang Tambah Folder .
- Untuk tetapan tayangan slaid yang lebih maju, klik pada pautan Tetapan Tayangan Tayangan Lanjutan . Anda akan mempunyai pilihan untuk memasukkan gambar dalam folder Rol Kamera dari OneDrive anda. Anda juga dapat mengatur komputer agar hanya menggunakan foto yang sesuai dengan layar anda. Terdapat juga pilihan yang membolehkan anda menetapkan jangka masa tayangan slaid.
- Apa sahaja pilihan yang anda pilih, adalah idea yang baik untuk mematikan Dapatkan fakta yang menyeronokkan ,
, dan banyak lagi dari pilihan Windows dan Cortana di skrin kunci anda . Dengan mematikan pilihan ini, iklan Windows 10 tidak akan muncul di layar kunci.petua - Oleh kerana komputer Windows 10 menunjukkan latar belakang yang sama pada kedua-dua skrin masuk dan kunci, anda mungkin mahu mematikan
Tunjukkan gambar latar skrin kunci pada skrin log masuk . Dengan begitu, anda hanya akan melihat latar belakang warna yang padat semasa anda log masuk.
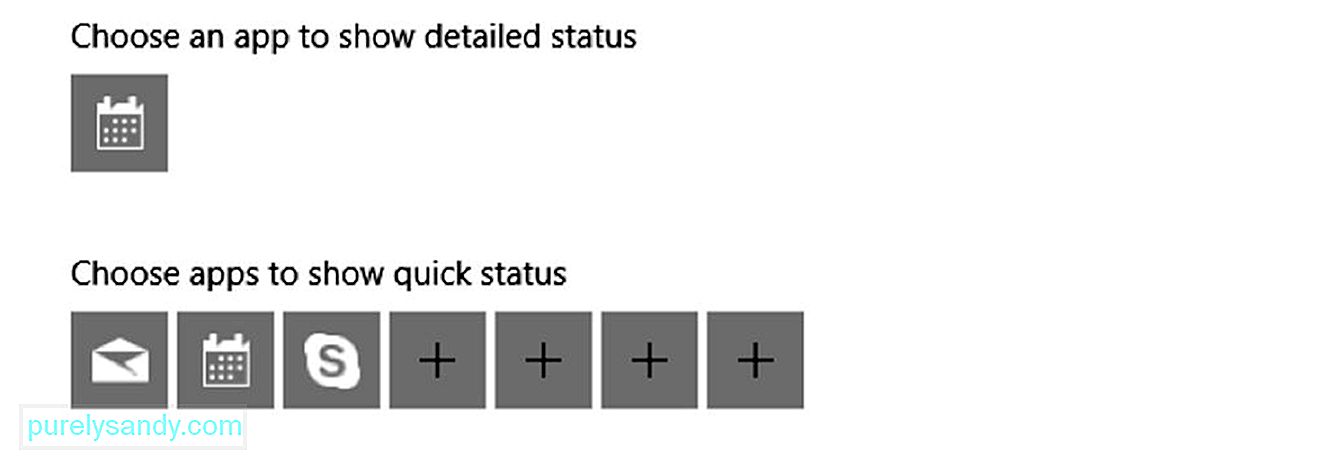
Aplikasi dan program tertentu menunjukkan status dan perincian di layar kunci. Untuk menambahkan atau menghapusnya, ikuti langkah-langkah berikut:
- Pergi ke Tetapan
- Pilih Pemperibadian & gt; Skrin Kunci .
- Secara lalai, aplikasi Kalendar ditetapkan untuk menunjukkan status terperinci. Sekiranya anda ingin menukarnya dengan aplikasi lain, klik ikon Kalendar di bawah Pilih aplikasi untuk menunjukkan status terperinci . Senarai aplikasi Microsoft yang tersedia kemudian akan dipaparkan di skrin anda. Sekiranya anda ingin mematikan ciri ini, pilih Tiada .
- Di bawah pilihan Pilih aplikasi untuk menunjukkan status cepat , Anda dapat mengkonfigurasi hingga tujuh aplikasi untuk memaparkan perincian dan status di layar kunci anda. Surat, Kalendar, dan Skype biasanya disertakan dalam daftar, tetapi Anda selalu dapat menambahkan, menghapus, atau mengubah aplikasi ini dengan mengklik butang +.
Komputer Windows 10 menawarkan pelbagai cara untuk memperibadikan pengalaman anda. Cara yang paling biasa dan cepat untuk melakukannya adalah dengan menggunakan tema. Tema pada dasarnya adalah pakej yang boleh anda gunakan untuk meningkatkan rupa dan rasa komputer anda. Ia mengandungi satu atau lebih gambar latar, suara, dan aksen warna. Ini juga tersedia dari Microsoft Store.
Cara Menerapkan Tema pada Komputer Windows 10 Anda 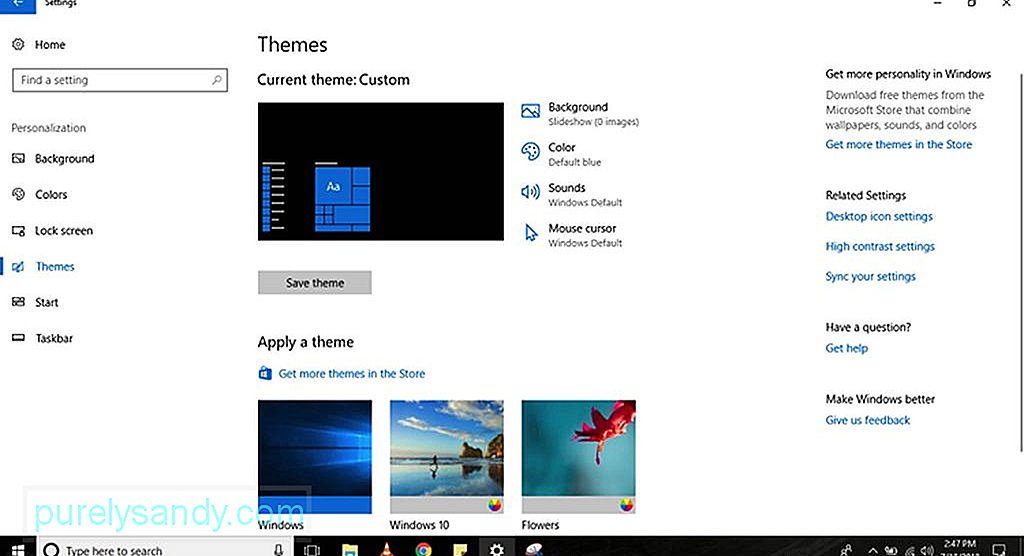
Untuk memperoleh dan menerapkan tema baru pada komputer Windows 10 anda, ikuti langkah-langkah berikut :
- Pergi ke Setelan
- Pilih Pemperibadian & gt; Tema .
- Klik pautan Dapatkan Lebih Banyak Tema . Anda kemudian akan diarahkan ke Kedai Microsoft .
- Pilih tema yang anda mahukan dan klik butang Dapatkan .
Pilih yang baru ditambahkan tema untuk menerapkannya.
Menu Mula adalah salah satu ciri terbaik dan paling mustahak pada Windows 10 kerana di situlah anda boleh mendapatkan tetapan anda , fail dan aplikasi. Seperti kebanyakan elemen komputer Windows 10, terdapat banyak cara untuk menyesuaikan menu Mula . Walaupun beberapa pilihan dapat disesuaikan secara langsung dari menu, yang lain dapat diakses melalui Tetapan komputer Anda.
Cara Mengubah Tetapan Menu Mula Asas 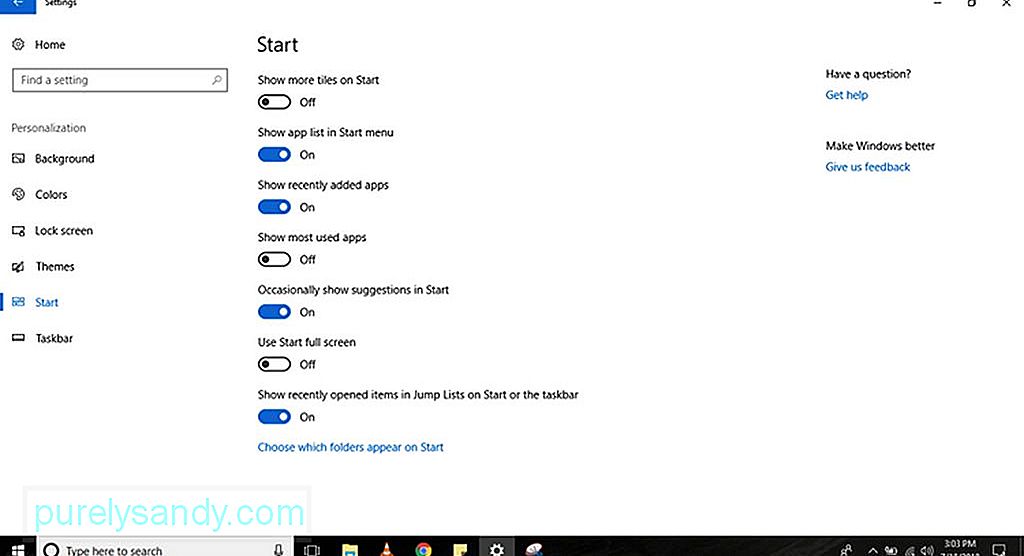
Lebih mudah untuk menyesuaikan semua yang anda lihat pada menu Mula dengan mengikuti langkah-langkah berikut:
- Pergi ke Tetapan
- Pilih Peribadikan & gt; Mula .
- Anda akan melihat beberapa pilihan penyesuaian untuk menu Mula , termasuk:
- Tunjukkan lebih banyak jubin pada Mula - Ini membolehkan anda menambahkan lajur keempat jubin yang akan memuat 8 jubin lagi dalam satu baris.
- Tunjukkan senarai aplikasi dalam menu Mula - Sekiranya anda mematikan pilihan ini, semua aplikasi dalam senarai akan dikeluarkan. Anda akan ditinggalkan hanya dengan akses ke Live Tiles yang disematkan. Jangan risau, kerana anda masih mempunyai akses ke semua aplikasi anda. Anda boleh mengklik butang Semua Aplikasi di bahagian kiri atas menu atau hanya menaip nama aplikasi di bar Carian .
- Tunjukkan aplikasi yang baru ditambahkan - Sekiranya anda tidak mahu melihat aplikasinya, anda baru-baru ini menambahkan dalam senarai, matikan pilihan ini.
- Tunjukkan aplikasi yang paling banyak digunakan - Menu permulaan akan menyenaraikan aplikasi yang sering anda gunakan. Sekiranya anda tidak mahu melihatnya, matikan pilihan ini.
- Kadang-kadang tunjukkan cadangan dalam Mula - Apabila anda mengaktifkan pilihan ini, menu Mula akan memaparkan cadangan dari Kedai Microsoft. Ramai yang menganggap cadangan ini sebagai iklan. Untuk mengelakkannya melihatnya, nonaktifkan pilihan ini.
- Gunakan layar penuh - Mengaktifkan pilihan ini akan mengaktifkan pengalaman seperti Windows 8.1, di mana skrin Mula terbentang di seluruh desktop, membolehkan anda untuk melihat lebih banyak jubin yang disematkan tanpa perlu menatal.
- Sekiranya anda ingin menyesuaikan butang rel kiri , klik Pilih yang mana folder muncul pada pautan Mula . Kemudian, hidupkan atau matikan butang untuk item yang anda mahu atau tidak mahu lihat pada menu Mula.
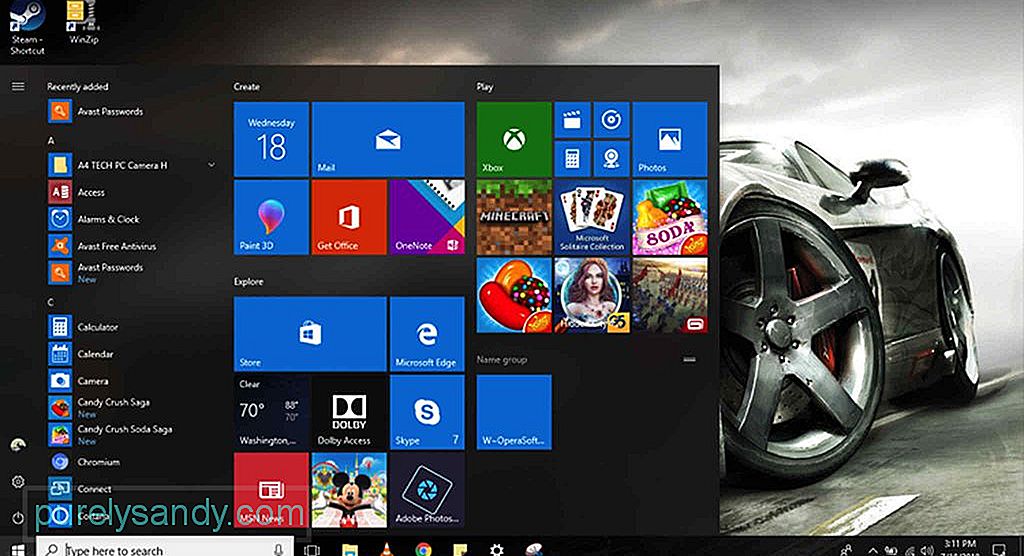
Selain menyesuaikan menu Mula di Tetapan, anda juga dapat memperibadikan menu itu sendiri. Begini caranya:
- Untuk mengubah ukuran menu permulaan secara menegak atau mendatar, rentangkan tepi ke dalam atau ke luar menggunakan tetikus.
- Untuk mengatur jubin anda ke dalam kumpulan, seret ke ruang kosong. Klik tajuk kumpulan untuk menamakannya semula. Sekiranya anda ingin mengoptimumkan ruang dalam menu Mula, anda juga boleh menyusun jubin folder. Buat folder baru dengan menyeret dan meletakkan jubin di atas jubin lain. Jatuhkan lebih banyak jubin ke dalam folder untuk menambahkannya ke kumpulan.
- Tukar ukuran jubin dan folder langsung dengan mengklik kanannya dan memilih Ubah saiz . Pilih mana-mana saiz yang tersedia: Kecil , Sedang , Besar , atau Lebar .
- Untuk mematikan kemas kini langsung, klik kanan jubin dan pilih Lagi . Anda akan melihat pilihan untuk mematikan kemas kini langsung. Bergantung pada aplikasi yang anda klik, mungkin ada pilihan tambahan, termasuk pilihan untuk menyematkan atau melepaskan pin dari bar tugas, atau menjalankannya dengan hak istimewa admin.
- Untuk mengaktifkan tampilan Windows 7 klasik, hapus semua jubin.
Bar tugas adalah salah satu ciri yang paling berguna pada komputer Windows 10. Seperti menu Mula , ia boleh disesuaikan dengan pelbagai cara menggunakan aplikasi Tetapan atau di bar tugas itu sendiri.
Cara Mengubah Tetapan Bar Tugas Asas 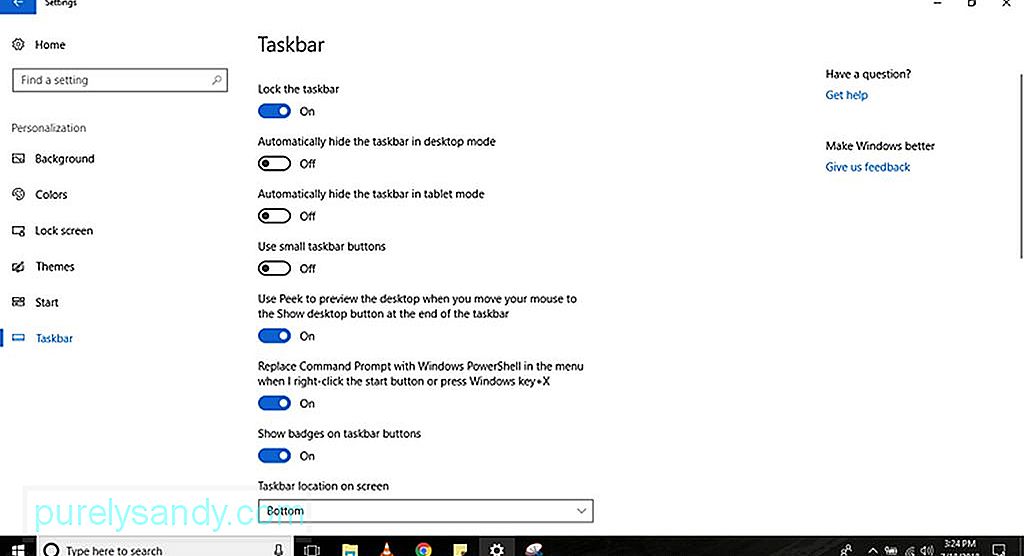
Untuk menyesuaikan pengalaman bar tugas anda, ikuti langkah-langkah berikut:
- Pergi ke Tetapan
- Pilih Peribadikan & gt; Taskbar
- Di sini, anda akan menemui beberapa pilihan, termasuk:
- Kunci Bar Tugas - Sekiranya dilumpuhkan, anda boleh mengubah saiz atau gerakkan bar tugas.
- Secara automatik menyembunyikan bar tugas dalam mod desktop - Jika dilumpuhkan, bar tugas akan muncul ketika anda menggunakan komputer dalam mod biasa.
- Secara automatik menyembunyikan bar tugas di mod tablet - Jika dilumpuhkan, bar tugas akan muncul ketika anda menggunakan komputer dalam mod tablet.
- Gunakan butang bar tugas kecil - Pilihan ini membolehkan anda menggunakan butang yang lebih kecil di bar tugas.
- Tunjukkan lencana pada butang bar tugas - Pilihan ini membolehkan anda mengaktifkan atau menonaktifkan pemberitahuan status butang aplikasi di bar tugas.
- Walaupun anda dapat mengubah lokasi bar tugas anda dengan menyeretnya menggunakan tetikus anda, pada halaman ini, anda dapat memindahkan bar di mana sahaja yang anda inginkan, baik ke bahagian bawah, kiri, atas, atau kanan skrin.
- Untuk memperibadikan pengalaman anda lebih jauh, anda boleh menggabungkan butang di bar tugas anda dengan tiga cara yang berbeza. Pertama, anda mempunyai pilihan lalai, yang menggabungkan dan menyembunyikan label butang. Pilihan kedua menunjukkan label dan menggabungkan butang hanya jika bar tugas penuh. Terakhir, anda mempunyai pilihan untuk tidak menggabungkan dan memaparkan label butang. Untuk memilih pilihan yang anda mahukan, klik butang tarik-turun Gabungkan butang bar tugas .
- Sekiranya anda mempunyai persediaan multi-monitor, anda mempunyai lebih banyak pilihan untuk menyesuaikan bar tugas anda. Di bawah Pelbagai Paparan , Anda dapat menunjukkan bar tugas pada semua paparan, menggabungkan butang pada bar tugas, atau memilih tempat butang aplikasi muncul.
- Pilih Peribadikan & gt; Taskbar
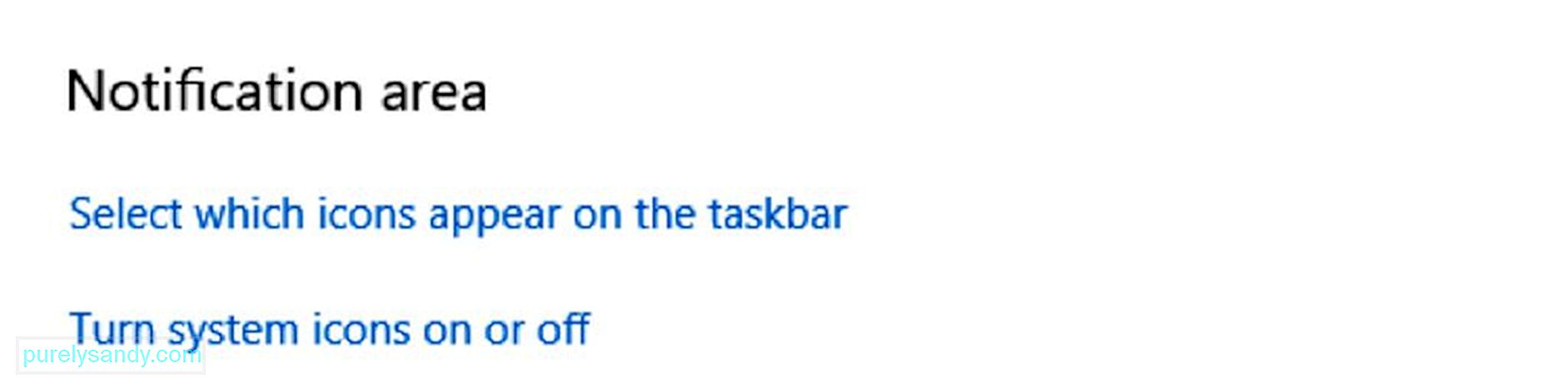
Kawasan pemberitahuan terletak di sudut kanan bawah bar tugas anda. Sekiranya ini tidak teratur, ia dapat dengan cepat merosakkan ikon aplikasi dan sistem anda. Namun, anda dapat menyesuaikannya untuk hanya menampilkan ikon yang anda perlukan. Cukup ikuti langkah-langkah berikut:
- Pergi ke Tetapan
- Pilih Peribadikan & gt; Taskbar
- Tatal ke bawah ke Kawasan Pemberitahuan Klik pautan Pilih ikon mana yang muncul di bar tugas .
- Hidupkan suis togol untuk setiap ikon yang ingin muncul di kawasan pemberitahuan.
- Pergi kembali ke Kawasan Pemberitahuan dan klik pautan Hidupkan atau matikan ikon sistem .
- Hidupkan suis togol untuk setiap ikon sistem yang anda mahukan untuk muncul di bar tugas.
- Pilih Peribadikan & gt; Taskbar
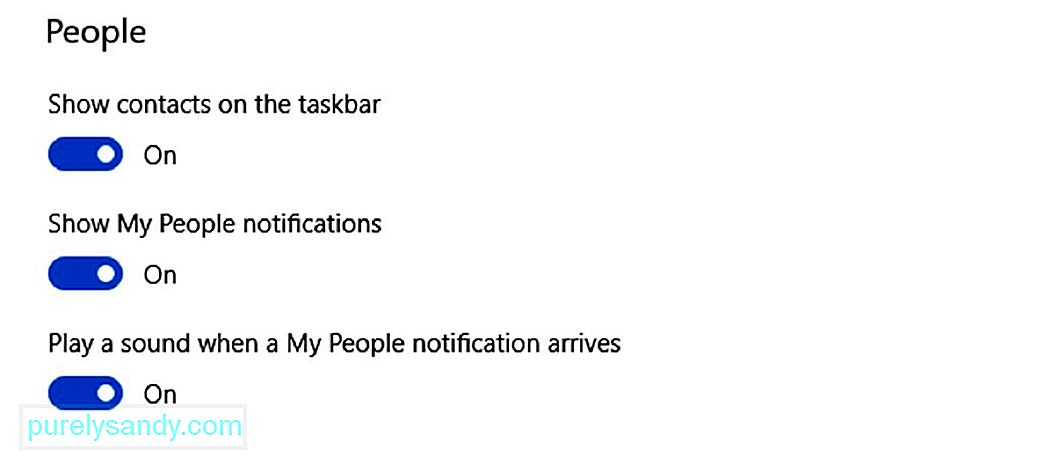
My People adalah ciri baru yang memudahkan anda berhubung dengan orang yang anda kenali. Namun, jika anda mendapati ciri ini tidak penting, anda boleh melumpuhkannya dengan mengikuti langkah-langkah berikut:
- Pergi ke Pengaturan
- Pilih Pemperibadian & gt; Taskbar
- Tatal ke bawah ke pilihan Orang . Matikan suis togol pilihan Tunjukkan kenalan di bar tugas .
- Pilih Pemperibadian & gt; Taskbar

Seperti yang disebutkan di atas, anda juga dapat menyesuaikan pengalaman bar tugas anda dari bar tugas itu sendiri. Ikuti langkah-langkah di bawah ini:
- Jika anda tidak menemui aplikasi atau program tertentu yang berguna, hapus atau paparkan hanya butang untuk akses yang lebih mudah. Contohnya, jika anda tidak sering menggunakan kotak carian Cortana, klik kanan pada bar tugas, pilih Cortana , dan klik pilihan Tersembunyi .
- Anda juga dapat mengklik kanan pada bar tugas anda untuk menunjukkan atau menyembunyikan butang tertentu, termasuk Tampilan Tugas, Orang, dan papan kekunci sentuh.
Sementara tetapan lalai komputer Windows 10 semestinya lebih dari cukup untuk kebanyakan pengguna, menyesuaikan rupa dan nuansa peranti Windows 10 sebenarnya dapat membantu meningkatkan pengalaman pengguna dengan hanya menunjukkan alat dan jalan pintas di mana anda mahukan dan menyesuaikan estetika untuk penampilan yang lebih mesra visual dan menyenangkan. Oleh kerana kami telah banyak membincangkan tentang menyesuaikan pengalaman Windows anda, kami mencadangkan anda memuat turun dan memasang Outbyte PC Repair juga. Walaupun tidak ada kaitan dengan menukar tema dan memperibadikan komputer anda, alat ini akan membantu menyelesaikan masalah kestabilan dan kelajuan, memastikan peranti anda berjalan lancar dan pantas setiap saat.
Video YouTube.: Panduan Penyesuaian Windows 10
09, 2025

