Panduan Anda untuk Mengeksport Animasi Keynote ke QuickTime (09.15.25)
Video adalah alat yang sangat baik untuk menerangkan proses, konsep, maklumat, dan projek. Sebenarnya, menurut Curata, tiga jenis kandungan video teratas adalah testimoni pelanggan (51%), video tutorial (50%), dan video demo (49%). Video adalah alat pemasaran yang sangat berkesan sehingga dapat meningkatkan kadar penukaran sekurang-kurangnya 80% dan dapat mempengaruhi keputusan pembelian pengguna secara positif.
Namun, membuat video animasi biasanya rumit. Anda perlu mempunyai kepakaran teknikal yang diperlukan untuk membuat video. Anda perlu belajar dan menguasai beberapa perisian animasi yang kompleks sebelum dapat membuat output yang kelihatan profesional.
Sekiranya anda ingin membuat video animasi tetapi tidak tahu bagaimana menggunakan perisian yang rumit, menggunakan Keynote adalah penyelesaiannya. Keynote adalah rakan sejawat Mac dari aplikasi persembahan popular Microsoft, PowerPoint. Apa yang anda buat ialah membuat video animasi menggunakan Keynote, kemudian eksportnya sebagai video QuickTime. Anda akan terkejut betapa senangnya menjadi pembuat video utama dengan alat ini!
Artikel ini akan menunjukkan kepada anda proses langkah demi langkah membuat animasi di Keynote dan video Keynote terbaik kaedah eksport untuk digunakan.
Langkah 1: Buat persembahan Keynote baru.Untuk membuat persembahan Keynote, lancarkan aplikasi dengan mencari melalui Spotlight atau dengan mengklik Keynote dalam folder Aplikasi . Setelah aplikasi dilancarkan, anda akan diminta memilih tema. Di menu atas, klik tab Lebar . Persembahan yang luas kelihatan lebih baik pada video berbanding dengan video standard. Seterusnya, pilih tema yang ingin anda gunakan untuk persembahan anda.
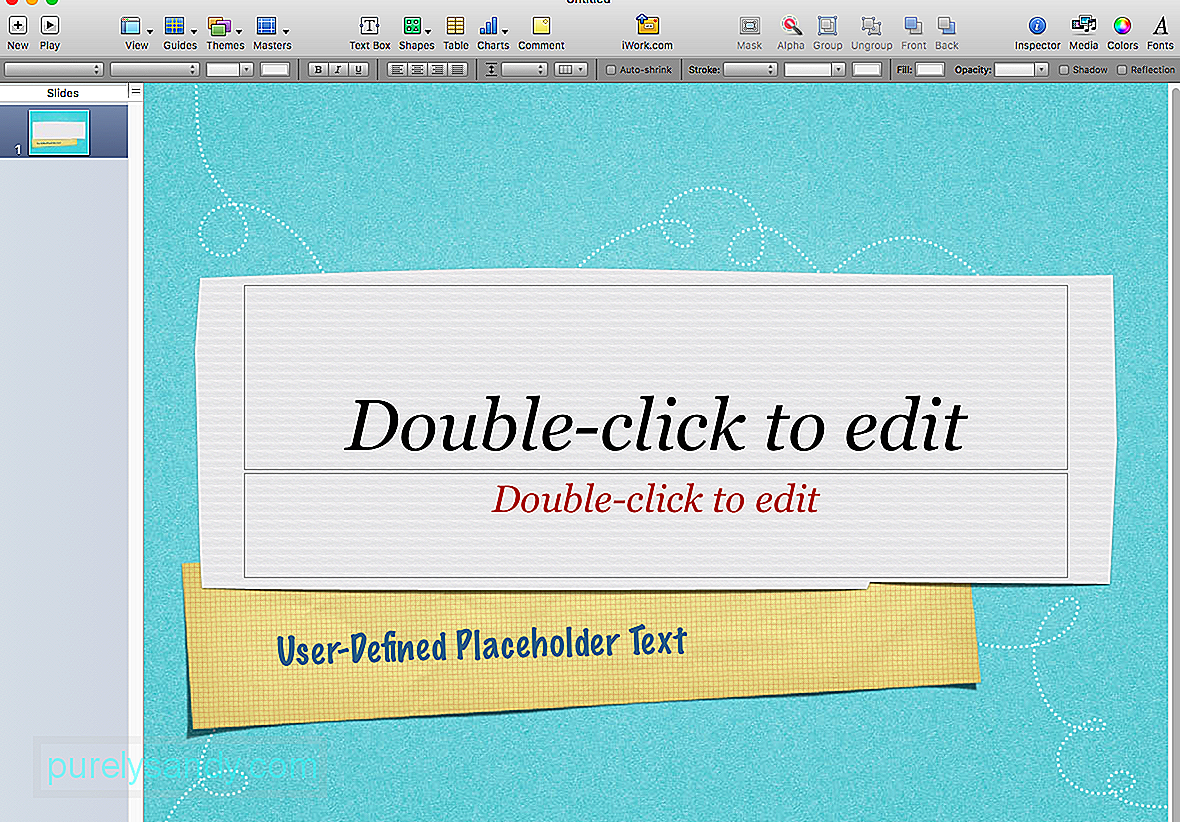
Langkah seterusnya adalah menyesuaikan dimensi persembahan anda agar sesuai dengan resolusi berkualiti tinggi YouTube. Untuk melakukannya, ikuti langkah berikut:
- Klik Dokumen dari menu sebelah kanan Keynote.
- Klik Ukuran Slaid < , kemudian pilih Saiz Slaid Tersuai .
- Ketikkan ukuran ideal, iaitu 1920 x 1080. Memilih ukuran ini akan mengelakkan penyesuaian yang tidak perlu dan masalah lain di kemudian hari.
Setelah menyesuaikan ukuran slaid, anda boleh mula merancang slaid anda dengan warna dan fon jenama anda. Anda perlu mengedit slaid induk dengan pergi ke Format & gt; Edit Slaid Induk untuk menukar warna dan fon lalai untuk semua slaid anda. Dengan cara ini, anda tidak perlu menukar ukuran font, warna, dan latar belakang secara manual untuk setiap slaid.
Dengan semua ukuran, warna, dan fon yang dikonfigurasi, Anda kini dapat menambahkan gambar dan teks. Terdapat banyak perkara yang dapat anda lakukan dengan Keynote dan anda boleh memilih bentuk, foto, grafik, carta, GIF, atau elemen lain yang ingin anda tambahkan. setiap slaid, inilah bahagian yang menyeronokkan: menambahkan animasi! Animasi menghidupkan slaid Keynote anda dan mengubahnya menjadi video animasi. Ini adalah jalan pintas untuk membuat video yang menyeronokkan, sangat menarik, dan profesional.
Pilih teks atau gambar yang ingin anda animasikan, kemudian klik butang Animate Ikon berlian yang bertindih terletak di antara ikon Format dan Dokumen Apabila anda mengklik butang Animate, submenu akan muncul dengan pilihan Build In, Build Out, dan Action. Inilah maksud masing-masing:
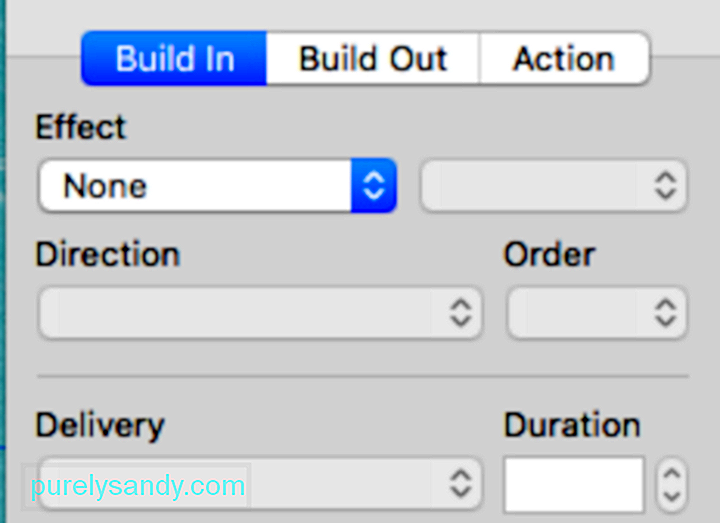
- Build In - Build in action memperkenalkan objek yang dipilih ke dalam slaid.
- Tindakan - Butang tindakan digunakan untuk menekankan atau menonjolkan objek yang sudah ada di layar.
- Bangun - Tindakan ini keluar objek dari skrin.
Terdapat banyak animasi yang boleh anda mainkan. Klik butang pratonton untuk melihat apa yang dilakukan setiap animasi pada slaid anda dan pilih satu yang sesuai dengan tujuan anda. Anda boleh membuat objek anda melambung, terbang, membakar, menghapuskan, atau meletupkan bunga api. Animasi ini pasti akan menjadikan video anda lebih menyeronokkan dan menarik.
Setelah anda selesai menghidupkan slaid anda, langkah seterusnya adalah bersiap untuk rakaman.
Langkah 2: Ubah format skrin .Banyak orang menghadapi masalah dengan rakaman kerana mereka tidak menyedari bahawa format skrin mereka berbeza dengan format slaid. Ingat ketika kita menetapkan resolusi slaid pada 1920 x 1080 pada awalnya? Caranya sekarang ialah memadankan resolusi skrin anda dengan slaid.
Skrin Mac menawarkan sejumlah pilihan resolusi paparan. Untuk memeriksa resolusi skrin anda, pergi ke Keutamaan Sistem & gt; Memaparkan. Lalai untuk paparan biasanya dipilih. Klik Skala dan anda akan melihat pilihan penyelesaian tersedia untuk skrin anda. Resolusi yang diserlahkan adalah resolusi layar anda sekarang.
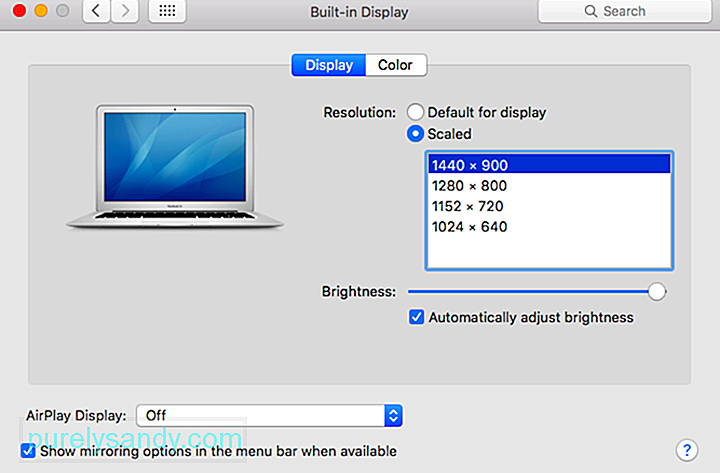
Anda perlu menggunakan perisian pihak ketiga untuk mengubah resolusi skrin anda menjadi 1920 x 1080. Ada banyak alat percuma yang dapat Anda gunakan untuk menukar resolusi paparan anda; pilih yang ringan dan senang digunakan.
Langkah 3: Rakam slaid anda dan pilih kaedah eksport video Keynote anda.Terdapat banyak cara untuk merakam persembahan Keynote anda dan mengubahnya menjadi video, seperti perakam bawaan Keynote, Screenflow, dan QuickTime. Dari tiga pilihan, QuickTime adalah yang paling mudah digunakan dan memungkinkan untuk pilihan penyuntingan yang fleksibel. Terdapat dua cara untuk menggunakan QuickTime untuk mengubah persembahan anda menjadi video: dengan merakam layar dan dengan mengeksport langsung dari Keynote.
Untuk merakam slaid anda melalui QuickTime, ikuti langkah-langkah berikut:
- Lancarkan QuickTime
- Klik Fail & gt; Rakaman Skrin Baru.
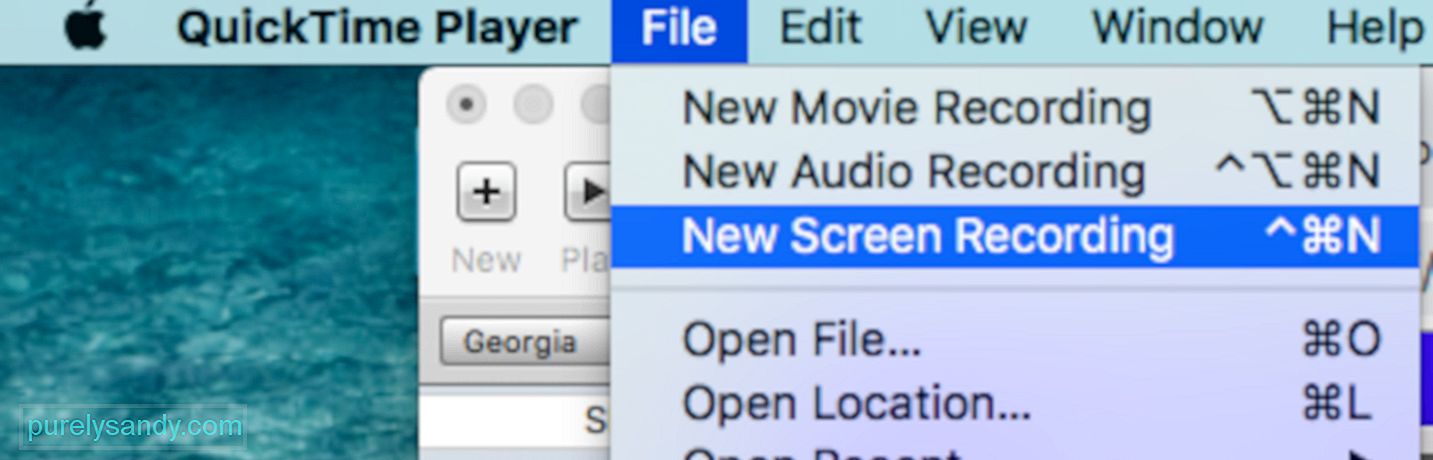
- Pilih keseluruhan skrin dan bukannya memotong kerana skrin telah diformat.

- Setelah selesai memainkan slaid, klik butang rakam di menu atas untuk berhenti merakam.
Langkah seterusnya adalah mengeksport video anda menggunakan dimensi yang betul. Anda boleh melakukannya dengan mengklik Fail & gt; Eksport Sebagai & gt; 1080 . Taipkan nama fail video dan tekan Simpan Sekiranya anda menghadapi masalah eksport Quicknime Keynote, periksa semula resolusi anda sekali lagi untuk memastikan resolusi slaid sesuai dengan resolusi skrin anda. Sekiranya anda masih menghadapi masalah eksport Keynote QuickTime walaupun mempunyai dimensi dan resolusi yang sesuai, cuba bersihkan Mac anda kerana beberapa fail mungkin mengganggu proses anda. Anda boleh menggunakan aplikasi seperti Outbyte MacRepair untuk membuang semua sampah anda dengan satu klik. Kaedah eksport video Keynote kedua adalah dengan menyimpan persembahan sebagai fail filem QuickTime . Untuk melakukan ini: 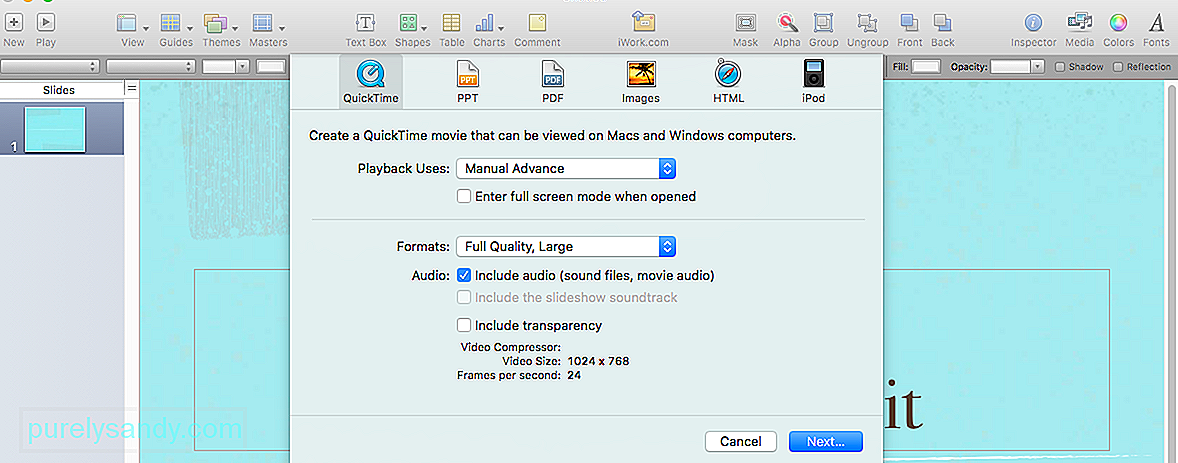
dengan mengklik medan di sebelahnya.
Setelah mengeksport persembahan anda ke QuickTime, anda kemudian boleh menambahkan audio dan edit video menggunakan perisian penyuntingan video seperti Adobe Premiere Pro dan Apple Movie.
Langkah 4: Muat naik dan kongsi.Setelah menyelesaikan video anda, langkah seterusnya adalah membuatnya di luar sana. Anda boleh memuat naiknya ke YouTube, berkongsi di media sosial, menambahkan ke halaman arahan anda, memasukkan email, atau menambahkan ke laman web anda.
RingkasanMembuat persembahan Keynote dan mengeksportnya melalui QuickTime sepertinya proses yang rumit, tetapi jauh lebih mudah dibandingkan dengan menggunakan kebanyakan perisian video lain di sekitar. Anda tidak perlu mempunyai kemahiran reka bentuk grafik dan penyuntingan video yang maju untuk dapat membuat video yang profesional dan menarik.
Video YouTube.: Panduan Anda untuk Mengeksport Animasi Keynote ke QuickTime
09, 2025

