11 Kaedah untuk Menangani Skrin Biru Corup Heap Mode Heern pada Windows 10 (09.15.25)
Menghadapi ralat layar biru pada Windows boleh mengecewakan, terutama jika anda berada di tengah-tengah sesuatu. Ini akan menyebabkan anda kehilangan semua kemajuan dari apa yang anda kerjakan dan bahkan boleh merosakkan fail di komputer anda. Windows mempunyai senarai panjang kesalahan BSOD, dan beberapa di antaranya telah diatasi di laman web ini, termasuk:
- VIDEO_DXGKRNL_FATAL_ERROR
- WHEA_UNCORRECTABLE_ERROR
- Netwsw00. Ralat BSY Sys
- Ralat BSOD LGBusEnum.sys
- Ralat BSOD Ndistpr64.sys
- Ralat BSOD Dxgmms2.sys
- PENGECUALIAN KMODE TIDAK DIKENDALIKAN (e1d65x64.sys) BSOD
- IRQL_NOT_LESS_OR_EQUAL Kesalahan BSOD
- DATA_BUS_ERROR
- DRIVER_POWER_STATE_FAILURE Ralat
- Kesalahan BAD_POOL_HEADER
- Ralat BSOD DALAMAN PENGURUSAN MEMORI
Ini hanyalah senarai pendek perkara yang boleh berlaku di Windows 10. Dalam artikel ini, kita akan membincangkan ralat BSOD lain yang biasa dihadapi oleh pengguna Windows: Skrin Biru Corup Heap Corup Blue pada Windows 10.
Apakah Rasuah Tumpukan Mod Kern Skrin Biru Windows 10?  Pemeriksaan pepijat KERNEL_MODE_HEAP_CORRUPTION mempunyai nilai 0x0000013A. Ini menunjukkan bahawa pengurus heap mod kernel telah mengesan kerosakan dalam timbunan.
Pemeriksaan pepijat KERNEL_MODE_HEAP_CORRUPTION mempunyai nilai 0x0000013A. Ini menunjukkan bahawa pengurus heap mod kernel telah mengesan kerosakan dalam timbunan.
Corup Heap Mode Kernel adalah salah satu kod berhenti yang ditunjukkan oleh Windows ketika anda mengalami kesalahan BSOD ‘blue screen of death’. Seperti halnya kod lain, ‘Kernel Mode Heap Corruption’ dibuat secara unik untuk membantu pengguna mengenal pasti masalah yang mencetuskan kerusakan sistem. Biasanya, ralat disebabkan oleh masalah pemacu (terutamanya pemacu kad grafik) atau konflik perisian, tetapi mungkin juga disebabkan oleh kerosakan fungsi perkakasan.
Petua Pro: Imbas PC anda untuk masalah prestasi, fail sampah, berbahaya aplikasi, dan ancaman keselamatan
yang boleh menyebabkan masalah sistem atau prestasi yang perlahan.
Mengenai Outbyte, arahan nyahpasang, EULA, Dasar Privasi.
Orang ramai telah menghadapi ralat Kernel Mode Heap Corruption dalam situasi yang berbeza. Sebilangan mengatakan kesalahan berlaku pada permulaan Windows 10, sementara yang lain melancarkan program tertentu seperti permainan video.
Dalam operasi mod kernel komputer anda, program mempunyai akses tanpa had ke komponen perkakasan asas . Apabila korupsi timbunan mod kernel berlaku, ini bermaksud kekurangan dalam kod program yang sedang berjalan telah mengubah isi timbunan data. Ini juga bermaksud bahawa pegangan timbunan pengagihan telah terjejas.
Beberapa kemungkinan hasilnya adalah kesalahan memori kritikal dalam alokasi itu sendiri dan kebocoran memori, di mana beberapa bahagian memori menjadi tidak dapat diakses di masa depan.
Apa yang menyebabkan Kernel Mode Heap Corruption Blue Screen di Windows 10?Ralat itu berlaku kebanyakannya ketika PC terlalu banyak memuat atau digunakan dalam jangka masa yang panjang. Selalunya, ia ada kaitan dengan pemacu sistem komputer. Walau bagaimanapun, pengguna telah mengenal pasti banyak keadaan lain yang menyebabkan masalah ini.
- Kerosakan Perkakasan - Komponen perkakasan yang rosak di komputer anda, seperti RAM yang rosak, boleh mencetuskan ralat.
- Masalah Pemacu - Menurut laporan oleh beberapa pengguna Windows 10, masalah itu bermula setelah mereka mengemas kini pemacu sistem mereka. Dalam kes ini, semua yang perlu anda lakukan ialah mengurungkan kemas kini. Kemungkinan pemacu juga sudah ketinggalan zaman.
- Masalah Keserasian Perisian - Masalah keserasian antara perisian tertentu di PC anda boleh menyebabkan tingkah laku sistem yang tidak stabil, menyebabkan kesalahan BSOD.
- Sistem Kad Grafik - Mungkin anda cuba membuka perisian intensif grafik yang terlalu berat untuk disokong oleh kad grafik anda.
- Fail Rasuah - Jika terdapat fail yang rosak dalam sistem anda, file tersebut juga dapat mencetuskan masalah korupsi tumpukan mod Kernel. Perhatikan bahawa anda mesti mendiagnosis penyebab masalah dengan menggunakan Peraga acara terbina dalam.
Untuk mengetahui lebih lanjut mengenai punca ralat, ikuti panduan di bawah:
Tekan kekunci logo Windows + R dan tekan Enter untuk membuka kotak dialog Jalankan.
Mendapat kesalahan KERNEL_MODE_HEAP_CORRUPTION skrin biru? Jangan panik - anda tidak keseorangan Ini adalah ralat yang agak biasa, dan biasanya tidak sukar untuk diselesaikan. Berikut adalah beberapa cara untuk memperbaiki ralat ini:
Kaedah 1: Boot Windows 10 ke Safe Mode. 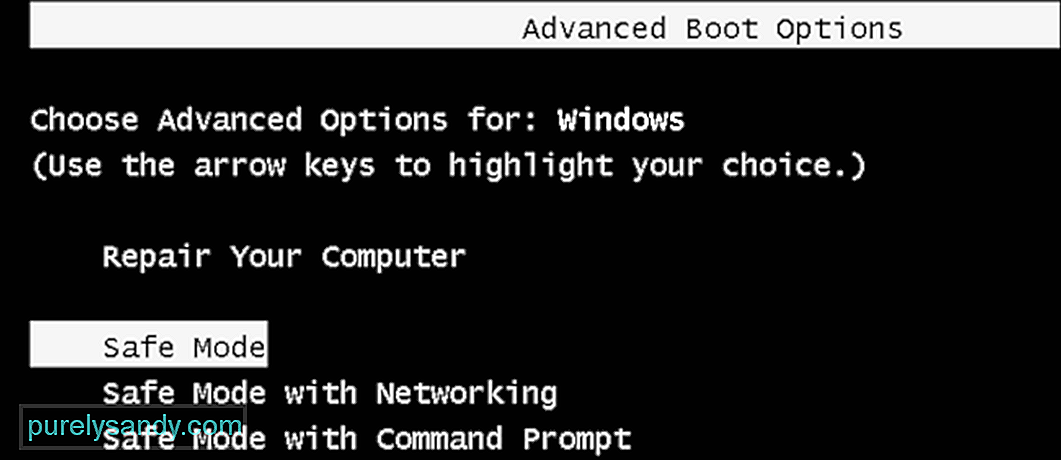 Oleh kerana anda mendapat Skrin Biru, anda tidak akan dapat masuk ke Windows seperti biasa. Oleh itu, anda perlu mula-mula memasuki Safe Mode kemudian melakukan penyelesaian di bawah. Hanya segelintir program dan perkhidmatan Windows 10 yang berjalan pada mod ini untuk mencegah sebarang konflik dari aplikasi pihak ketiga.
Oleh kerana anda mendapat Skrin Biru, anda tidak akan dapat masuk ke Windows seperti biasa. Oleh itu, anda perlu mula-mula memasuki Safe Mode kemudian melakukan penyelesaian di bawah. Hanya segelintir program dan perkhidmatan Windows 10 yang berjalan pada mod ini untuk mencegah sebarang konflik dari aplikasi pihak ketiga.
Berikut adalah langkah-langkah untuk memasuki Safe Mode:
Memilih "Safe Mode with Networking" "Adalah mustahak untuk menyelesaikan masalah skrin hitam atau biru. Sekiranya tidak, ini tidak akan tersambung ke Internet sehingga menyebabkan masalah dalam menyelesaikan masalah yang sebenarnya.
Kaedah 2: Kembalikan pemacu kad grafik anda.Beberapa pengguna Windows telah melaporkan bahawa mereka mengalami 'layar biru kematian' ini Kesalahan (BSOD) tepat setelah kemas kini pemacu kad grafik mereka (atau Kemas kini Windows). Sekiranya itu berlaku, anda harus mengembalikan pemacu video anda ke versi sebelumnya untuk menjamin kestabilan peranti perkakasan anda. Inilah caranya:
Setelah anda memulihkan pemacu video anda ke versi sebelumnya, sahkan jika ralat 'Corel Mode Heap Corruption' masih berlanjutan. Jika ya, cuba perbaiki seterusnya, di bawah.
Kaedah 3: Kemas kini pemacu peranti anda. 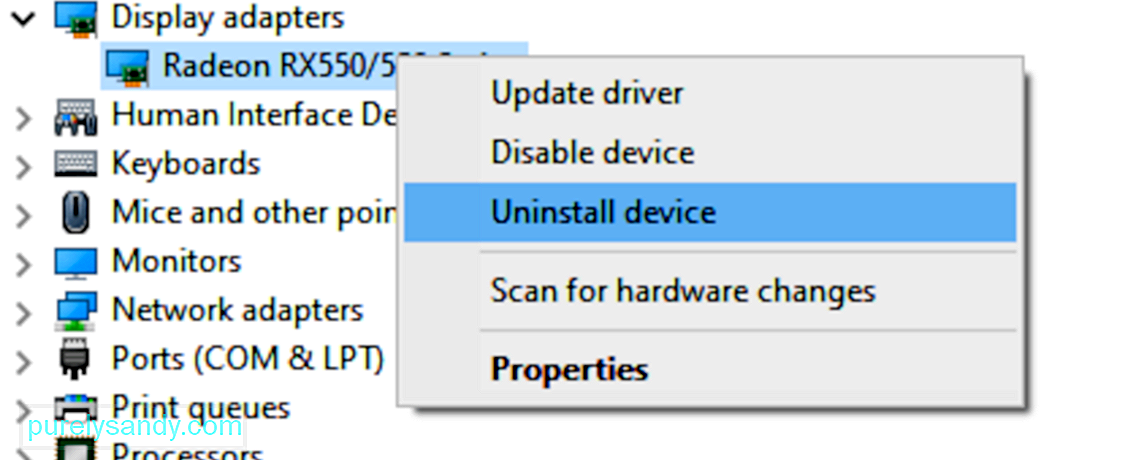 Kesalahan Corak Mod Kernel Kesalahan mungkin disebabkan oleh pemacu peranti yang ketinggalan zaman atau rosak. Sekiranya anda tidak pasti sama ada semua pemacu peranti anda (terutamanya pemacu kad grafik) terkini, anda harus periksa.
Kesalahan Corak Mod Kernel Kesalahan mungkin disebabkan oleh pemacu peranti yang ketinggalan zaman atau rosak. Sekiranya anda tidak pasti sama ada semua pemacu peranti anda (terutamanya pemacu kad grafik) terkini, anda harus periksa.
Anda boleh melakukannya di Windows Device Manager, satu peranti pada satu masa. Tetapi ini memerlukan banyak masa dan kesabaran, dan sekiranya ada pemacu anda yang ketinggalan zaman, anda perlu memperbaruinya secara manual, yang sukar dan berisiko. Sekiranya anda tidak mempunyai masa, kesabaran atau kemahiran komputer untuk mengemas kini pemacu peranti anda secara manual, anda boleh melakukannya secara automatik dengan Outbyte Driver Updater.
Ini akan secara automatik mengenali sistem anda dan mencari pemacu yang betul untuknya . Anda tidak perlu tahu dengan tepat sistem komputer yang anda jalankan, anda tidak perlu mengambil risiko memuat turun dan memasang pemacu yang salah, dan anda tidak perlu risau membuat kesilapan semasa memasang. Driver Updater menguruskan semuanya.
Kaedah 4: Periksa kad grafik untuk masalahSeperti yang telah kami sebutkan sebelumnya, penyebab utama adalah pemacu, dan kad grafik adalah antara pemacu yang menyebabkan ralat ini. Oleh itu, kita perlu mengenal pasti terlebih dahulu jika ada masalah dengan pemacu paparan anda sebelum meneruskan penyelesaian masalah lain. Berikut adalah langkah-langkah yang harus diikuti untuk mengesahkan bahawa:
Driver Verifier Manager adalah alat yang bagus untuk mencari pemacu yang bermasalah pada Windows 10. Oleh itu, jika anda masih mendapat ralat Kernel Mode Heap Corruption 0x0000013A, anda harus menjalankan alat ini untuk memeriksa pemacu peranti yang sudah usang. Inilah cara untuk melaksanakan tugas ini -
Penyelesai masalah Skrin Biru (BSOD) menafsirkan kod pemeriksaan pepijat, dan memberitahu anda jika skrin biru ranap disebabkan oleh:
- Perkakasan yang rosak
- Pemacu cakera yang gagal
- Perisian hasad
- Kegagalan memori
- Perkhidmatan
- Pemacu peranti
Sayangnya, penyelesai masalah Skrin Biru tidak lagi tersedia bermula dengan Windows 10 versi 1809. Tetapi jika anda menjalankan versi sebelumnya, langkah-langkah untuk menggunakan alat ini:
Anda juga dapat menggunakan "Selesaikan masalah kesalahan layar biru" di Microsoft. Cukup pergi ke laman web Kesalahan masalah skrin biru di Microsoft dan ikuti langkah-langkah untuk menjawab soalan untuk menyelesaikan masalah skrin biru anda.
Kaedah 7: Jalankan Alat Diagnostik Memori Windows. 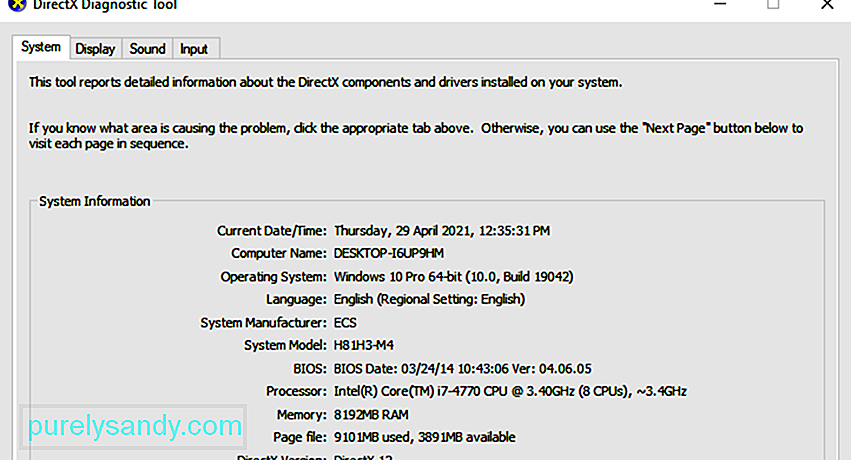 Alat Diagnostik Memori Windows akan memeriksa untuk mengetahui apakah ada masalah dengan Memori Akses Rawak (RAM):
Alat Diagnostik Memori Windows akan memeriksa untuk mengetahui apakah ada masalah dengan Memori Akses Rawak (RAM):
Sekiranya anda tidak melihat sebarang kesalahan di sini, itu bermakna memori di komputer anda baik-baik saja. Jika tidak, anda harus mengganti RAM anda atau hanya menghubungi pengeluar perkakasan untuk mendapatkan bantuan.
Kaedah 8: Membaiki fail sistem yang rosak.Kadang kala ralat layar biru ini disebabkan oleh fail sistem yang rosak. Untuk memperbaikinya, ada dua perkara yang harus anda lakukan:
- Imbas dengan Pemeriksa Fail Sistem
- Imbas dengan dib.exe
Untuk mengimbas dengan Pemeriksa Fail Sistem, ikuti petunjuk di bawah:
Pemeriksa fail sistem (sfc) adalah utiliti Windows yang mengenal pasti dan memperbaiki fail sistem yang rosak: 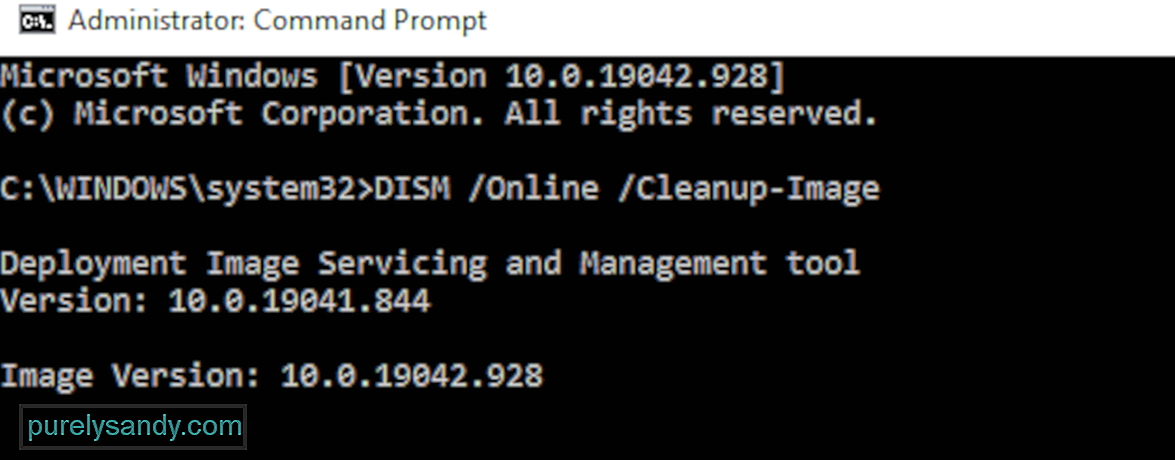
Jika anda masih mengalami Ralat Corup Heap Corruption Error, cuba jalankan dism.exe seperti yang dijelaskan di bawah. .exe:
Tunggu proses selesai. Kemudian, nyalakan semula komputer anda dan lihat apakah ralat Kernel Mode Heap Corruption berulang.
Kaedah 9: Selesaikan sebarang konflik perisian.Kesalahan lain yang mungkin berlaku untuk kesilapan Corup Heap Corruption Mode anda adalah konflik perisian. Ini kemungkinan besar berlaku jika anda mendapat kesalahan setelah memasang aplikasi baru atau ketika anda ingin melancarkan program tertentu, seperti permainan video.
Tidak ada cara cepat untuk menentukan aplikasi mana yang bertentangan. Anda harus mematikan sepenuhnya setiap program yang tidak perlu (termasuk proses latar belakang yang berkaitan) dan menunggu untuk melihat apakah ralat itu berulang.
Untuk ini, anda perlu:
- Periksa untuk mengetahui sama ada anda mempunyai konflik perisian
- Cari tahu program mana yang menyebabkannya
- Nyahutamakan, nonaktifkan dan nyahpasang program tersebut
Tutup semua program. Untuk melakukan ini, beralih ke program, dan tutup seperti biasa (mis. Dengan mengklik × di kanan atas program). Tamatkan semua proses latar belakang yang tidak perlu dengan prosedur berikut:
Sekiranya menutup semua program yang tidak diperlukan menghentikan ralat daripada berulang, anda tahu bahawa salah satu program tersebut menyebabkan ralat. Sekarang anda hanya perlu mengetahui yang mana.
Untuk melakukan ini, mulakan semula salah satu program anda, dan tunggu untuk melihat apakah ralat itu kembali. Sekiranya tidak, mulakan semula program seterusnya, dan tunggu ralat lagi. Kemudian yang berikutnya, dan yang seterusnya, dan seterusnya.
Apabila ralat akhirnya berulang, anda tahu bahawa program yang anda mulakan semula baru-baru ini adalah masalah.
Tetapi ingat, mungkin bukan satu-satunya masalah. Ia mungkin bertentangan dengan program lain - yang anda mulakan semula sebelumnya - dan konflik itulah yang menyebabkan ralat.
Sekiranya anda tidak benar-benar memerlukan program yang menyinggung perasaan, anda boleh mematikan atau menyahpasangnya dengan segera seperti yang dinyatakan di bawah. Tetapi jika anda memerlukan program yang menyinggung perasaan, anda harus memeriksa apakah itu bertentangan dengan yang lain (kerana kemudian anda mungkin dapat mematikan / menyahpasang program lain).
Untuk melakukan ini, biarkan program yang menyinggung terbuka, tetapi tutup semua program lain sekali lagi. Sekiranya ralat berulang, anda tahu bahawa program adalah satu-satunya penyebabnya. Sekiranya ralat tidak berulang, anda tahu program tersebut bertentangan dengan program lain. Untuk mengetahui yang mana, mulakan semula setiap program sekali lagi, dan tunggu ralat itu kembali.
Apabila anda mengetahui program mana yang saling bertentangan, anda boleh mematikan atau menyahpasangnya anda paling tidak memerlukannya.
Nyahutamakan, nyahaktifkan atau nyahpasang program konflikSetelah anda mengenal pasti program yang menyebabkan konflik, anda mempunyai tiga pilihan: keutamaan program ke rendah
Sekiranya anda tidak mahu mematikan atau menyahpasang program yang menyinggung, anda boleh mencuba menyahutamakannya terlebih dahulu. Ini telah menyelesaikan ralat bagi sebilangan pengguna. Untuk menyahutamakan program:
matikan program secara kekal:
Untuk mencopot pemasangan program:
Jika, setelah menyahutamakan, menonaktifkan atau menyahpasang program yang bertentangan, ralat berulang, cuba perbaiki yang lain di bawah ini.
Kaedah 10. Periksa masalah lain seperti terlalu panas.Tidak mudah untuk bermain-main dengan perkakasan jika anda pemula komputer. Anda perlu membongkar casis komputer, mencari masalah dalam setiap komponen yang berasingan, dan mencari cara untuk memperbaikinya - semuanya sendiri. Memikirkannya cukup mengerikan, apatah lagi untuk mempraktikkannya. Bagaimanapun, jika anda tidak berminat mempelajari kemahiran, anda harus menghubungi juruteknik tempatan untuk mendapatkan bantuan lebih lanjut.
Sekiranya anda telah memeriksa masalah perkakasan, dan anda masih mendapat ralat, anda masih mempunyai satu lagi masalah untuk dicuba - pasang semula sistem Windows.
Kaedah 11: Pasang semula sistem Windows andaSekiranya tiada penyelesaian di atas berfungsi untuk anda, anda mungkin perlu menetapkan semula atau memasang semula sistem operasi Windows anda.
Menetapkan semula Windows akan mengembalikan sistem anda ke keadaan awal seolah-olah ini pertama kalinya anda menghidupkan komputer. Ini akan membuang semua aplikasi yang tidak disertakan dengan PC anda, tetapi anda boleh memutuskan untuk menyimpan data peribadi anda atau tidak. Selain itu, anda tidak memerlukan peranti penyimpanan luaran untuk melakukan penyetelan semula, kerana Windows akan menyelesaikan keseluruhan proses dengan sendirinya.
Pemasangan Windows yang bersih akan menghapus segala-galanya (termasuk semua aplikasi yang anda pasang dan data peribadi) dari pemacu tempat sistem anda dipasang. Anda memerlukan peranti storan luaran, mis. pemacu USB, untuk melakukan pemasangan bersih. Berbanding dengan pilihan di atas, pemasangan bersih nampaknya lebih rumit, tetapi lebih memberi kesan.
Di bawah ini adalah beberapa artikel berguna yang mengajar anda cara menetapkan semula atau memasang semula Windows 10 langkah demi langkah:
Untuk menetapkan semula PC anda, ikuti langkah-langkah berikut:
- Cukup hapus fail saya akan berformat cepat dan tidak akan lama. Fail anda mungkin dapat dipulihkan oleh orang lain kerana hanya ditandai sebagai dihapus. Sebaiknya pilih pilihan ini jika anda menyimpan komputer anda.
- Bersihkan sepenuhnya pemacu melakukan pemadaman yang selamat untuk membersihkan pemacu anda sepenuhnya dan fail anda tidak dapat dipulihkan dengan mudah. Mungkin memerlukan masa berjam-jam untuk diselesaikan. Dianjurkan agar anda memilih pilihan ini jika anda mengitar semula atau menjual komputer anda.
Setelah tetapan itu, komputer Anda akan siap digunakan.
Untuk melakukan pemasangan Windows 10 yang bersih, ikuti langkah-langkahnya di sini:
Biasanya, komputer anda akan diaktifkan secara automatik setelah anda mendapat akses ke Internet. Sekiranya pengaktifan tidak berlaku, anda dapat memaksa pengaktifan dengan menjalankan perintah berikut.
- Ketik cmd di kotak carian, kemudian pilih Prompt Perintah dari daftar pilihan.
- Ketik perintah slmgr.vbs / ato dan tekan kekunci Enter.
Anda mungkin perlu mencuba perintah ini beberapa kali. Sekiranya anda melihat sebarang kesilapan, but semula komputer anda dan jalankan perintah ini sekali lagi. Atau anda hanya boleh menunggu Microsoft untuk membantu anda mengaktifkan sistem anda secara automatik.
MengemasSkrin Biru Tumpukan Mod Kernel pada Windows 10 mungkin merupakan masalah yang biasa bagi kebanyakan pengguna Windows, tetapi itu tidak bermaksud bahawa ia kurang menyusahkan. Dalam beberapa kes, anda tidak dapat boot secara normal sehingga beberapa kaedah penyelesaian masalah tidak akan berlaku. Oleh itu, jika anda menghadapi BSOD ini, jalankan senarai penyelesaian di atas sehingga anda menjumpai penyelesaian yang sesuai untuk anda.
Video YouTube.: 11 Kaedah untuk Menangani Skrin Biru Corup Heap Mode Heern pada Windows 10
09, 2025

