9 Cara Memperbaiki Ralat Pemasangan Windows 0x800704DD-0x90016 (09.15.25)
Walaupun Windows 10 adalah peningkatan percuma untuk semua pengguna Windows 7 dan Windows 8, itu tidak bermakna peningkatan selalu lancar. Pengguna telah melaporkan ralat 0x800704DD-0x90016 semasa Persediaan Windows 10, jadi mari kita lihat sama ada kita dapat membetulkannya.
Sekiranya anda mendapat ralat 0x800704DD-0x90016 semasa menaik taraf ke Windows 10 dari Windows 7 atau Windows 8, anda perlu mengikuti penyelesaian mudah ini.
Cara Meningkatkan ke Windows 10 pada tahun 2020Sekarang Windows 7 telah mencapai akhir hayat, tidak lagi selamat untuk menyimpan data anda di platform kerana semua kelemahan baru akan dibiarkan terdedah. Pengguna kemudian tertanya-tanya apakah hack peningkatan percuma untuk Windows 10 masih berfungsi. Nasib baik, ia berlaku.
Walaupun Microsoft mengakhiri tawaran peningkatan Windows 10 percuma kepada semua pengguna pada 30 Julai 2016, syarikat itu telah membuka jalan keluar. Hanya ada satu masalah: anda memerlukan salinan Windows 7 atau Windows 8 yang sah untuk melakukannya.
Petua Pro: Imbas PC anda untuk masalah prestasi, fail sampah, aplikasi berbahaya, dan ancaman keselamatan
yang boleh menyebabkan masalah sistem atau prestasi perlahan.
Tawaran istimewa. Mengenai Outbyte, arahan nyahpasang, EULA, Dasar Privasi.
Petua: jika anda tidak memilikinya, anda boleh membeli salinan sah Windows 7 atau Windows 8 di peruncit bahagian ketiga dengan sebahagian kecil dari kos lesen Windows 10. Lesen rumah dikemas kini ke Windows 10 Home, lesen Pro dikemas kini ke Windows 10 Pro, jadi pilih dengan berhati-hati.
Dengan peringatan itu, inilah cara anda mendapatkan peningkatan percuma Windows 10:
Sekiranya anda ingin menyemak lesen anda berjaya diaktifkan selepas itu, buka: Tetapan & gt; Kemas kini & amp; Keselamatan & gt; Pengaktifan.
Catatan: lesen Windows 10 terikat pada perkakasan anda. Oleh itu, jika anda perlu memformat komputer anda dengan alasan apa pun Windows 10 akan diaktifkan semula secara automatik.
Sekiranya anda menukar beberapa komponen dalam PC anda sebagai sebahagian daripada peningkatan peranti, Windows 10 mungkin salah menyangka anda telah membeli PC baru dan enggan mendaftarkan lesen secara automatik. Syukurlah, Microsoft mempunyai proses mudah yang boleh anda ikuti jika itu berlaku. Anda boleh mengaktifkannya semula dengan pergi ke Mula & gt; Tetapan & gt; Kemas kini & amp; Keselamatan & gt; Pengaktifan.
Menggunakan Alat Pembuatan Media Windows untuk Meningkatkan ke Windows 10Alat Penciptaan Media Windows 10 percuma adalah utiliti yang sangat popular yang dikembangkan oleh Microsoft. Dengan alat penciptaan Windows 10 yang luar biasa ini, anda boleh menaik taraf Windows 10 ke versi terbarunya tanpa kerumitan dan membuat pemacu USB / cakera DVD pemasangan Windows 10 untuk melakukan pemasangan bersih atau memperbaiki PC yang bermasalah.
Alat Pembuatan Windows Media juga merupakan alat peningkatan Windows kerana dapat meningkatkan PC anda ke versi Windows 10 terbaru. Menurut banyak pengguna Windows 10, menggunakan Kemas kini Windows untuk menaik taraf Windows 10 mungkin menghadapi beberapa kesalahan seperti ralat kemas kini Windows 10 yang biasa 0x8007007e, yang menyebabkan kegagalan peningkatan.
Dalam kes ini, sangat disarankan untuk menggunakan Windows 10 Alat Pembuatan Media untuk menaik taraf Windows 10. Dengan alat peningkatan Windows ini, anda dapat dengan cepat menaik taraf komputer anda ke versi Windows 10. yang terbaru. Berikut adalah langkah dan tangkapan skrin terperinci. akses, dan pemacu denyar USB dengan ruang simpanan sekurang-kurangnya 8 GB. Data pada pemacu denyar USB akan dipadamkan untuk membuat pemacu denyar boot Windows 10.
Membuat pemacu denyar USB 10Benarkan aplikasi selesai. Anda akan diminta apabila selesai dan berjaya membuat pemacu bootable.
Memuat semula Windows dengan Alat Pembuatan Media:
- Naik taraf: Pasang Windows dan simpan fail, tetapan dan aplikasi. Pilihan ini sesuai untuk kebanyakan pengguna dan harus menyimpan kebanyakan fail peribadi. Sekiranya anda mencuba ini dan mengalami kesilapan, kami sarankan pilihan berikutnya.
- Khusus: Pasang Windows sahaja (lanjutan) Pilihan ini membolehkan anda menentukan lokasi di mana anda ingin memasang Windows. Menggunakan pilihan ini akan menghapus semua data peribadi.
Alat Pembuatan Media Microsoft untuk menaik taraf ke Windows 10 menjadikannya proses yang sangat mudah dan lurus ke depan untuk menaik taraf PC semasa anda ke Windows 10 atau melakukan pasang bersih Windows 10. terkini. Untuk masa yang lama, pengguna harus melalui gelung untuk memasang versi Windows baru jika cakera pemasangan tidak tersedia. Di antara kemas kini paksa dan alat ini menjadikan kemas kini menjadi lebih mudah, penyesuaian Windows 10 telah berkembang pesat. Walaupun begitu, alat ini tidak menjamin peningkatan yang berjaya dan tidak membuat kesalahan. Kadang-kadang, alat ini enggan dimulakan sehingga anda memaksanya. Kesalahan lain yang mungkin anda lihat ialah Ralat kod 0x800704DD - 0x90016 yang agak mudah diselesaikan. Begini caranya.
Kesalahan muncul semasa anda melancarkan alat Pembuatan Media untuk memulakan proses peningkatan dan setelah anda menerima EULA. Alat ini memberitahu anda bahawa "Menyiapkan beberapa perkara". Alih-alih meneruskan ke layar muat turun, ia memberi anda kod ralat 0x800704DD - 0x90016.
Alat ini tidak pasti apa yang berlaku tetapi ralat muncul ketika anda cuba menaik taraf ke Windows 10 dari akaun yang tidak Tidak mempunyai hak pentadbir. Untuk menyelesaikannya, cukup keluar dari pengguna semasa dan log masuk ke akaun pentadbir dan jalankan alat itu lagi. Ini akan meminta anda untuk menerima EULA dan kemudian meneruskan ke skrin muat turun tanpa kesalahan.
Kesalahan sebenarnya tidak seharusnya muncul kerana ketika anda memulakan peningkatan dari akaun bukan pentadbir, anda diminta memasukkan kata laluan pentadbir untuk menjalankan alat Pembuatan Media. Itulah yang membawa anda ke skrin EULA di tempat pertama tetapi atas sebab apa pun, muat turun tidak bermula dan sebaliknya anda melihat ralat ini. Nampaknya anda hanya dapat menjalankan alat dari dalam akaun admin yang menimbulkan pertanyaan mengapa orang ditingkatkan secara paksa ke Windows 10 melalui kemas kini Windows.
Apa yang Menyebabkan Kesalahan Pemasangan Windows 0x800704DD-0x90016?Pemasangan Windows error 0x800704DD-0x90016 adalah masalah yang boleh berlaku apabila orang itu melakukan peningkatan dari versi yang lebih lama seperti Windows 7 atau 8. Namun, pengguna melaporkan masalah yang muncul ketika mesin memerlukan peningkatan Windows 10. [1] Masalah ini menjadikan penyediaan Windows 10 tidak dimuat, jadi tidak ada izin untuk berpindah dengan kemas kini. [2]
Ini boleh berlaku kerana izin yang tidak mencukupi pada akaun atau penyelesaian keselamatan ayam pada mesin yang mengganggu sistem operasi. Kesalahannya boleh mengecewakan kerana mesej timbul tidak menunjukkan pencetus atau alasan di sebalik masalah tersebut.
Pelbagai faktor yang boleh mencetuskan ralat ini 0x800704DD-0x90016 termasuk:
- Akaun standard. Sekiranya anda menggunakan Alat Pembuatan Windows Media tanpa izin pentadbiran, kemungkinan kesalahan tersebut akan muncul.
- Antivirus pihak ketiga. Sekiranya anda menggunakan antivirus pihak ketiga, ada kemungkinan ralat itu berlaku kerana ia.
- Perkakasan luaran. Dalam beberapa kes, ralat disebabkan oleh perkakasan luaran yang dipasang ke sistem anda seperti USB dll.
Kesalahan 0x800704DD-0x90016 boleh menjadi masalah dan dapat mengelakkan anda memasang Windows 10. Sekiranya anda mendapat ralat 0x800704DD-0x90016 semasa menaik taraf ke Windows 10 dari Windows 7 atau Windows 8, anda perlu mengikuti penyelesaian mudah ini.
Tetapi sebelum anda meneruskan, pastikan untuk menghapus semua fail sistem yang rosak di komputer anda untuk meningkatkan kejayaan menyelesaikan masalah anda:
Jalankan Alat DISMDISM adalah utiliti bawaan yang dirancang untuk membenarkan pengguna mengakses inti sistem operasi itu sendiri. Ini digunakan ketika komputer menghadapi masalah yang berkaitan dengan prestasi dan permulaan.
Untuk menggunakannya untuk memperbaiki kod ralat Pembaharuan Windows 0x80073712, lakukan hal berikut:
Setelah arahan ini dilaksanakan, reboot sistem anda dan jalankan imbasan SFC menggunakan langkah-langkah berikut:
Cara yang lebih mudah untuk menghapus fail yang rosak dan sampah lain di komputer anda adalah dengan menjalankan Outbyte PC Repair. Ia menyelesaikan masalah kecil dan mengoptimumkan proses komputer anda. Setelah anda melakukan persiapan ini, anda boleh meneruskan penyelesaian di bawah:
Betulkan # 1: Tukar ke akaun pentadbir.Bagi sebahagian besar pengguna yang mengalami ralat ini, ini disebabkan oleh kebenaran yang tidak mencukupi. Menggunakan Windows Media Creation Tool biasanya memerlukan pihak berkuasa pentadbiran, oleh itu, pastikan anda log masuk sebagai pentadbir. Sekiranya tidak, log keluar dari akaun semasa anda dan log masuk sebagai pentadbir.
Sekiranya anda tidak mempunyai akaun pentadbir, anda dapat membuatnya dengan melakukan perkara berikut:
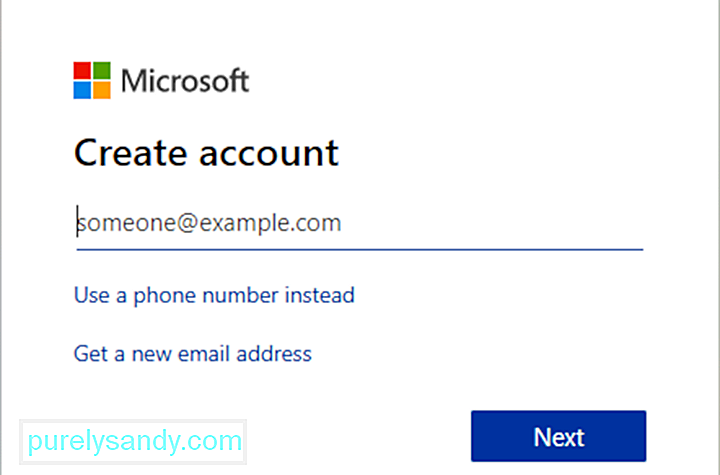
Setelah membuat akaun pengguna baru, anda perlu menukarnya ke akaun pentadbir. Untuk melakukannya, ikuti langkah berikut:
Setelah membuat akaun pentadbir baru, beralih ke sana dan cuba jalankan penyediaan sekali lagi.
Betulkan # 2: Aktifkan akaun pentadbir tersembunyi.Seperti yang telah kita nyatakan dalam penyelesaian sebelumnya, ralat 0x800704DD-0x90016 dapat terjadi jika anda tidak memerlukan hak istimewa, tetapi anda boleh mendapatkan hak istimewa tersebut hanya dengan menggunakan akaun pentadbir.
Setiap kali anda memasang Windows, akaun pentadbir dibuat, secara lalai, tersembunyi. Sekiranya anda tidak mahu membuat akaun pentadbir, anda boleh menggunakan akaun tersembunyi untuk menjalankan peningkatan atau memasang Windows 10. Semua versi Windows mempunyai akaun tersembunyi ini, dan anda boleh beralih kepadanya dengan melakukan perkara berikut:
Kaedah ini cukup berkesan, terutamanya jika anda tidak ingin membuat akaun pengguna baru, jadi anda mungkin ingin mencubanya.
Perbaiki # 3: Matikan antivirus anda. 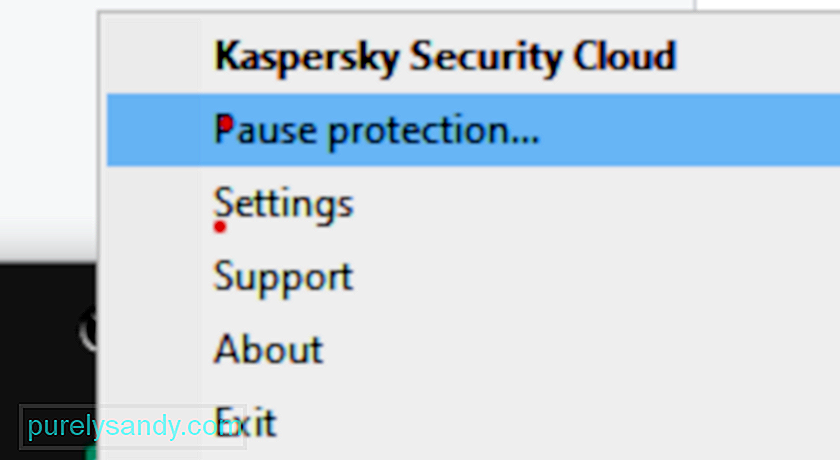
Mempunyai antivirus yang baik adalah mustahak, tetapi kadangkala antivirus anda boleh mengganggu pemasangan Windows 10 dan menyebabkan ralat 0x800704DD-0x90016 muncul. Antivirus anda akan menghalang aplikasi tertentu dari memodifikasi fail sistem, dan itu akan menyebabkan masalah ini terjadi.
Untuk mengatasi masalah ini, disarankan untuk mematikan antivirus anda sebelum anda mencoba memasang Windows 10. Jika melumpuhkan antivirus tidak membantu, disarankan untuk menghapus sepenuhnya antivirus anda dan cuba jalankan penyediaannya lagi. Untuk memastikan bahawa antivirus anda dikeluarkan sepenuhnya, muat turun alat penyingkiran khusus untuk antivirus anda dan jalankan.
Setelah antivirus anda dilumpuhkan, cuba pasang semula Windows 10, dan ralat 0x800704DD-0x90016 tidak akan muncul. Sekiranya anda berjaya menyelesaikan proses pemasangan, anda harus mempertimbangkan untuk memasang antivirus baru di PC anda.
Perbaiki # 4: Nyahpasang Antivirus pihak ketiga anda.Sekiranya kaedah di atas tidak berfungsi untuk anda, mempunyai pilihan untuk menghapus sepenuhnya perisian antivirus pihak ketiga. Sekiranya anda telah membeli lesen, anda tidak perlu risau tentang perkara ini kerana anda boleh memasang semula alat itu kemudian, masukkan kunci lesen anda dan terus menikmati perkhidmatan ini. Sebelum memulakan, anda harus mengakhiri proses yang berkaitan dengan program melalui Pengurus Tugas.
Buka Panel Kawalan, klik pilihan "Nyahpasang program" di bawah Program, cari antivirus dalam senarai program, klik kanan dan pilih Nyahpasang. Ikut arahan pada skrin. Anda mungkin perlu menghidupkan semula PC anda sekali untuk semua fail perisian dikeluarkan.
Beberapa alat keselamatan disertakan dengan penyahpasang mereka sendiri. Mengklik butang Nyahpasang di Panel Kawalan kadang-kadang melancarkan penyahpasang untuk program. Secara amnya, menggunakan penyahpasang khas aplikasi adalah pilihan yang lebih baik. Dengan begitu, kemungkinan semua fail perisian benar-benar dikeluarkan adalah tinggi. Anda boleh menggunakan alat penyingkiran pihak ketiga untuk memastikan bahawa tidak ada fail atau item pendaftaran yang tersisa.
Menyahpasang aplikasi keselamatan pihak ketiga, sayangnya, adalah bahagian yang mudah dalam kebanyakan aplikasi. Bahagian yang sukar adalah membuang semua fail dan tetapan yang ditinggalkan oleh kebanyakan aplikasi ini semasa mereka dinyahpasang. Sekiranya anda tidak membuang fail dan tetapan yang akan ditinggalkan aplikasi keselamatan sebaik sahaja anda mencopot pemasangannya, fail tersebut hanya akan menimbulkan masalah kepada anda di masa depan. Untuk menyingkirkan semua dan semua fail dan elemen lain yang ditinggalkan oleh aplikasi keselamatan pihak ketiga yang telah anda nyahpasang, anda perlu:
Sekiranya anda mengalami ralat 0x800704DD-0x90016 semasa cuba memasang Windows 10, masalahnya mungkin ialah peranti USB anda. Peranti USB tertentu seperti cakera keras luaran, pembaca kad dan kadangkala boleh mengganggu pemasangan Windows 10.
Untuk memastikan proses pemasangan berjalan lancar, kami sangat menyarankan anda untuk memutuskan sambungan semua peranti USB kecuali papan kekunci anda dan tetikus dan media pemasangan anda. Setelah anda memutuskan semua peranti USB, anda tidak akan menghadapi masalah dengannya.
Betulkan # 6: Lakukan boot yang bersih.Aplikasi pihak ketiga kadangkala boleh mengganggu pemasangan Windows 10, dan jika anda terus 0x800704DD-0x90016, mungkin anda harus mencuba mematikan aplikasi dan perkhidmatan permulaan. Ini cukup mudah dilakukan, dan anda boleh melakukannya dengan mengikuti langkah-langkah berikut:
Setelah melakukan itu, semua aplikasi permulaan akan dilumpuhkan. Sekarang cuba pasang semula Windows 10 dan periksa apakah masalahnya masih ada.
Betulkan # 7: Putuskan sambungan dari Internet semasa persediaan.Menurut pengguna, jika anda ingin memasang Windows 10 menggunakan fail ISO, pastikan untuk memutuskan sambungan dari Internet. Untuk berada di sisi yang selamat, cabut kabel Ethernet anda atau dalam beberapa kes, anda mungkin perlu mengeluarkan penyesuai wayarles anda dari PC anda. Setelah melakukannya, cuba pasang semula Windows 10.
Betulkan # 8: Muat turun ISO dari PC lain.Kadang-kadang fail ISO yang anda gunakan untuk memasang Windows 10 tidak bagus, dan itu menyebabkan ralat 0x800704DD-0x90016 muncul. Ini boleh menjadi masalah, tetapi beberapa pengguna melaporkan bahawa anda dapat menyelesaikan masalahnya hanya dengan memuat turun fail ISO pada PC lain dan menggunakan ISO tersebut untuk memasang Windows 10.
Ini sepertinya penyelesaian yang tidak biasa, tetapi pengguna mendakwa ia berfungsi, jadi anda mungkin ingin mencubanya.
Betulkan # 9: Jalankan Penyelesai Masalah Pembaruan Windows. 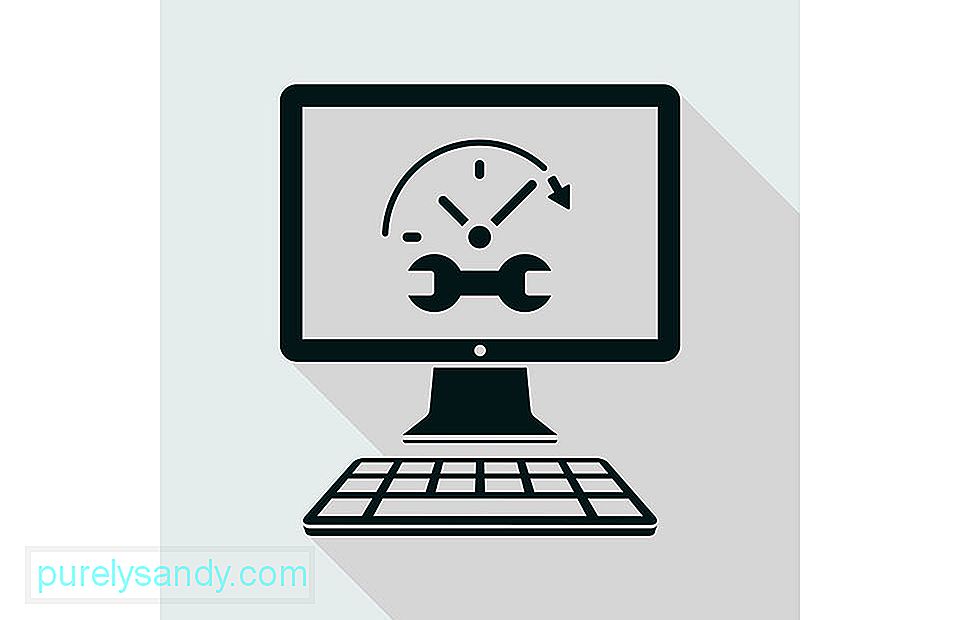
Sekiranya anda masih mendapat ralat 0x800704DD-0x90016 semasa cuba memasang Windows 10, anda mungkin dapat menyelesaikan masalahnya hanya dengan menjalankan penyelesai masalah Pembaruan Windows. Windows mempunyai banyak penyelesai masalah dan mereka dirancang untuk secara automatik mengimbas sistem anda dan memperbaiki pelbagai masalah. Untuk menjalankan pemecah masalah Pembaruan Windows, anda hanya perlu melakukan yang berikut:
Ikuti arahan di skrin untuk menyelesaikan penyelesai masalah. Setelah penyelesaian masalah selesai, cuba pasang semula Windows 10.
Video YouTube.: 9 Cara Memperbaiki Ralat Pemasangan Windows 0x800704DD-0x90016
09, 2025

