3 Masalah Umum Jing pada Mac Mojave (08.17.25)
Terdapat banyak cara untuk mengambil tangkapan skrin pada Mac. Walau bagaimanapun, cara yang paling popular adalah menggunakan Jing. Alat ini menangkap gambar atau mengambil video dari skrin komputer dan memuat naiknya dalam talian atau menyimpannya secara tempatan ke Mac pengguna. Apabila dimuat naik dalam talian, URL dibuat secara automatik, yang kemudian dapat digunakan untuk berkongsi. Apa yang menjadikan alat ini lebih baik ialah ia mempunyai alat penyuntingan gambar asas untuk membolehkan anda menambahkan teks, menambahkan bentuk atau anak panah, atau bahkan menyoroti teks yang ada. Dengan Jing, tentu saja, mengambil tangkapan skrin lebih mudah dan cepat.
Tetapi sekali lagi, ini bukan sepanjang masa apabila anda berjaya menggunakan Jing. Dengan kemas kini MoOSave macOS baru-baru ini, beberapa pengguna mengeluh kerana mengalami masalah menggunakannya.
Masalah Jing yang Dikenal pada Mac MojaveDalam usaha untuk membantu pengguna Mac Mojave dengan masalah Jing mereka, kami membuat catatan blog ini. Mudah-mudahan, kami dapat memberikan penyelesaian untuk kesilapan kemas kini Jing Mac anda. Ini dia:
Akhir Mei, kemas kini baru Jing untuk Mac dikeluarkan. Walaupun ramai yang teruja dengannya, yang lain kecewa kerana fungsi Periksa Kemas kini tidak berfungsi. Apa yang dimaksudkan dengan pengguna Jing di Mac adalah mereka harus memuat turun dan memasang kemas kini di masa depan secara manual.
Untuk mengatasi masalah ini, yang harus anda lakukan ialah memuat turun kemas kini Jing ini secara manual di sini, dan semestinya anda semua set. Sebarang kemas kini Jing yang akan datang tidak akan menghadapi masalah.
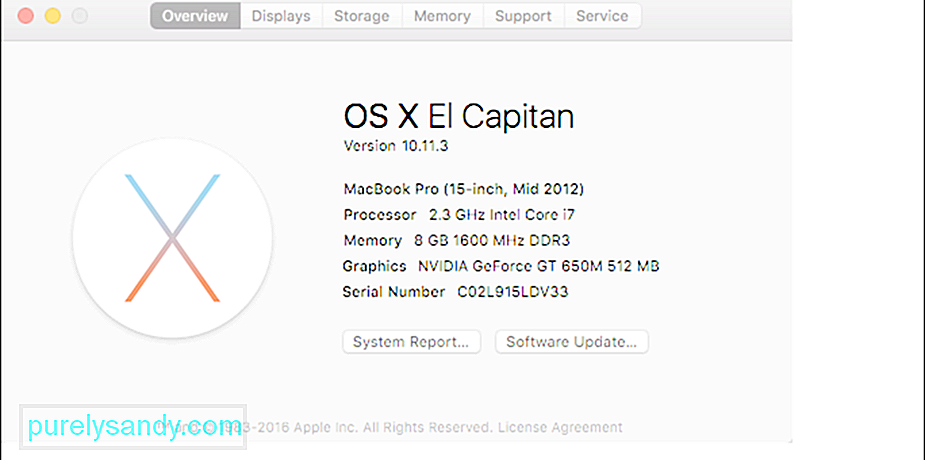 Foto img: https://support.techsmith.com/hc/en -us / article_attachments / 206392118 / 3e6ee078-e087-11e5-82c6-b47ce16906e9.png
Foto img: https://support.techsmith.com/hc/en -us / article_attachments / 206392118 / 3e6ee078-e087-11e5-82c6-b47ce16906e9.png Sekiranya anda gemar menyalin dan menampal gambar, maka anda harus mengambil perhatian mengenai isu Mac Mojave Jing ini. Beberapa pengguna melaporkan bahawa setiap kali gambar disalin dan kemudian ditampal ke dalam alat, gambar tersebut akan dicuci.
Untuk menyelesaikan masalah, anda hanya perlu memuat turun versi Jing yang paling baru di sini.
Lakukan anda mempunyai persediaan monitor yang banyak? Adakah anda menjalankan Mac Mojave? Sekiranya jawapan anda untuk kedua-dua soalan itu adalah ya, maka anda harus tahu bahawa Jing mungkin tidak berfungsi dengan persediaan monitor anda sekarang. Di beberapa Mac Mojaves, Jing akan memutarbelitkan gambar yang diambil. Kadang-kadang, ia akan mati serta-merta setiap kali butang Tangkap diklik.
Penyelesaiannya? Oleh itu, pengguna Mac Mojave perlu menunggu beberapa bulan lagi. Masalahnya akan ditangani dalam kemas kini Jing seterusnya. Sehingga masalah ini diberikan jalan keluar, coba tutup dan buka semula Jing untuk merakam gambar dan video dari beberapa monitor.
Cara Lain untuk Mengambil Tangkapan Skrin di Mac MojaveApabila anda sudah melakukan semuanya, tetapi Jing masih tidak berfungsi, kami sarankan anda mencuba menggunakan kawalan tangkapan skrin bawaan Mojave. Apple telah memperkenalkan kawalan ini untuk memudahkan mengambil dan menangkap gambar semasa anda bekerja. Untuk menggunakannya, anda mungkin ingin membiasakan kawalan ini terlebih dahulu:
- ⌘ + ⇧ + 3 - Gunakan kawalan ini untuk menangkap keseluruhan skrin dan menyimpannya sebagai fail .
- ⌘ + ⇧ + 4 - Gunakan kawalan ini untuk menangkap kawasan seret tertentu dan simpan sebagai fail.
- ⌘ + ⇧ + 4 + Ruang - Gunakan kawalan ini untuk menangkap menu, ikon desktop, tetingkap, atau bar menu dan menyimpannya sebagai fail.
- ⌘ + ⇧ + 5 - Ini adalah kawalan tangkapan skrin baru, dan digunakan untuk mengakses alat tangkapan skrin baru Mojave. Apabila dijalankan, ini akan memanggil penunjuk silang rambut yang anda gunakan dalam menyoroti atau memilih bahagian skrin anda. Ia juga akan membuka menu lain, yang menyediakan pelbagai alat.
Berikut adalah alat yang dapat anda akses setelah menjalankan kawalan ⌘ + ⇧ + 5:
- Ikon layar - Mengklik ini akan menangkap keseluruhan layar.
- Ikon tetingkap - Klik ini untuk mengambil tangkapan skrin tetingkap di skrin anda.
- Garis besar kotak putus - Gunakan ini untuk menangkap bahagian tertentu dari skrin anda.
- X - Sekiranya anda mengklik ini, menu akan ditutup.
- Ikon skrin dengan titik - Ini akan merakam video skrin semasa anda. Video boleh dimainkan melalui QuickTime.
- Ikon layar bertitik dengan titik - Alat ini akan membolehkan anda merakam video bahagian tertentu dari layar anda.
- Pilihan - Klik ini untuk menentukan di mana anda mahu gambar baru disimpan. Anda boleh menyimpannya di Dokumen Desktop, Mel, Pratonton, Papan Keratan, atau Mesej. Anda juga dapat menggunakan ini untuk menetapkan pemasa dan memutuskan untuk menunjukkan atau tidak menunjukkan kursor tetikus pada gambar yang anda tangkap.
Secara umum, untuk menggunakan alat ini, anda perlu menekan kekunci ⌘ + ⇧ + 5, tekan Pilihan untuk memilih tempat menyimpan gambar. Akhirnya, ketik mana-mana pilihan tangkapan gambar yang tinggal. Semudah itu.
Tetapi jika anda ingin mengedit gambar yang anda tangkap, teruskan membaca.
Mengedit Pratonton ImejMenangkap gambar itu mudah, tetapi mengeditnya mungkin sedikit berbeza.
Proses baru agak serupa dengan ketika menggunakan iPhone atau iPad, di mana, ketika anda menangkap tangkapan skrin, pratonton kecil akan muncul di tetingkap kecil, di bahagian bawah skrin anda.
Sekiranya anda mengabaikannya, tangkapan skrin akan disimpan secara automatik ke tempat paling baru tempat anda menyimpan tangkapan skrin. Sekali lagi, anda juga dapat menyimpan gambar dengan menggesek pratonton gambar ke kanan. Sekiranya anda ingin menggunakannya dalam dokumen, anda hanya perlu menyeret dan melepaskan pratonton gambar.
Sebagai alternatif, anda juga dapat meningkatkan dan mengedit gambar menggunakan aplikasi Pratonton Apple. Mulakan dengan mengklik tetingkap pratonton kecil. Ia kemudian perlu berkembang. Dalam paparan ini, anda akan mendapat akses ke alat Markup yang anda dapati di aplikasi Pratonton seperti penyuntingan, entri teks, anotasi, alat pemangkasan, dan penempatan dan pemilihan objek. Anda bahkan boleh berkongsi gambar dengan orang lain dan aplikasi melalui panel Kongsi.
Pemikiran AkhirYa, Jing adalah alat yang bagus untuk menangkap gambar dan video di Mac Mojave, cuma ia tidak berfungsi dengan baik sepanjang masa. Oleh kerana pembangun Jing masih berusaha menyelesaikan masalahnya, kami mencadangkan anda menggunakan kawalan tangkapan skrin bawaan Mac Mojave. Janji, anda akan menganggapnya sangat berguna.
Selain itu, kami juga mengesyorkan agar anda memasang Outbyte Mac Repair pada Mac Mojave anda. Walaupun tidak ada hubungannya dengan menangkap gambar di layar anda, ia cukup bagus untuk mengoptimumkan Mac anda dan membersihkan fail sampah untuk memberi laluan kepada lebih banyak tangkapan skrin.
Foto img: https: // i. ytimg.com/vi/XDIgnETTZyo/maxresdefault.jpg
Video YouTube.: 3 Masalah Umum Jing pada Mac Mojave
08, 2025

