Tertanya-tanya Cara Memperbaiki Kod Ralat Pemandu 45 di Windows Inilah 10 Penyelesaian yang Perlu Cuba (09.15.25)
Adakah anda menerima mesej ralat ini semasa menyambungkan peranti baru ke komputer anda?
Pada masa ini, peranti perkakasan ini tidak disambungkan ke komputer. Untuk menyelesaikan masalah ini, sambungkan semula peranti perkakasan ini ke komputer. (Kod 45)
Ini biasanya terjadi ketika perangkat yang sebelumnya terhubung ke PC tidak lagi terpasang. Menurut Microsoft, yang perlu anda lakukan hanyalah menyambungkan semula peranti ke komputer dan tidak perlu ketetapan selanjutnya. Kod ralat yang muncul akan dapat diselesaikan secara automatik ketika anda menyambungkan semula peranti ke PC.
Bagi sebilangan pengguna, menyambungkan semula peranti tidak berfungsi. Tetapi majoriti mereka yang menghadapi masalah ini menyatakan bahawa ini tidak berfungsi untuk mereka. Selalunya, mereka perlu melakukan beberapa penyelesaian masalah untuk menyelesaikan ralat ini.
Petua Pro: Imbas PC anda untuk masalah prestasi, fail sampah, aplikasi berbahaya, dan ancaman keselamatan
yang boleh menyebabkan masalah sistem atau prestasi perlahan.
Tawaran istimewa. Mengenai Outbyte, arahan nyahpasang, EULA, Dasar Privasi.
Sebelum kita membincangkan masalah ini secara terperinci, mari kita fahami terlebih dahulu apa ralat Pengurus Peranti ini dan faktor apa yang mencetuskannya.
Apa Itu Device Manager? 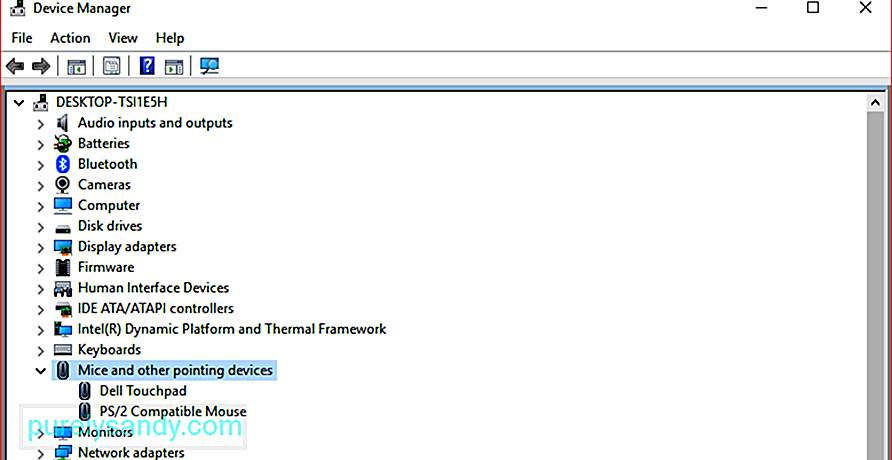 Device Manager adalah komponen Microsoft Management Console yang memberikan pandangan terpusat dan teratur dari semua peranti yang dikenali yang dipasang dalam PC. Ini digunakan untuk mengatur semua perangkat perkakasan, seperti cakera keras, kad video, papan kekunci, kad suara, peranti USB, tetikus, dan lain-lain.
Device Manager adalah komponen Microsoft Management Console yang memberikan pandangan terpusat dan teratur dari semua peranti yang dikenali yang dipasang dalam PC. Ini digunakan untuk mengatur semua perangkat perkakasan, seperti cakera keras, kad video, papan kekunci, kad suara, peranti USB, tetikus, dan lain-lain.
Anda dapat menggunakan Pengurus Peranti untuk mengubah tetapan konfigurasi perkakasan, mengurus pemacu peranti, lumpuhkan dan aktifkan perkakasan, menyelesaikan konflik antara peranti perkakasan, dan banyak lagi. Anda boleh menganggapnya sebagai senarai perkakasan utama yang dikenali Windows. Semua peranti di komputer anda boleh dikonfigurasi menggunakan utiliti terpusat ini.
Hampir setiap versi Microsoft Windows mempunyai Pengurus Peranti, termasuk Windows 10, Windows 8, Windows 7, Windows Vista, Windows XP, dan semua versi Windows lain sejak kembali ke Windows 95.
Pengguna dapat mengakses Pengurus Peranti dengan beberapa cara yang berbeza dalam semua versi Windows, kebanyakannya melalui Panel Kawalan, Pengurusan Komputer atau Prompt Perintah. Pengurus Peranti menyenaraikan peranti dalam pelbagai kategori untuk memudahkan mencari apa yang anda cari. Anda boleh mengembangkan setiap bahagian untuk melihat peranti mana yang disenaraikan di dalamnya. Sebaik sahaja anda menemui peranti perkakasan yang betul, klik dua kali padanya untuk mengetahui lebih banyak maklumat, termasuk statusnya sekarang, maklumat pemacu, atau tetapan pengurusan kuasa.
Setiap penyenaraian peranti perkakasan di Pengurus Peranti mengandungi maklumat pemacu terperinci , reimg sistem, dan tetapan lain. Apabila anda menukar pilihan konfigurasi untuk sekeping perkakasan, ia mengubah cara OS Windows berfungsi dengan perkakasan tersebut.
Sekiranya anda menghadapi masalah dengan kad rangkaian anda, seperti ikon atau warna yang tidak biasa yang berkaitan dengan peranti tersebut, anda boleh mengklik dua kali untuk mendapatkan maklumat lebih lanjut atau untuk menyelesaikan masalah.
Ini adalah baik untuk mengetahui apa yang perlu dicari dalam utiliti Pengurus Peranti kerana di situlah anda akan menyelesaikan masalah peranti yang tidak berfungsi dengan baik. Anda boleh mengemas kini pemacu, mematikan peranti, atau menyahpasang pemacu dari dalam Pengurus Peranti, bergantung pada keperluan perkakasan anda.
Kadang-kadang anda mungkin melihat tanda seru kuning di Pengurus Peranti. Anda akan melihatnya di sebelah peranti apabila sistem operasi menemui masalah dengannya. Masalahnya mungkin semudah masalah pemacu peranti atau boleh menjadi sesuatu yang serius. Sekiranya peranti dilumpuhkan, anda akan melihat anak panah hitam di sebelah peranti. Pada versi Windows yang lebih lama (XP dan sebelumnya), anda akan melihat x merah untuk ralat yang sama.
Ada juga contoh ketika Pengurus Peranti memberikan kod ralat ketika perangkat perkakasan mengalami konflik sistem, masalah pemandu, atau masalah lain. Ini disebut kod ralat Pengurus Peranti, termasuk kod ralat 45 yang akan kita bincangkan secara terperinci di bawah. komputer, ia akan menunjukkan mesej ralat yang mengatakan bahawa peranti perkakasan tidak disambungkan ke komputer. Sebenarnya, ini adalah masalah yang biasa berlaku di kalangan pengguna Windows. Ada juga pengguna yang mengalami kesalahan kod 45 ketika menggunakan perangkat Bluetooth.
Menurut Microsoft, resolusi tidak diperlukan dan kod ralat akan hilang dengan sendirinya. Namun, beberapa pengguna melaporkan bahawa kesalahan masih berlaku walaupun setelah mencabut dan memasang semula perkakasan. Sekiranya kod ralat 45 berlaku disebabkan oleh registri Windows yang rosak atau rosak, pemacu peranti usang, atau perkakasan yang rosak, maka anda perlu mengambil beberapa langkah tambahan untuk menyelesaikan ralat sambungan peranti perkakasan.
Apa Yang Menyebabkan Ralat Kod 45 dalam Pengurus Peranti ?Kod ralat ini kebanyakannya muncul semasa anda menyambungkan peranti yang sebelumnya telah disambungkan ke komputer anda. Contohnya, pemacu denyar USB atau pembesar suara Bluetooth yang pernah anda gunakan pada komputer itu sebelum ini. Atas sebab tertentu, komputer gagal mengenali peranti ketika disambungkan semula.
Mungkin terdapat pelbagai faktor di sebalik kesalahan pengurus peranti ini dan beberapa di antaranya adalah seperti berikut:
- Ralat setelah memasang Kemas Kini Windows
- Pemacu tidak serasi
- Pemacu peranti yang lapuk
- Port USB rosak
- Fail Registry rosak
- Fail sistem tidak ada
- Jangkitan perisian hasad
Mendapatkan ralat ini boleh menjengkelkan, terutamanya jika anda tidak dapat mengakses peranti yang anda cuba sambungkan kerana ralat ini. Tidak kira apa sebabnya di sebalik kod ralat ini, langkah-langkah berikut akan membantu anda menyelesaikannya secepat mungkin.
Cara Memperbaiki Kod Ralat 45 di Pengurus PerantiApabila komputer anda gagal mengenali peranti yang disambungkan dan membuang kod kesalahan 45, ia boleh menjadi masalah perkakasan atau perisian. Untuk memastikan kami merangkumi segalanya, anda boleh menyelesaikan senarai penyelesaian kami di bawah ini.
Betulkan # 1: Sambungkan semula peranti.Perkara pertama yang perlu anda cuba adalah melakukan apa yang disarankan oleh Microsoft, iaitu untuk mencabut dan kemudian pasangkan semula peranti.
Anda juga perlu memeriksa sambungan fizikal antara komputer dan peranti perkakasan untuk memastikan semuanya berjalan lancar. Sekiranya hubungan fizikal antara peranti dan komputer tidak cukup baik, maka anda tidak dapat meneruskannya.
Kemungkinan komputer anda sedang sukar untuk mengesan peranti kerana sambungannya tidak selamat cukup. Sekiranya anda tidak pasti sama ada peranti anda disambungkan dengan betul, ikuti langkah di bawah:
Pertama, putuskan sepenuhnya peranti perkakasan dari komputer anda.
Periksa port dan kabel penyambung. Cari kerosakan fizikal pada port atau halangan yang mungkin menghalang peranti anda dibaca oleh komputer. Anda juga boleh menggunakan kabel yang sama untuk menyambungkan peranti perkakasan ke komputer lain untuk melihat sama ada tidak ada masalah dengannya.
Sekiranya ralat yang sama berlaku pada komputer kedua, ada kemungkinan anda mungkin menghadapi masalah dengan kabel. Anda mungkin perlu mengganti kabel kemudian cuba menyambungkan semula peranti.
Tetapi, jika PC kedua mengenali peranti tersebut dan dapat membacanya, maka kabelnya bagus. Sekiranya demikian, lanjutkan dengan langkah-langkah di bawah:
Tetapi jika anda melihat mesej ralat 45 yang sama, teruskan dengan penyelesaian seterusnya.
Betulkan # 2: Jalankan Pemecah Masalah Perkakasan dan Peranti Windows.Windows 10 dilengkapi dengan pemecah masalah yang direka khas untuk mendiagnosis masalah yang mempengaruhi peranti, utiliti, atau tetapan tertentu, serta mencadangkan penyelesaian untuk menyelesaikan masalah dengan sebaik mungkin.
Oleh kerana anda menghadapi kod ralat 45 yang berkaitan dengan peranti perkakasan yang disambungkan ke PC anda, Penyelesai Masalah Perkakasan dan Peranti akan membantu anda. 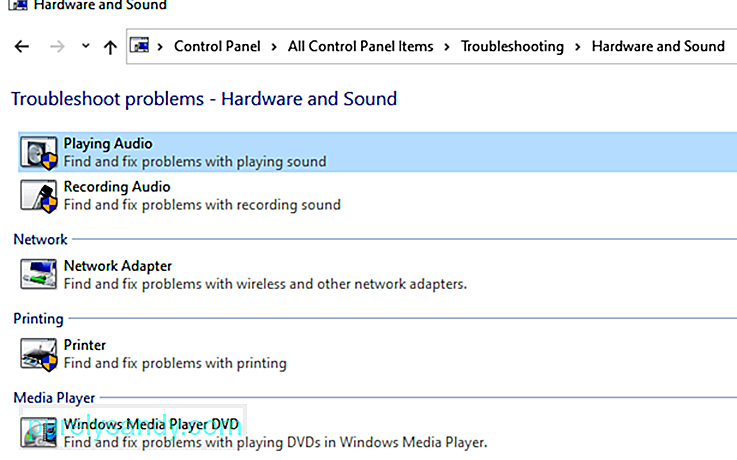
Untuk menjalankan pemecah masalah, ikuti langkah-langkah di bawah:
Sekiranya anda tidak dapat mencari Penyelesaian Masalah Perkakasan dan Peranti di bawah Panel Kawalan, maka komputer anda mungkin menjalankan Windows 10 1809. Microsoft menyembunyikan atau membuang beberapa penyelesai masalah dari menu Panel Kawalan dalam binaan ini. 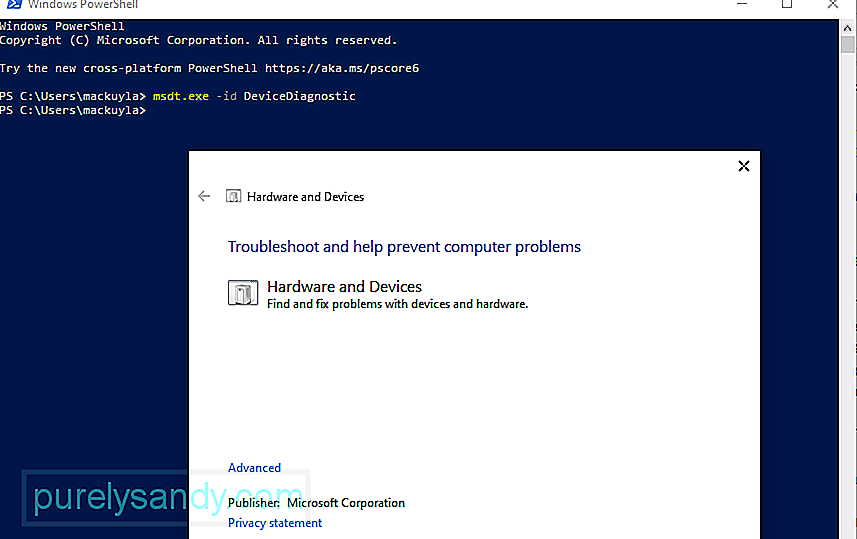
Untuk menjalankan Penyelesai Masalah Perkakasan dan Peranti, anda perlu mengambil beberapa langkah tambahan:
Sekiranya anda tidak mengetahui kunci laluan, anda perlu memintas blok kunci laluan menggunakan arahan ini:
Pemeriksa Fail Sistem, juga dikenali sebagai SFC, adalah utiliti yang sangat berguna yang dibina di dalam sistem operasi Windows. Ia dapat mengesan kerosakan sistem fail dan masalah lain yang berkaitan. Setelah mengimbas komputer anda, alat ini akan secara automatik memperbaiki fail yang rosak atau rosak dengan menyelesaikan ketidakkonsistenan di dalamnya atau mengganti fail yang rosak dengan versi cache yang sihat. 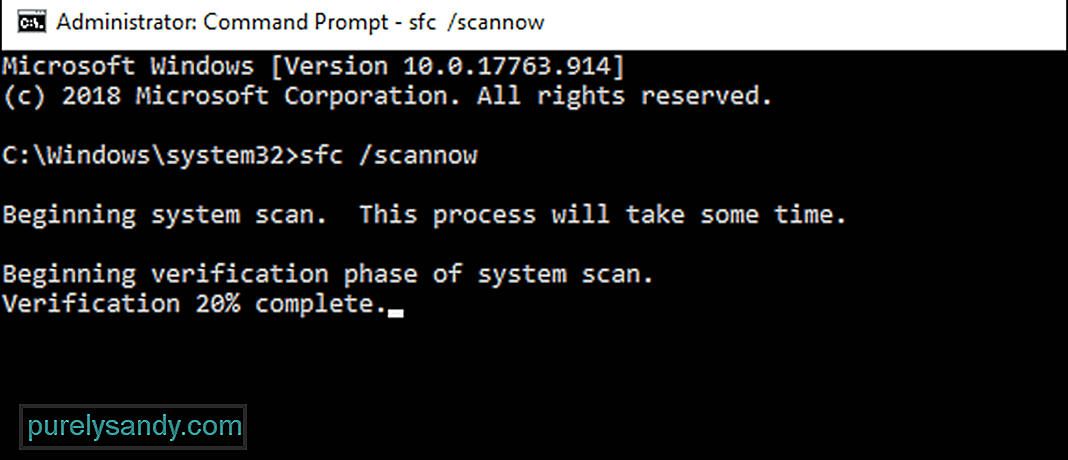
Sekiranya ralat 45 dipicu oleh fail yang rosak atau rosak, maka langkah-langkah ini harus cukup untuk memperbaikinya. Selepas pembaikan, komputer anda kini dapat mengenali peranti perkakasan sebagaimana mestinya.
Berikut adalah langkah-langkah untuk menjalankan imbasan menggunakan Pemeriksa Fail Sistem:
Alat CHKDSK atau Pemeriksaan Cakera adalah utiliti baris perintah Windows yang dirancang untuk memeriksa sistem fail dan cakera untuk kesilapan, sektor buruk, dan masalah lain yang mungkin mengancam atau mempengaruhi integriti pemacu. Alat ini dapat diakses menggunakan perintah yang dijalankan melalui Command Prompt. Sekiranya kod ralat 45 dipicu oleh masalah cakera keras komputer anda, maka melakukan CHKDSK harus melakukan silap mata. 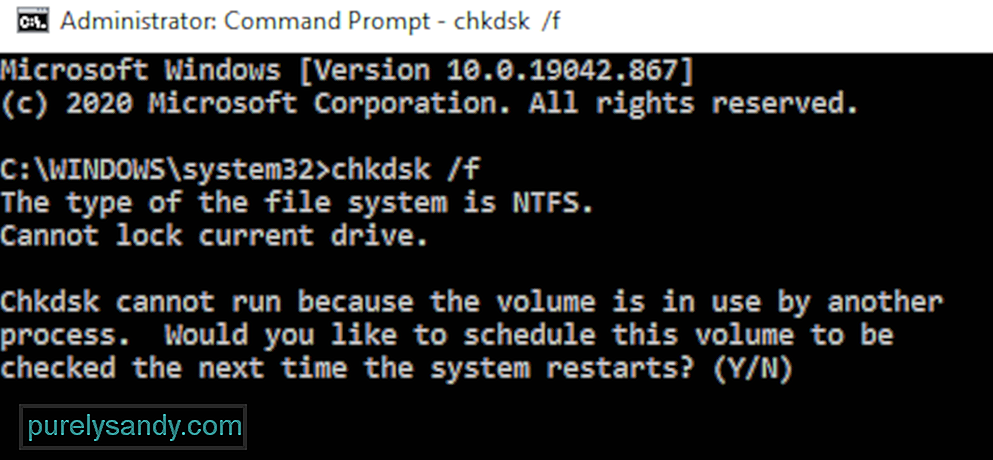
Untuk menjalankan imbasan menggunakan CHKDSK, ikuti petunjuk di bawah ini:
Ketika anda menjalankan perintah, anda mungkin melihat pesan yang mengatakan bahawa Windows hanya dapat menjalankan CHKDSK semasa reboot dan anda akan diminta untuk menghidupkan semula komputer anda. Sekiranya anda bersedia untuk memulakan semula PC anda, ketik y ke lapangan dan kemudian tekan Enter untuk meneruskan. Sekiranya anda mempunyai kerja yang belum disimpan dan membuka program, tinggalkan tetingkap Prompt Perintah terlebih dahulu dan simpan apa yang perlu anda simpan. Selepas itu, anda boleh memulakan proses reboot sendiri.
Sekiranya semuanya berjalan lancar, Windows mula mengimbas cakera keras anda secara automatik setelah reboot yang disyorkan. Tunggu proses itu berjalan sendiri dan biarkan CHKDSK mengerjakan sihirnya.
Setelah semuanya selesai, anda kemudian boleh boot komputer anda secara normal untuk masuk ke persekitaran sistem operasi Windows yang normal. Anda kemudian boleh menyambungkan semula peranti perkakasan yang bermasalah dan memeriksa untuk melihat apakah kod ralat 45 masih ada.
Betulkan # 5: Pasang semula pemacu peranti yang terjejas.Kemungkinan lain yang perlu anda pertimbangkan ialah pemacu untuk peranti yang terjejas tidak berfungsi kerana ada yang tidak kena dengan tetapan, penyediaan, atau kodnya. Sekiranya ini benar, hanya memasang semula pemacu harus dapat memperbaiki masalah dan membuat semuanya kembali normal.
Memasang semula pemacu adalah salah satu kaedah yang paling berkesan digunakan untuk menyelesaikan masalah pemandu. Ia sering kali melibatkan pemasangan dan pemasangan semula perisian untuk peranti perkakasan yang rosak. 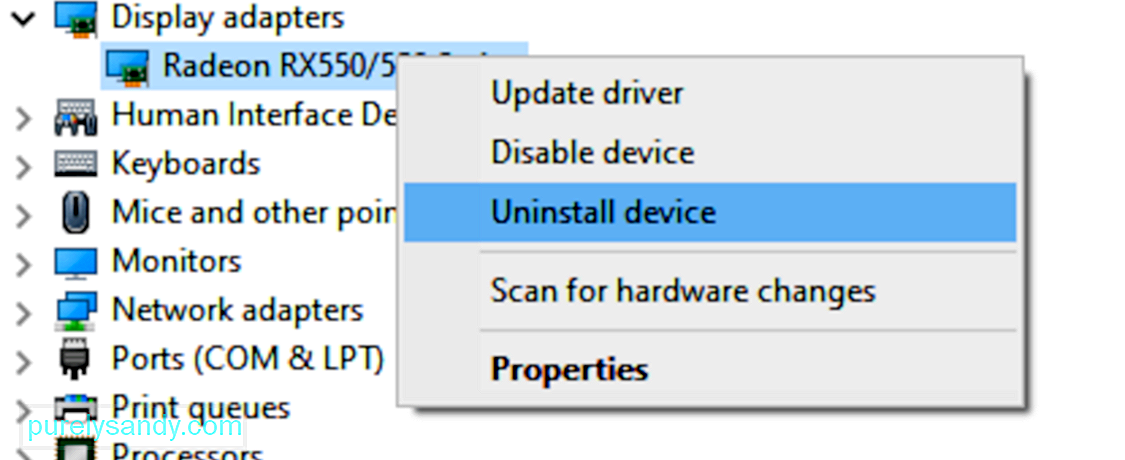
Ikuti arahan di bawah untuk memasang semula pemacu peranti yang bermasalah:
Semasa Windows boot, akan menyedari bahawa pemacu penting hilang dan secara automatik akan bertindak mencari dan memasang perisian pemacu yang diperlukan.
Sekiranya masalah yang sama berlanjutan atau jika anda tidak dapat memasang semula pemacu untuk masalah untuk beberapa sebab, maka anda boleh cuba mengemas kini pemacu.
Betulkan # 6: Kemas kini pemacu peranti.Kadang kala, memasang semula pemacu peranti tidak cukup untuk menghilangkan kesilapan atau ketidakkonsistenan yang menyebabkan pemacu tidak berfungsi. Sekiranya anda tidak dapat memasang semula pemacu untuk beberapa sebab atau pemasangan semula gagal menyelesaikan ralat, kaedah lain yang boleh anda cuba ialah mengemas kini pemacu. Semua prosedur ini adalah untuk memastikan bahawa pemacu anda dikemas kini ke versi terbaru untuk memastikan bahawa semua patch dan penambahbaikan telah diterapkan.
Perkara pertama yang perlu anda cuba ialah mengemas kini pemacu melalui automatik fungsi pemandu diakses melalui aplikasi Device Manager. Berikut adalah arahan yang mesti anda ikuti:
Anda memerlukan sambungan internet yang stabil semasa komputer anda mencari pemacu baru yang dilepaskan untuk peranti yang dimaksudkan. Sekiranya Windows menemui sesuatu, ia akan dimuat turun dan dipasang secara automatik di komputer anda.
Setelah komputer anda selesai mengemas kini pemacu peranti, anda perlu menutup semua program aktif dan menghidupkan semula komputer anda. Seterusnya, periksa sama ada kod ralat 45 telah diperbaiki dengan menyambungkan semula peranti yang rosak ke komputer anda.
Betulkan # 7: Atasi masalah pemandu menggunakan Driver Updater.Kesalahan PC dan peranti, seperti kod ralat 45, sering disebabkan oleh pemacu yang usang atau rosak. Untuk mengelakkan masalah seperti ini berlaku, anda boleh menggunakan pemutakhiran pemacu untuk mengesan masalah pemacu secara automatik dan mengemas kini pemacu ketinggalan zaman sekali gus.
Sekiranya anda tidak dapat mengemas kini pemacu peranti anda kerana Windows gagal menemui pemacu terkini versi, maka anda harus melakukan kemas kini pemandu menggunakan alat yang berbeza. Driver Updater berfungsi dengan mengimbas komputer anda untuk semua pemacu yang usang, rosak, hilang, tidak sesuai, dan bermasalah, kemudian memuat turun versi terkini dan paling stabil dari internet. Semua tugas ini dilakukan secara automatik sehingga anda tidak perlu melakukan perkara lain kecuali memantau keseluruhan prosesnya. Ini mengelakkan ralat peranti, seperti ralat 45, muncul di komputer anda.
Setelah semua pemacu peranti anda dikemas kini, mulakan semula komputer anda dan periksa sama ada ralat telah diperbaiki. Sekiranya tidak, berikut adalah beberapa perkara lain yang boleh anda cuba.
Perbaiki # 8: Jalankan imbasan menggunakan alat DISM.Sekiranya langkah di atas tidak mencukupi untuk menyelesaikan ralat, anda boleh mencuba menjalankan utiliti Penyediaan dan Pengurusan Imej dan Pengurusan DISM atau Deployment Image untuk melakukan pemeriksaan pada fail sistem anda, gambar Windows , dan pakej pemasangan lain. Utiliti ini akan menghilangkan atau menyelesaikan kesilapan dan sebarang perbezaan. Sekiranya ralat 45 berlaku kerana komposisi fail sistem kritikal yang tidak digunakan oleh komputer anda, menjalankan imbasan DISM akan menjadi penyelesaian yang ideal.
Betulkan # 9: Muat turun dan pasang kemas kini Windows. 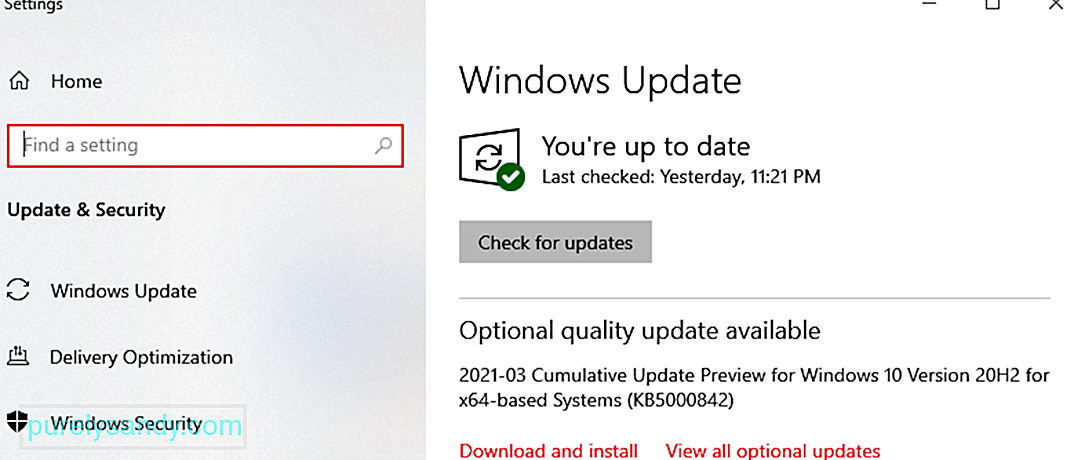 Kadang kala alasan di sebalik kesalahan itu semudah sistem operasi yang ketinggalan zaman. Sekiranya anda sedang menunggu kemas kini sistem yang perlu dipasang, pastikan anda memasangnya untuk melihat apakah ini membantu menyelesaikan ralat ini. Untuk melakukan ini, buka aplikasi Tetapan , kemudian pergi ke menu Kemas kini dari sana. Klik pada butang Periksa kemas kini . Windows akan mengimbas kemas kini yang tersedia dan memastikan anda memasang setiap kemas kini.
Kadang kala alasan di sebalik kesalahan itu semudah sistem operasi yang ketinggalan zaman. Sekiranya anda sedang menunggu kemas kini sistem yang perlu dipasang, pastikan anda memasangnya untuk melihat apakah ini membantu menyelesaikan ralat ini. Untuk melakukan ini, buka aplikasi Tetapan , kemudian pergi ke menu Kemas kini dari sana. Klik pada butang Periksa kemas kini . Windows akan mengimbas kemas kini yang tersedia dan memastikan anda memasang setiap kemas kini.
Kaedah lain yang boleh anda cuba ialah membuat akaun baru di komputer anda kemudian log masuk menggunakan profil baru. Sambungkan semula peranti perkakasan dan lihat sama ada ia memperbaiki ralat. Sekiranya anda telah melakukan segalanya dan masih tidak beruntung, anda mungkin perlu mengganti peranti perkakasan yang rosak.
RingkasanApabila anda mendapat kod ralat 45 semasa menyambungkan peranti atau periferal di komputer, ia mungkin masalah perkakasan atau perisian. Setelah anda menentukan sifat ralat, akan lebih mudah bagi anda untuk memperbaikinya. Penyelesaian di atas semestinya banyak membantu dalam merungkai punca ralat dan menyelesaikannya sepenuhnya.
Video YouTube.: Tertanya-tanya Cara Memperbaiki Kod Ralat Pemandu 45 di Windows Inilah 10 Penyelesaian yang Perlu Cuba
09, 2025

