8 Petua Berguna untuk Membebaskan Penggunaan Memori Mac di macOS Mojave (09.15.25)
Salah satu masalah yang paling biasa dihadapi oleh pengguna Mac adalah memori komputer yang rendah. Dari masa ke masa, bahkan komputer yang paling kuat akan berantakan dengan aplikasi, fail, sambungan, dan proses yang terlalu banyak untuk dikendalikan. Untuk menjadikan semuanya kembali normal (kerana setiap bait penting), anda perlu menguraikan Mac anda dengan membersihkan kekacauan dan membuang barang-barang yang tidak perlu yang memakan memori komputer anda. cenderung melihat mesej "Sistem anda kehabisan memori aplikasi", banyak aplikasi anda macet, atau anda terus melihat banyak roda pelangi berputar. Semua ini bermaksud komputer anda mungkin kekurangan memori atau RAM.
Artikel ini akan menunjukkan kepada anda cara mengosongkan memori pada Mac dan petua lain untuk mengoptimumkan mesin anda.
Apa Itu RAM?RAM bermaksud Memori Akses Rawak dan ia adalah salah satu komponen terpenting dari komputer dan komputer riba. Di sinilah komputer menyimpan data sebelum diproses. Ini adalah bentuk memori yang tidak menentu, di mana data hanya tersedia ketika peranti dihidupkan, dan semuanya akan dihapus ketika dimatikan. mempunyai RAM 4GB. Ini cukup jika anda tidak menggunakan aplikasi yang lapar RAM, tetapi walaupun begitu, kemungkinan besar anda masih menghadapi masalah berkaitan memori dalam jangka masa panjang. Sekiranya anda menyedari bahawa Mac anda memerlukan masa yang lama untuk memuatkan atau aplikasi anda sering hancur, anda perlu melakukan sesuatu untuk mengurus memori komputer anda dan memberikannya sedikit ruang untuk bernafas.
Walau bagaimanapun, menaik taraf RAM Mac anda lebih rumit daripada kedengarannya. Tidak semua Mac mempunyai RAM yang boleh ditingkatkan, jadi anda perlu memeriksa terlebih dahulu sama ada model Mac anda mempunyai RAM yang boleh ditanggalkan atau tidak. Dalam beberapa model, terutama MacBook Air dan MacBook Pro, RAM disolder ke papan dan tidak dapat diganti.
Sebelum anda berfikir tentang memasang lebih banyak RAM, anda harus terlebih dahulu mencuba petua yang disenaraikan di bawah untuk membebaskan Memori Mac.
Cara Membebaskan RAM di macOS MojaveTerdapat beberapa perkara yang boleh anda lakukan untuk menguruskan penggunaan memori Mac anda dan memperbaiki masalah yang berkaitan dengan RAM yang anda alami.
Nyalakan semula Mac andaPerkara pertama yang harus anda lakukan semasa membebaskan RAM ialah menghidupkan semula Mac anda. Menyegarkan semula sistem dapat menyelesaikan masalah tersebut sepanjang masa, terutama jika masalah tersebut disebabkan oleh gangguan kecil atau aplikasi yang mengalami kerosakan. Memulakan semula Mac anda akan menghapus data pada RAM anda dan cache cakera apa pun, jadi semuanya akan berjalan lebih lancar dan lebih cepat setelah reboot.
Namun, jika anda berada di tengah-tengah sesuatu dan anda takut kehilangan apa sahaja yang anda kerjakan, memulakan semula komputer anda mungkin bukan idea yang baik. Sekiranya macOS anda telah digantung kerana kehabisan memori tetapi anda tidak mahu kehilangan maklumat yang belum disimpan, anda mungkin ingin mencuba penyelesaian lain di bawah.
Kemas kini macOS andaAda kemungkinan masalah memori anda disebabkan oleh bug macOS atau masalah. Sekiranya ini berlaku, adalah mustahak untuk memeriksa sama ada anda menjalankan macOS versi terbaru dan memasang kemas kini yang diperlukan.
Untuk memeriksa sama ada terdapat kemas kini yang perlu anda pasang, ikuti langkah-langkah di bawah:
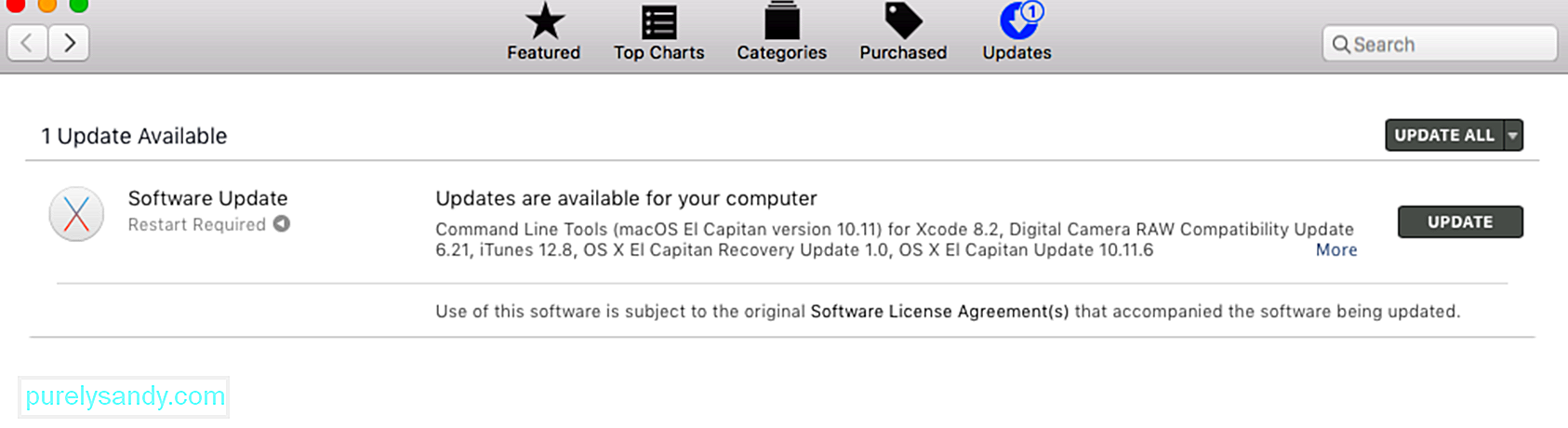
Setelah memasang semua kemas kini, mulakan semula Mac anda dan periksa sama ada masalah RAM anda telah diselesaikan.
Periksa Penggunaan Memori melalui Monitor AktivitiApabila aplikasi anda membeku atau Mac anda nampaknya lebih perlahan daripada biasa, perkara pertama yang perlu anda periksa adalah Monitor Aktiviti. Ini adalah alat bawaan yang menunjukkan kepada anda berapa banyak memori yang digunakan, aplikasi mana yang menggunakannya, dan berapa banyak memori yang dilakukan setiap aplikasi atau proses. Monitor Aktiviti juga akan membantu anda menentukan apakah proses atau aplikasi tertentu menghabiskan memori lebih banyak daripada yang seharusnya.
Apabila anda mengakses aplikasi Monitor Aktiviti, anda akan melihat maklumat lengkap mengenai setiap proses atau aplikasi yang sedang berjalan . Anda juga boleh menambahkan data tambahan dengan menambahkan lajur di tetingkap.
Untuk melancarkan Activity Monitor, pergi ke Finder & gt; Pergi & gt; Utiliti & gt; Monitor Aktiviti atau taipkan monitor aktiviti di Spotlight. Di Tetingkap Monitor Aktiviti, anda akan melihat senarai proses bersama dengan tab maklumat mengenai proses tersebut, iaitu CPU, Memori, Tenaga, Cakera, dan Rangkaian.
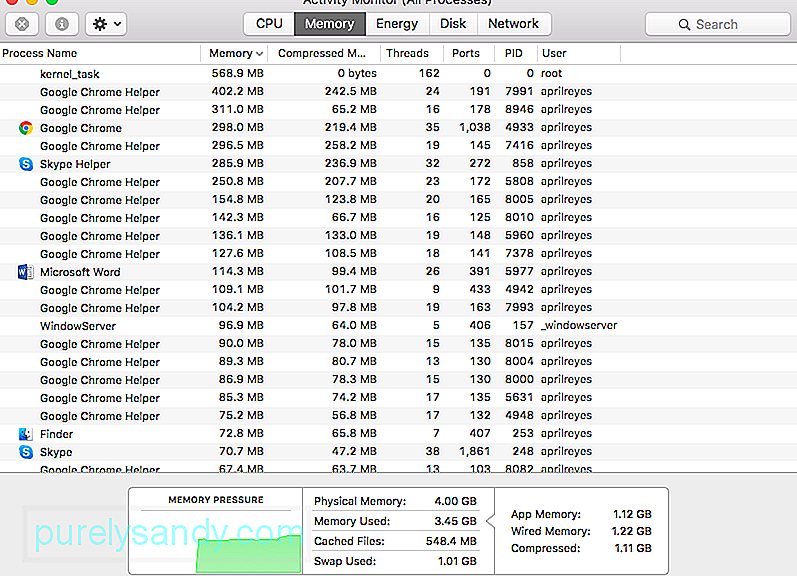
Klik pada tab Memory untuk mengetahui bagaimana memori anda sebenarnya digunakan oleh aplikasi dan proses anda. Di bahagian bawah tetingkap, anda akan melihat grafik mengenai Tekanan Memori dan maklumat mengenai Memori Fizikal, Memori yang Digunakan, Fail Cache, dan Tukar Digunakan. Di sebelah kanan grafik, anda akan melihat data untuk Memori Aplikasi, Memori Berkabel, dan Mampat.
Graf Tekanan Memori menunjukkan berapa banyak tekanan RAM komputer anda pada masa ini. Sebaik-baiknya, grafik harus berwarna hijau, yang menunjukkan tekanan rendah untuk ingatan anda. Graf kuning bermaksud anda kekurangan ingatan sementara graf merah menunjukkan keadaan kritikal untuk RAM anda, dan pada masa itu anda perlu mengosongkan ruang secepat mungkin.
Ikuti arahan di bawah untuk membebaskan naikkan sebahagian RAM anda menggunakan Monitor Aktiviti:
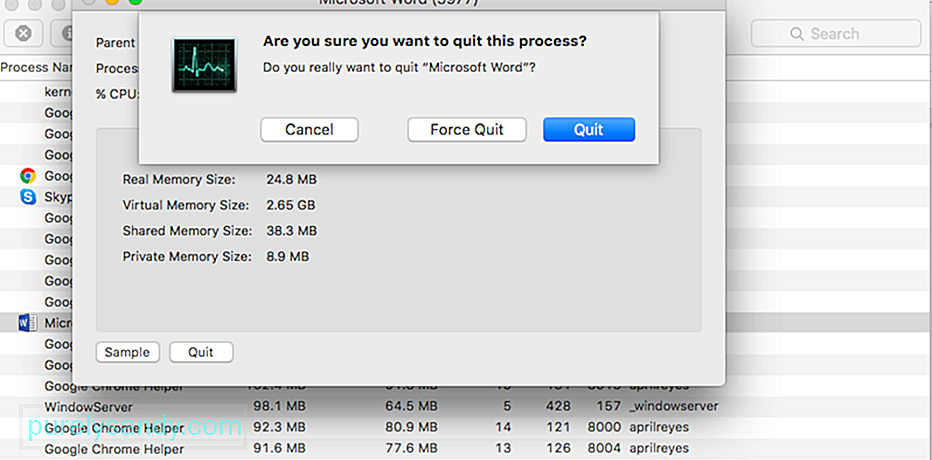
Peringatan : Jangan tutup proses yang anda tidak biasa kerana mereka mungkin berkaitan dengan proses penting lain di komputer anda.
Tutup Aplikasi Tidak PerluSebilangan pengguna Mac bersalah mengklik butang tutup dan menganggap aplikasi sudah ditutup d. Namun, perhatikan bahawa mengklik butang tutup hanya menutup tetingkap, bukan aplikasi itu sendiri. Lebih kerap daripada tidak, anda masih mempunyai beberapa aplikasi yang masih terbuka tanpa anda sedari.
Walaupun tanpa melihat Activity Monitor, anda dapat melihat aplikasi mana yang berjalan hanya dengan melihat Dock. Sekiranya anda melihat titik di bawah ikon aplikasi, ini bermakna aplikasi ini masih terbuka.
Inilah cara menutup aplikasi dengan betul dan membebaskan sebahagian memori anda: Klik kanan ikon aplikasi di Dock. 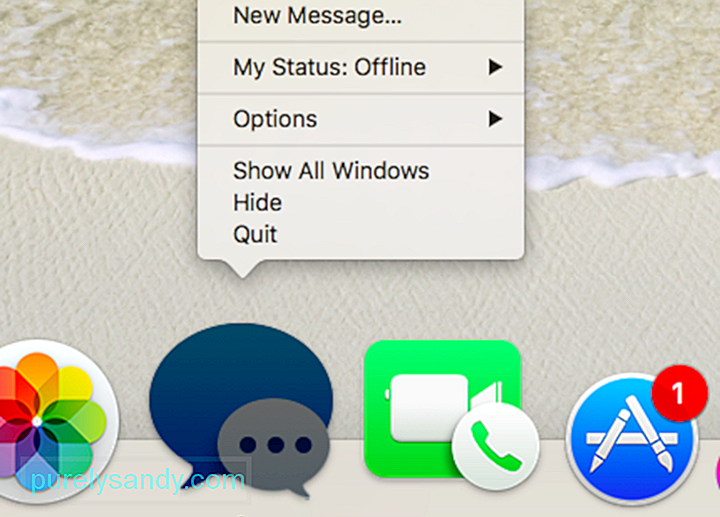
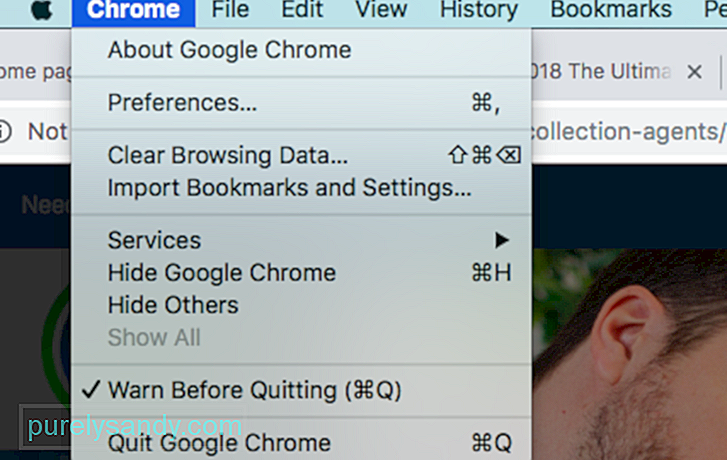
Sekiranya anda mempunyai kebiasaan menyimpan segala-galanya di Desktop dan membiarkannya di sana, maka anda mungkin ingin mengatur barang anda untuk mengurangkan tekanan pada komputer anda. macOS memperlakukan setiap ikon di Desktop sebagai tetingkap aktif, jadi semakin banyak item yang anda miliki di dalamnya, semakin besar penggunaan memori anda.
Hapus semua fail yang tidak perlu dan hilangkan fail sampah anda menggunakan aplikasi seperti aplikasi pembaikan Mac . Anda juga boleh menyeret semuanya ke dalam satu folder untuk menjadikan Desktop anda lebih kemas dan rapi.
Hapus Fail CacheMenghapus fail cache akan membantu membebaskan sebahagian memori anda, bukan sesuatu yang harus dilakukan oleh pemula. Folder Cache mengandungi beberapa fail sistem yang penting agar Mac anda dapat berjalan dengan baik, jadi anda harus tahu fail mana yang hendak dihapus dan fail mana yang harus disimpan.
Sekiranya anda yakin bahawa anda tahu selesai, anda boleh menghapus fail cache dengan mengikuti langkah-langkah berikut:
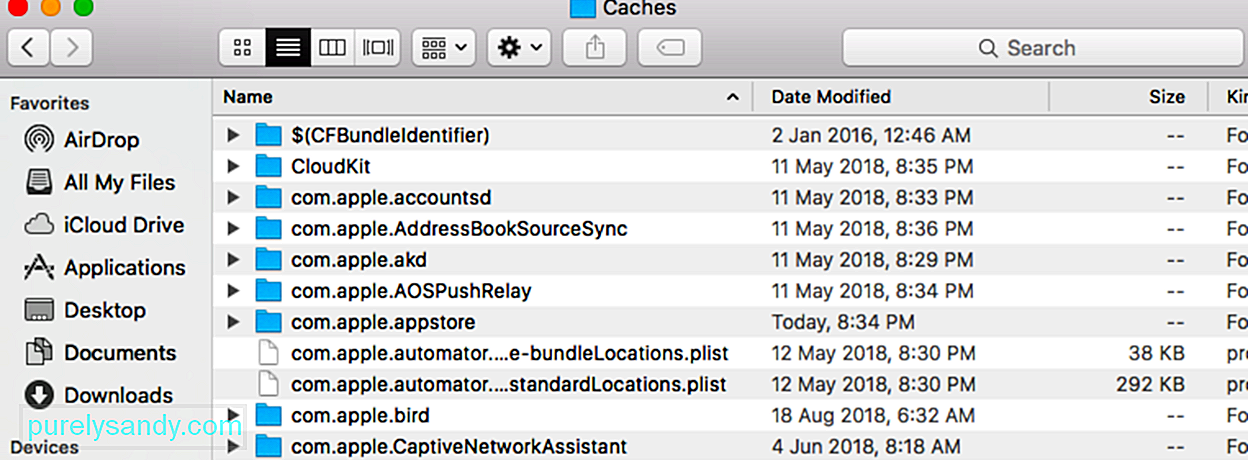
Cara lain untuk membebaskan memori komputer anda adalah dengan membersihkannya menggunakan Terminal. Untuk melakukan ini, buka Terminal dan ketik sudo purge. Tekan Enter dan taip kata laluan pentadbir. Seterusnya, tunggu kerana memori tidak aktif Mac anda dihapus.
Sekiranya anda melancarkan aplikasi Finder dan anda melihat Semua Fail Saya atau Terkini, maka anda mungkin ingin mengubah cara aplikasi Finder anda dikonfigurasi kerana semua lokasi fail yang ditunjukkan dalam tetingkap tersebut akan disimpan dalam RAM, oleh itu menggunakan lebih banyak rimg. Apa yang dapat anda lakukan adalah menunjukkan folder tertentu sehingga hanya satu lokasi yang akan muncul.
Untuk melakukan ini:
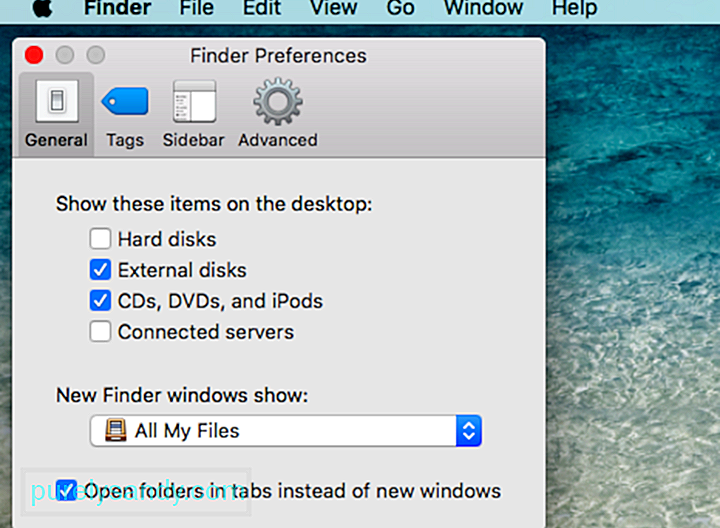
Sekiranya anda mempunyai beberapa tetingkap Finder yang terbuka, anda boleh menutup tetingkap yang tidak anda perlukan atau menggabungkannya bersama-sama. Untuk menggabungkan semua tetingkap terbuka, klik Tetingkap dari menu atas dan klik Gabungkan Semua Windows . Ini mungkin tidak menjimatkan sebahagian besar ruang memori, tetapi ia sangat membantu.
RingkasanMemori komputer adalah komoditi berharga yang perlu diuruskan secara strategik. Oleh kerana meningkatkan RAM pada komputer Mac sukar, dan kadang-kadang tidak mungkin, anda boleh mencuba kaedah di atas untuk mendapatkan kembali ruang pernafasan untuk ingatan anda. Caranya di sini adalah berhenti dari semua yang anda tidak perlukan, hapus fail sampah anda, dan rampingkan proses anda. Setelah melakukannya, anda pasti akan melihat peningkatan besar dalam prestasi Mac anda.
Video YouTube.: 8 Petua Berguna untuk Membebaskan Penggunaan Memori Mac di macOS Mojave
09, 2025

