Panduan Langkah demi Langkah Menyiapkan dan Mengedit Tetapan Akaun Mac Mail (09.15.25)
Aplikasi Mail Apple membolehkan anda mengakses semua akaun e-mel anda di satu tempat, jadi anda tidak perlu pergi ke setiap laman web perkhidmatan e-mel hanya untuk memeriksa e-mel anda. Anda boleh menyegerakkan akaun Yahoo, akaun Gmail, akaun e-mel perniagaan, akaun sekolah, dan e-mel khusus pembawa anda semua dalam aplikasi Mel anda. Yang perlu anda lakukan ialah mengatur aplikasi untuk mula menguruskan e-mel anda.
Tetapi bagaimana jika ada yang tidak kena dengan tetapan pelayan mel Mac anda dan anda tidak dapat menerima e-mel masuk? Atau bagaimana jika anda tidak dapat mengirim surat keluar kerana tetapan SMTP Mac Mail yang salah?
Artikel ini akan menunjukkan kepada anda cara menyiapkan aplikasi Mail anda menggunakan tetapan yang betul, dan cara menyelesaikan masalah yang berkaitan dengan pengiriman atau menerima e-mel.
Cara Menyiapkan Akaun E-mel di Aplikasi MailLangkah pertama untuk mengkonfigurasi aplikasi Mail adalah dengan membuat akaun e-mel yang akan Anda gunakan untuk mengirim dan menerima e-mel. > Ikuti langkah-langkah ini untuk menyiapkan akaun e-mel anda menggunakan aplikasi Mail:
- Klik aplikasi Mel dari Dok atau Pencari & gt; Aplikasi & gt; Mel.
- Klik penyedia e-mel yang berkaitan dengan akaun e-mel anda. Pilihan anda adalah iCloud, Microsoft Exchange, Google, Yahoo, dan AOL. Sekiranya alamat e-mel anda mempunyai domain yang tidak termasuk dalam senarai, seperti alamat e-mel sekolah atau tempat kerja, klik Akaun Mel Lain.
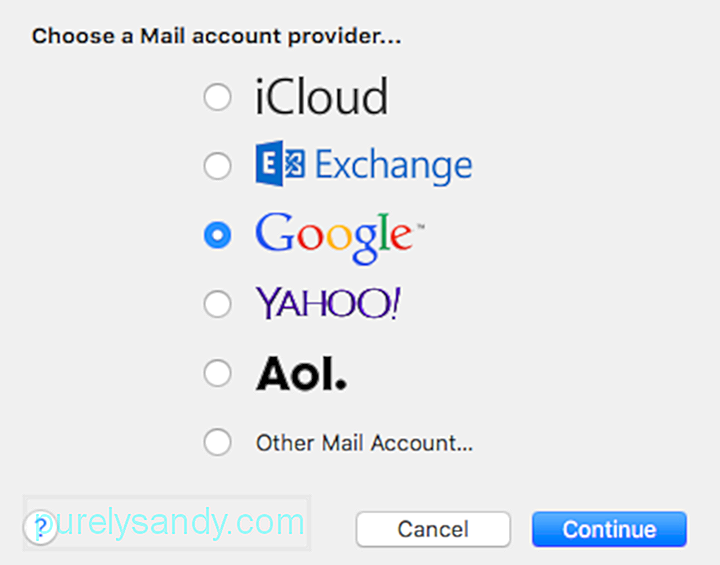
- Tekan Teruskan < /ients.
- Taip alamat e-mel dan kata laluan anda, kemudian klik Log masuk untuk meneruskan. Sekiranya anda menggunakan akaun e-mel yang tidak disenaraikan dalam pilihan, anda perlu memasukkan jenis akaun dan menentukan pelayan e-mel masuk dan keluar.
- Klik butang tanda semak di sebelah setiap aplikasi yang anda mahu gunakan untuk akaun ini.
- Klik Selesai
Untuk beberapa akaun e-mel, ulangi proses sehingga anda melihat semua akaun anda di aplikasi Mail. Dengan mengikuti langkah-langkah di atas, anda akan dapat mengakses akaun e-mel anda tanpa perlu masuk ke penyedia perkhidmatan yang berbeza ini setiap kali.
Aplikasi Mail adalah alat yang mudah untuk mengatur semua akaun e-mel anda. Tetapi ada kalanya pengguna memasukkan tetapan akaun Mac Mail yang salah, menyebabkan e-mel tidak dapat dikirim atau diterima.
Cara Memperbaiki Tetapan Pelayan Mac MailSebelum anda mengedit mana-mana tetapan akaun Mac Mail, penting untuk mengimbas komputer anda terlebih dahulu untuk melihat apakah masalah itu disebabkan oleh faktor luar. Anda boleh menggunakan aplikasi yang boleh dipercayai seperti aplikasi pembaikan Mac untuk menghapus semua fail sampah dari komputer anda yang mungkin mengganggu proses anda. Selain membuang sampah, alat ini juga meningkatkan RAM anda dan mengoptimumkan sistem anda, menghasilkan prestasi yang lebih cepat dan lebih lancar.
Namun, jika masalah itu berlanjutan walaupun anda telah mengoptimumkan Mac anda dan menyelesaikan kemungkinan masalah, maka kemungkinan besar masalah itu terletak pada tetapan akaun anda.
Port lalai untuk aplikasi Mac Mail adalah 1025. Sekiranya anda tidak dapat mengirim atau menerima e-mel melalui aplikasi Mail, ada kemungkinan besar ISP atau penyedia internet anda menyekat port 1025. Apa yang boleh anda lakukan ialah mencuba port alternatif, seperti 587 atau 25 - a membetulkan yang biasanya berfungsi untuk kebanyakan ISP. Tetapi jika anda masih tidak dapat menyambung menggunakan port ini, anda mungkin perlu menggunakan nombor port yang unik, yang dapat anda dapatkan dari penyedia perkhidmatan internet anda.
Selain dari nombor port, anda juga perlu mengesahkan dengan penyedia perkhidmatan maklumat berikut:- Jenis akaun - Ini mungkin IMAP, POP, Exchange IMAP, atau Exchange EWS1.
- Pelayan Mel Masuk atau Host Host - Nama host pelayan mel masuk, contohnya, mail.abcde.com.
- Port - Nombor port yang digunakan untuk pelayan masuk dan keluar.
- Pengesahan - Pilihannya ialah Kata Laluan, MD5, NTLM, Kerberos, atau Tiada. Hubungi penyedia perkhidmatan anda.
- Pelayan Mel Keluar (SMTP) - Nama hos Protokol Pemindahan Mel Mudah atau SMTP yang keluar, misalnya, abcde.com.
- Sokongan SSL - Periksa apakah SMTP menyokong enkripsi SSL atau TLS.
- Buka aplikasi Mel anda dengan mengklik ikon di Dok <<
- Klik Mel di menu atas.
- Pergi ke Pilihan & gt; Akaun , kemudian pilih akaun yang ingin anda edit dari menu sebelah kiri.
- Klik medan di sebelah Pelayan Mel Masuk untuk mengeditnya. Anda juga perlu memastikan anda memasukkan nama pengguna dan kata laluan yang betul untuk akaun e-mel.
- Untuk mengedit nombor port, klik tab Lanjutan dan ganti nombor port di < kuat> Pelabuhan Anda juga boleh memilih untuk mengaktifkan atau mematikan SSL.
- Lancarkan aplikasi Mac Mail anda, dan klik Mail di menu atas.
- Pilih Keutamaan dan pergi ke Akun
- Pilih akaun anda di menu sebelah kiri.
- Klik menu lungsur di sebelah Pelayan Mel Keluar (SMTP) .
- Pilih Edit Senarai Pelayan SMTP.
- Periksa untuk memastikan bahawa Sijil TLS disenaraikan sebagai Tiada , kemudian klik Lanjutan .
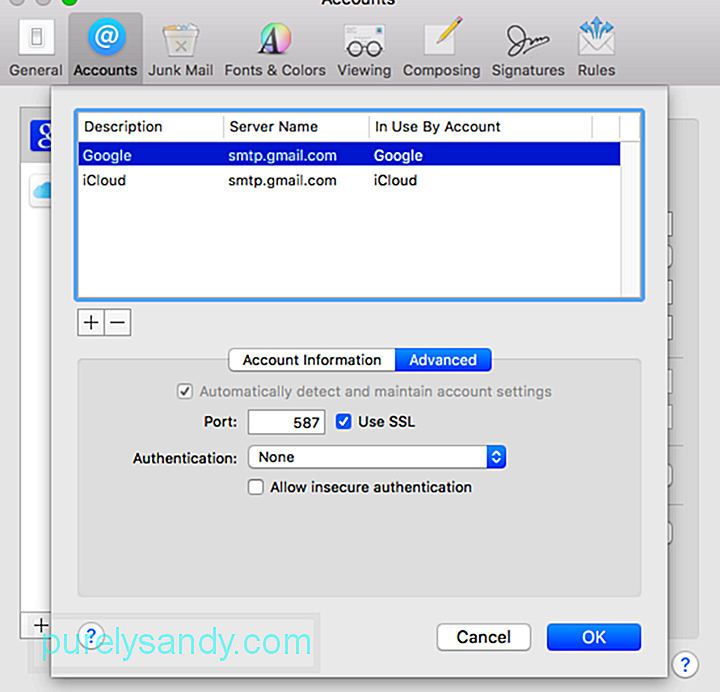
- Anda akan melihat di sini Pelabuhan yang digunakan oleh akaun anda. Di sinilah anda menggantikan nombor port. Cuba gunakan port yang berbeza atau port yang diberikan kepada anda oleh penyedia perkhidmatan anda.
- Klik OK untuk menyelesaikannya. Anda mungkin perlu menghidupkan semula aplikasi untuk memastikan bahawa perubahan telah diterapkan.
Setelah melakukan perubahan pada pelayan Mac SMTP, anda boleh mencuba sendiri menghantar pesan untuk melihat jika akhirnya berjaya.
Video YouTube.: Panduan Langkah demi Langkah Menyiapkan dan Mengedit Tetapan Akaun Mac Mail
09, 2025

