AirDrop: Cara Memindahkan Fail ke Produk Apple dengan selamat (09.15.25)
Terdapat beberapa kaedah untuk memindahkan fail dari satu Mac ke Mac yang lain, serta menyalin fail ke dan dari mana-mana peranti iOS tetapi cara terbaru dan termudah adalah melalui AirDrop. Airdrop adalah ciri iOS yang dibina pada iOS 7 dan Mac OS X 10.7 atau Lion, peranti yang dibuat dari tahun 2012 dan seterusnya menyokong AirDrop. Ia memindahkan fail dengan cepat dan selamat.
Tambahan pula, AirDrop bukan hanya untuk gambar. Anda boleh memindahkan fail yang anda mahukan dan perlukan seperti laman web yang menarik, senarai tugas, nota, lokasi yang telah anda pasangkan di Peta Apple, dan maklumat hubungan hanya untuk beberapa nama. Tetapi walaupun AirDrop adalah ciri yang sangat keren dan praktikal, ia jarang digunakan oleh banyak pengguna, bukan kerana kerumitannya tetapi kerana kebanyakan orang tidak memikirkannya ketika orang ingin menyalin atau memindahkan fail. Biasanya, ketika orang ingin berkongsi foto atau video, mereka mengirimnya melalui SMS, utusan, atau memuat naiknya ke laman web perkongsian fail. Dalam artikel ini akan menunjukkan cara menggunakan AirDrop dan cara mengkonfigurasi tetapannya agar anda tidak menerima fail berniat jahat dari orang yang tidak anda kenal - tidak memerlukan internet.
Cara Menggunakan AirDropAirDrop menggunakan kombinasi teknologi yang unik untuk memindahkan fail dengan cepat dan selamat, walaupun kedua-dua peranti tidak mempunyai akses internet. Ini adalah kaedah pemindahan langsung peranti ke peranti yang membolehkan anda berkongsi fail secara wayarles. Ia menggunakan Bluetooth untuk mengimbas dan mencari peranti yang dapat anda sambungkan atau hantar fail. Kemudian, alat penghantaran membuat sambungan tanpa wayar peer-to-peer yang selamat dengan penerima. Tetapi kedua-dua kem perlu menghidupkan Bluetooth dan Wi-Fi untuk menggunakan ciri tersebut. Namun, anda tidak perlu menggunakan internet atau menyambung ke rangkaian Wi-Fi tempatan untuk menghantar fail melalui AirDrop yang menjadikannya pilihan praktikal untuk berkongsi fail.
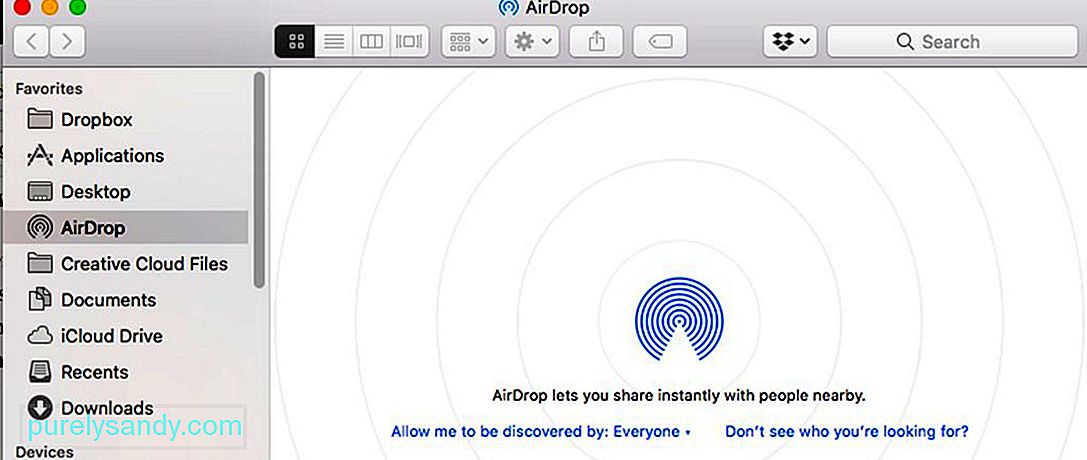
Satu lagi perkara hebat mengenai AirDrop ialah tiada had saiz fail dan anda dibenarkan memindahkannya. Oleh kerana anda tidak berkongsi fail melalui rangkaian, anda tidak perlu berkongsi lebar jalur dengan sesiapa pun. Anda boleh menghantar fail besar (seperti filem) hanya dalam beberapa saat, namun, perhatikan bahawa kelajuan pemindahan dipengaruhi oleh jarak antara peranti (semakin dekat, semakin cepat pemindahan) dan gangguan. Perlu diingat bahawa AirDrop hanya berfungsi dengan peranti dalam jangkauan Bluetooth anda, sekitar 10 meter atau 30 kaki. Petua lain ketika menerima fail besar di Mac anda, pastikan anda mempunyai ruang simpanan yang mencukupi dengan membersihkan fail sampah menggunakan aplikasi pembaikan Mac. Ia mengosongkan ruang berharga, membolehkan anda memindahkan fail besar dengan lebih pantas dan lancar.
Cara Menghidupkan AirDropAirDrop adalah cara paling mudah untuk memindahkan fail untuk peranti Mac dan iOS. Untuk menggunakan fitur tersebut, kedua-dua peranti harus menghidupkan Bluetooth dan Wi-Fi, dan tidak boleh berfungsi sebagai hotspot peribadi. Untuk menghidupkan AirDrop dari iPhone atau iPad, ikuti langkah-langkah berikut:
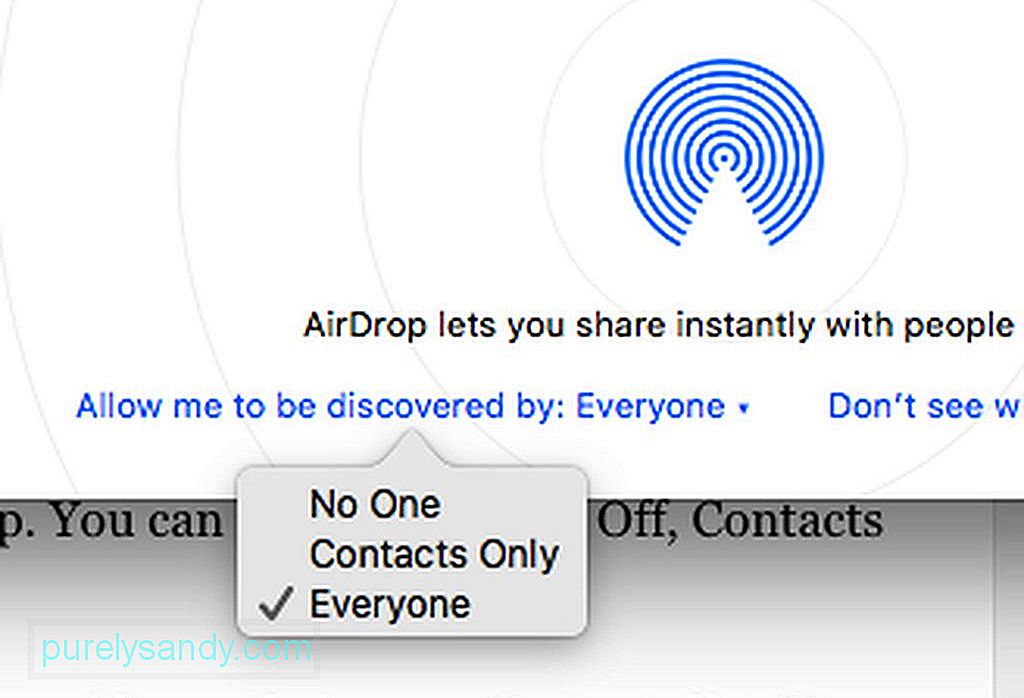
- Leret ke atas dari bawah layar untuk mengakses Pusat Kawalan.
- Sahkan bahawa Bluetooth dan Wi-Fi anda berada di bahagian atas panel.
- Ketuk AirDrop dan menu akan muncul. Anda boleh memilih antara Mati, Hanya Kenalan, dan Semua Orang.
- Catatan : Memilih Kenalan Hanya membolehkan anda berkongsi fail dengan orang dalam senarai Kenalan anda. Anda akan diminta untuk masuk ke akaun iCloud anda, jadi anda perlu disambungkan ke internet. Memilih Semua Orang, sebaliknya, membolehkan anda memindahkan fail kepada sesiapa sahaja tanpa internet atau akaun iCloud. Terdapat beberapa keadaan ketika memilih Semua orang juga meminta anda untuk masuk ke akaun iCloud anda, tetapi klik Batal, dan anda masih dapat berkongsi dengan semua orang.
Sekiranya anda menggunakan Mac , ada dua cara untuk mengakses AirDrop. Anda boleh pergi ke Pencari dan klik Pergi & gt; AirDrop atau tekan Cmd + Shift + R . Tetingkap akan muncul menunjukkan senarai peranti yang tersedia untuk menerima fail.
Cara Memindahkan Fail Menggunakan AirDropUntuk memindahkan fail dari peranti iOS anda:
- Akses aplikasi yang dapat dikongsi seperti Foto, Safari, Peta, Halaman, Catatan, Keynote, iMovie, iPhoto, Numbers, Photo Booth atau Kenalan.
- Pilih fail yang ingin anda kongsi.
- Setelah memilih fail, ketuk ikon Bagikan. Menu perkongsian akan muncul yang menunjukkan senarai peranti yang menghidupkan AirDrop dan dalam jangkauan anda.
- Ketuk ikon peranti yang ingin anda kirimkan fail dan fail akan dikirim dalam perjalanan ke penerima.
Untuk Menghantar fail dari Mac ke Mac lain atau peranti iOS:
- Buka AirDrop, dan kemudian seret fail ke ikon peranti penerima.
- Anda juga boleh klik kanan pada fail, klik Kongsi & gt; AirDrop dan pilih peranti mana yang ingin anda hantar fail.
- Pemberitahuan akan muncul di perangkat lain yang meminta mereka menolak atau menerima pemindahan. Sekiranya anda menghantar foto ke Mac melalui AirDrop, penerima boleh menyimpannya ke aplikasi Foto atau folder Muat turun. Sekiranya gambar tersebut dikirim ke perangkat iOS, gambar tersebut akan disimpan secara automatik ke aplikasi Foto.
- Untuk fail lain, penerima dapat memilih aplikasi untuk membuka file, bergantung pada jenis file. Anda boleh menghantar sebarang fail melalui AirDrop selagi anda melihat pilihan Share. Setelah fail berjaya dihantar, anda akan melihat pengesahan yang dipaparkan pada perangkat pengiriman.
AirDrop memungkinkan anda memindahkan fail kepada semua orang yang menghidupkan dan masuk ke dalam fitur julat anda. Peranti yang dapat menerima AirDrop dapat menjadi alat anda sendiri, dimiliki oleh rakan, ahli keluarga, jiran, atau orang asing. Oleh kerana itu, adalah mustahak untuk memastikan AirDrop anda selamat.
Untuk mengedit tetapan AirDrop anda pada Mac, buka AirDrop dengan menekan Cmd + Shift + R atau menavigasi ke Pencari & gt; Pergi & gt; AirDrop . Di bahagian bawah tetingkap, klik 'Izinkan saya ditemui oleh:' dan anda akan melihat tiga pilihan:
- Tidak ada - matikan Airdrop
- Kenalan Sahaja - memaparkan peranti anda hanya kepada orang yang ada dalam Kenalan
- Semua orang - memaparkan peranti anda kepada orang lain
- Catatan: jika anda menggunakan peranti iOS, anda boleh mengubah tetapan ini dengan menavigasi ke Tetapan & gt; Umum & gt; AirDrop
Jangan tetapkan ke Semua Orang kerana jika anda melakukannya, kemungkinan untuk menerima fail yang tidak diminta dan bahkan berniat jahat meningkat. Anda hanya dapat menetapkannya kepada Semua orang jika anda perlu menerima fail dari seseorang yang tidak ada dalam daftar Kenalan anda, tetapi ingat untuk mengubahnya kembali setelah itu.
Video YouTube.: AirDrop: Cara Memindahkan Fail ke Produk Apple dengan selamat
09, 2025

