Semua yang Anda Perlu Tahu Mengenai Explorer.exe (09.15.25)
Salah satu cara yang biasa digunakan untuk mencegah pengesanan perisian hasad adalah dengan menyamar sebagai proses yang sah. Setelah perisian hasad masuk ke dalam sistem, perisian tersebut menyamar sebagai salah satu proses sistem sehingga dapat berjalan di latar belakang dan mengelakkan pengesanan. Explorer.exe adalah salah satu proses biasa yang disamarkan oleh entiti malware.
Sebilangan pengguna, terutama mereka yang tidak biasa dengan proses sistem Windows, mudah takut apabila mereka melihat proses explorer.exe berjalan di latar belakang walaupun tidak ada program yang terbuka. Mereka segera menganggapnya sebagai ancaman dan segera menghentikan prosesnya. Walau bagaimanapun, tindakan tersebut boleh menyebabkan lebih banyak masalah pada komputer anda, terutamanya jika prosesnya sah.
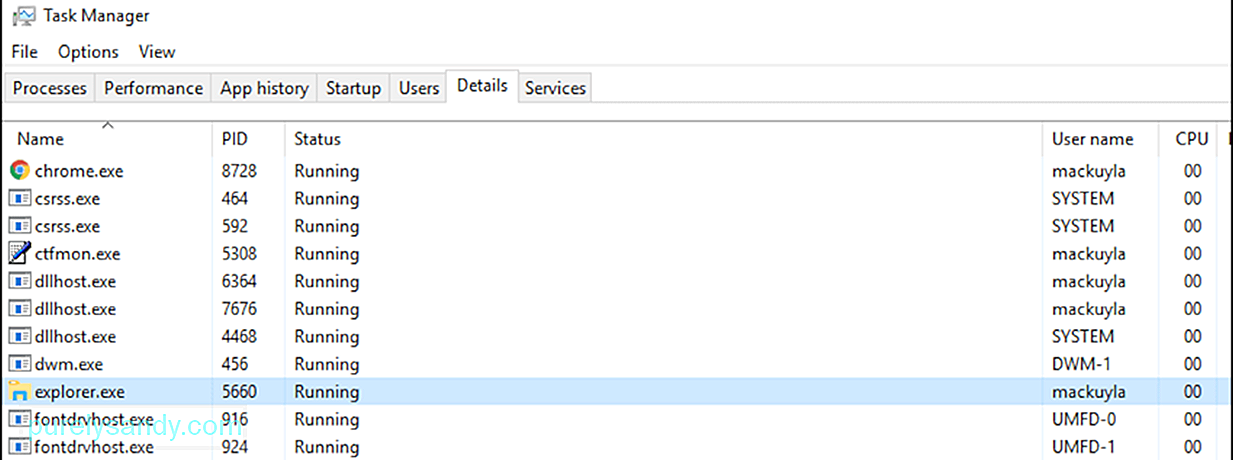
Panduan ini akan menjelaskan apa proses explorer.exe, ketika dipertimbangkan virus, cara menghentikan proses dengan selamat, dan cara menyelesaikan masalah berkaitan explorer.exe.
Petua Pro: Imbas PC anda untuk masalah prestasi, fail sampah, aplikasi berbahaya, dan ancaman keselamatan
yang boleh menyebabkan masalah sistem atau prestasi perlahan.
Tawaran istimewa. Mengenai Outbyte, arahan nyahpasang, EULA, Dasar Privasi.
Apakah Proses Explorer.exe?Apabila anda melihat proses di komputer anda menggunakan Pengurus Tugas, anda mungkin melihat explorer.exe berjalan di latar belakang, walaupun tidak ada yang berlaku di komputer anda. Anda tidak perlu risau kerana ini adalah proses Windows yang sah yang bertanggungjawab untuk antara muka pengurusan fail. Ini bertanggung jawab untuk menampilkan Taskbar, Desktop, dan ciri UI Windows yang lain.
Ini adalah file yang dapat dijalankan yang dapat ditemukan di semua komputer yang menjalankan sistem operasi Windows. Pada versi Windows yang lebih awal, anda akan melihat explorer.exe di bawah Task Manager. Tetapi pada Windows 10, anda akan melihat folder Windows Explorer. Apabila anda mengklik kanan pada Windows Explorer dan memilih Pergi ke butiran, anda akan diarahkan ke proses explorer.exe.
Explorer.exe adalah komponen shell grafik yang menguruskan paparan antara muka pengguna pengurusan fail yang membolehkan pengguna membuka, menyalin, memotong, menghapus, memindahkan, dan melakukan tindakan lain dengan fail di komputer.
Fail explorer.exe boleh didapati di folder C: \ Windows, dan ia adalah biasanya hanya berukuran beberapa bait. Dalam contoh di bawah, fail explorer.exe hanya 4,311 KB.

Explorer.exe bukanlah proses kritikal untuk menjalankan Windows, tetapi mungkin mempengaruhi aspek komputer yang lain. Sebagai contoh, jika proses explorer.exe tidak berjalan dengan betul, anda mungkin mengalami Taskbar yang tidak responsif, masalah mengklik..exe file, Desktop beku, penyalinan fail yang lambat, dan masalah lain. Dalam kes ini, yang harus anda lakukan adalah memulakan semula proses explorer.exe untuk memperbaiki sebarang kesalahan explorer.exe yang menyebabkan anda menghadapi masalah.
Adakah Explorer.exe Virus?Kadang-kadang, anda akan melihat beberapa masalah prestasi pada komputer anda, seperti kelambatan, kehadiran iklan, kerosakan aplikasi yang kerap, dan juga kesalahan BSOD. Gejala ini menunjukkan adanya jangkitan malware, dan ada kemungkinan ia mengambil alih proses yang sah, seperti explorer.exe.
Jadi, bagaimana anda membezakan virus explorer.exe dari proses explorer.exe yang sah ? Berikut adalah beberapa petua untuk membantu anda membuat keputusan sama ada mahu menyingkirkan proses explorer.exe atau tidak:
- Fail explorer.exe selalu berada di folder C: \ Windows atau di mana sahaja cakera sistem operasi Windows dipasang. Sekiranya anda melihat fail explorer.exe di tempat lain, maka mungkin virus.
- Sekiranya anda melihat dua versi proses explorer.exe berjalan, maka salah satunya pasti virus. Klik kanan pada setiap proses explorer.exe dan pilih Open File untuk mengetahui di mana fail tersebut disimpan. Sekiranya fail tersebut berada di mana sahaja selain folder C: \ Windows, maka itu adalah virus.
- Sekiranya proses explorer.exe memakan banyak komputer walaupun semua aplikasi anda ditutup, ada tinggi kemungkinan proses itu berbahaya.
- Apabila anda mendapat pemberitahuan virus dan proses explorer.exe anda bertindak mencurigakan.
Sekiranya anda mengesyaki explorer.exe anda berniat jahat, hentikan prosesnya dan imbas menggunakan perisian antivirus anda untuk menghapusnya. Kemudian bersihkan apa-apa fail sisa yang berkaitan dengan virus menggunakan aplikasi pembersih PC yang disebut Perbaikan PC Outbyte . Ini untuk memastikan bahawa virus tidak akan terus berkembang biak walaupun virus explorer.exe telah dihapus.
Cara Memperbaiki Kesalahan Common Explorer.exeKadang-kadang masalah yang anda hadapi dengan explorer.exe bukan kerana ia adalah virus, tetapi kerana faktor lain. Contohnya, fail explorer.exe yang rosak boleh menyebabkan masalah prestasi yang serupa dengan gejala jangkitan malware. Fail explorer.exe yang rosak juga boleh menyebabkan shell grafik Windows bertindak aneh atau menggantung.
Nasib baik, ada beberapa cara untuk menyelesaikan kesalahan explorer.exe tanpa memulakan semula komputer anda. Oleh itu, jika explorer.exe anda tidak berjalan atau tidak bertindak balas, berikut adalah beberapa langkah yang boleh anda cuba:
Kaedah 1: Cara Menghentikan Explorer.exe dari Pengurus TugasCara termudah untuk menghentikan dan memulakan semula explorer.exe adalah dengan menggunakan alat Pengurus Tugas terbina dalam Windows. Pengurus Tugas memberi anda gambaran keseluruhan mengenai semua proses dan aplikasi yang sedang berjalan di komputer anda, serta maklumat mengenai bagaimana reimg komputer digunakan.
Untuk pengguna Windows 10, berikut adalah langkah-langkah untuk memulakan semula proses explorer.exe menggunakan Task Manager:
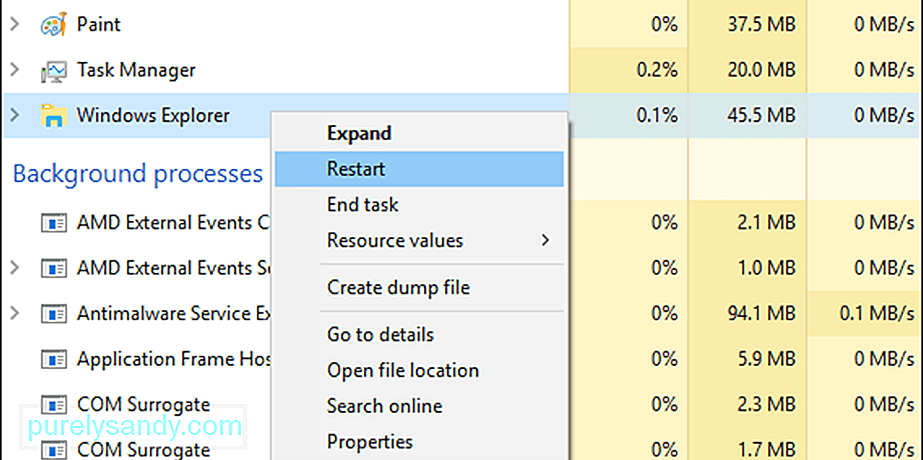
Apabila anda memulakan semula proses explorer.exe, anda akan melihat bahawa Taskbar, menu Mula, dan mana-mana yang terbuka folder akan ditutup atau hilang sejenak, kemudian muncul semula apabila proses explorer.exe dimulakan lagi.
jalan pintas di Taskbar untuk menamatkan proses explorer.exe. Jalan pintas ini hanya mengakhiri proses, jadi anda perlu memulakannya semula secara manual selepas itu. Berikut adalah langkah-langkah untuk melakukannya: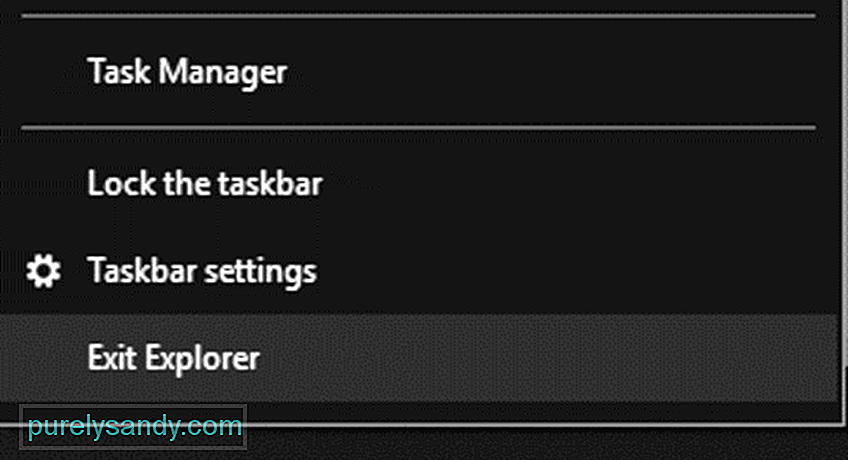
Ini akan melancarkan semula proses dan selesaikan sebarang ralat explorer.exe yang mungkin anda alami.
Kaedah 3: Reboot Explorer.exe Menggunakan Batch File.Sekiranya, atas sebab tertentu, anda tidak dapat mengakses Task Manager atau jalan keluar Exit Explorer , menggunakan fail kumpulan mungkin berfungsi. File batch adalah file skrip yang terdiri dari serangkaian perintah yang dirancang untuk melakukan tugas tertentu - dalam hal ini, untuk memulakan kembali proses explorer.exe.
Berikut adalah langkah-langkah bagaimana membuat file batch untuk tujuan ini:
mulakan explorer.exe
keluar
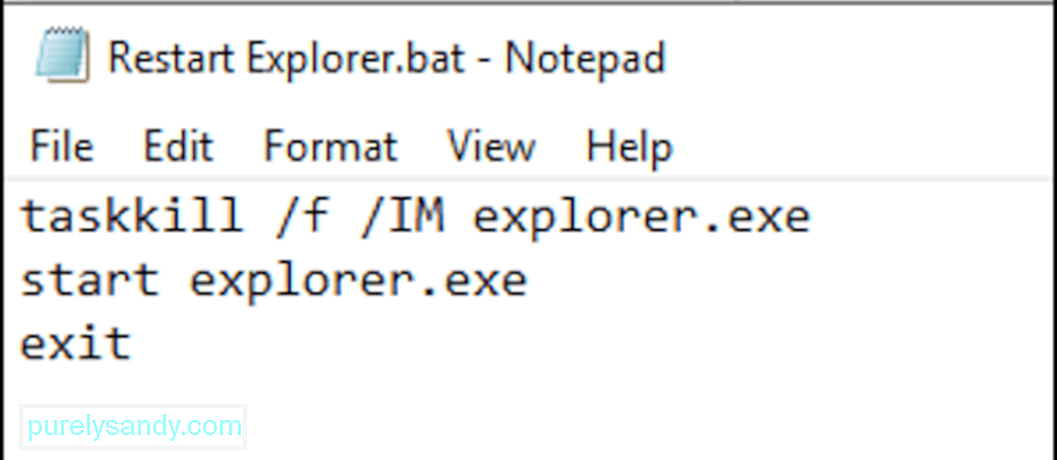
Setelah fail disimpan, yang perlu anda lakukan ialah mengkliknya setiap kali anda menemui sebarang kesalahan explorer.exe. Fail kumpulan ini dimulakan semula dan melancarkan semula proses dalam satu klik, yang sangat mudah apabila anda menghadapi masalah dengan Taskbar atau menu Mula.
RingkasanProses explorer.exe, sama seperti proses sistem Windows mana pun, rentan terhadap kerosakan korupsi, dan menyebabkan masalah antara muka grafik. Nasib baik, masalah ini dapat diselesaikan dengan mudah dengan memulakan semula Windows Explorer menggunakan kaedah berbeza yang dibincangkan di atas. Tetapi jika anda mengesyaki explorer.exe anda berniat jahat, segera hentikan prosesnya dan buang fail yang dijangkiti menggunakan perisian antivirus anda.
Video YouTube.: Semua yang Anda Perlu Tahu Mengenai Explorer.exe
09, 2025

