10 Penyelesaian untuk Hang Tidur / Bangun tidur dikesan pada Macbook Pro (09.15.25)
Salah satu perkara hebat mengenai macOS adalah anda tidak perlu mematikannya setiap kali anda tidak menggunakannya. Anda hanya boleh menutup penutup dan Mac anda akan tidur secara automatik. Sekiranya anda perlu menggunakannya sekali lagi, buka penutupnya dan log masuk semula. Proses ini lebih mudah dan menghilangkan keperluan untuk boot berterusan.
Namun, beberapa pengguna Mac telah mengadu tentang pelbagai masalah Tidur / Bangun pada Mac. Adalah biasa bagi pengguna Mac untuk dibebani oleh kegagalan yang nyata dari fungsi tidur / bangun macOS. Dan ini bukan perkara baru. Masalah tidur / bangun tidur telah dilaporkan dalam versi macOS sebelumnya. Sekiranya anda menjalankan Catalina atau Big Sur, anda mungkin terkejut apabila mendapati diri anda bingung dengan masalah ini kerana anda mungkin menganggap bahawa masalah ini, yang telah mempengaruhi versi sebelumnya, telah ditangani dalam pembaruan sebelumnya. Malangnya, itu tidak berlaku.
 Sebagai contoh, banyak pemilik MacBook Pro melaporkan bahawa komputer mereka dimulakan semula ketika sedang tidur, biasanya ketika dibiarkan begitu sahaja dan dipasang. Masalah mula berlaku setelah mengemas kini macOS mereka. Yang lain mengadu Mac mereka terhempas ketika bangun dari Tidur. Atas sebab-sebab tertentu, komputer mogok dan dimulakan semula, bukannya membiarkan pengguna meneruskan di mana dia pergi. Ini mengalahkan tujuan meninggalkan komputer anda dalam mod Tidur.
Sebagai contoh, banyak pemilik MacBook Pro melaporkan bahawa komputer mereka dimulakan semula ketika sedang tidur, biasanya ketika dibiarkan begitu sahaja dan dipasang. Masalah mula berlaku setelah mengemas kini macOS mereka. Yang lain mengadu Mac mereka terhempas ketika bangun dari Tidur. Atas sebab-sebab tertentu, komputer mogok dan dimulakan semula, bukannya membiarkan pengguna meneruskan di mana dia pergi. Ini mengalahkan tujuan meninggalkan komputer anda dalam mod Tidur.
Dalam beberapa kes, pengguna Mac mengalami kerosakan ketika masuk ke mod tidur setelah mengemas kini macOS, yang mungkin merupakan masalah yang berkaitan dengan tidur siang yang berkaitan dengan yang baru-baru ini kemas kini. Ketika Apple pertama kali mengeluarkan Catalina 10.10 dan 10.14, pengguna mengalami masalah yang sama. Apple menyelesaikan masalah ini tetapi kesalahannya berulang kerana beberapa sebab.
Masalahnya nampaknya sedikit berbeza untuk pengguna yang berbeza. Kami pernah mendengar Mac dimulakan semula ketika masuk ke mod Tidur sementara yang lain dimulakan semula sebaik sahaja penutup dibuka setelah tidur. Yang lain dimulakan semula semasa tidur. Senario yang berbeza, tetapi tidur adalah penyebut biasa.
Walaupun komputer riba tidak hancur ketika anda membangunkannya, grafik nampaknya kelihatan berkualiti rendah dan paparan memuat dengan perlahan. Ini adalah masalah yang juga terkait dengan kartu grafik, tetapi juga dipicu ketika komputer dimatikan.
Kesalahan Tidur / Bangun yang lebih baru yang dialami pengguna adalah "Tidur / Bangun Tidur" hang dikesan ”di Macbook Pro. Walaupun artikel ini akan menumpukan pada masalah ini, penyelesaian yang disenaraikan di sini juga dapat berfungsi untuk menyelesaikan masalah Tidur / Bangun yang lain di Mac.
Mac Kesalahan "Kesalahan tidur / bangun tidur dikesan" Mac  Baru-baru ini, beberapa pengguna Mac melaporkan mengalami "Hang / Sleep Wakeup hang yang dikesan" di Macbook Pro, terutama dengan macOS Catalina dan Big Sur. Menurut laporan, kesalahan itu muncul setiap kali MacBook pengguna tidur. Ia dimulakan semula seperti semenit kemudian dan menimbulkan ralat di atas.
Baru-baru ini, beberapa pengguna Mac melaporkan mengalami "Hang / Sleep Wakeup hang yang dikesan" di Macbook Pro, terutama dengan macOS Catalina dan Big Sur. Menurut laporan, kesalahan itu muncul setiap kali MacBook pengguna tidur. Ia dimulakan semula seperti semenit kemudian dan menimbulkan ralat di atas.
Sebilangan pengguna menyatakan bahawa boot ke Safe Mode berfungsi dan masalahnya tidak muncul. Ini mungkin disebabkan oleh aplikasi yang bertentangan tetapi pengguna bersumpah bahawa mereka tidak memuat turun sebelum itu. Yang lain menghadapi masalah walaupun semasa Safe Mode, menyebabkan Mac mereka secara automatik menghidupkan semula kira-kira sekali sehari. Reboot sering berlaku ketika iMac sedang tidur dan coraknya selalu sama. Apabila Mac dimulakan semula, bunyi permulaan berbunyi dua kali berturut-turut. Kemudian "Hang / Tidur bangun dikesan" pada Macbook Pro muncul.
Dalam beberapa kes, ralat ini menghalang Mac daripada tidur, dan ini akhirnya menghabiskan bateri. Komputer sering tidak akan tidur walaupun keluar dan log masuk semula, atau menekan butang tidur.
Apa Punca Kesalahan "Tidur / Bangun tidur dikesan" Kesalahan pada MacSalah satu sebab biasa "Tidur / Wakeup hang dikesan ”pada Macbook Pro adalah ciri Power Nap yang rosak. Apple pertama kali memperkenalkan ciri ini sebagai sebahagian dari OS X Mountain Lion pada tahun 2012. Biasanya diaktifkan secara lalai, jadi anda mungkin tidak menyedarinya. Ini adalah ciri yang berguna yang membolehkan Mac anda bangun untuk menangani tugas seperti mengendalikan sandaran Time Machine dan menyegerakkan e-mel. Tetapi jika itu menyebabkan Tidur? Bangunkan masalah untuk Mac anda, maka anda perlu mematikannya.
Faktor lain yang harus anda perhatikan adalah perubahan terbaru pada Mac anda. Sekiranya anda baru-baru ini mengemas kini aplikasi anda atau memasang kemas kini sistem, perubahan tersebut mungkin telah merosakkan sesuatu di sistem anda sekarang. Setelah memasang kemas kini macOS, pengguna mungkin menghadapi masalah dengan fungsi tidur dan bangun, di mana komputer enggan bangun ketika diharapkan, OS gagal dilancarkan setelah tidur, atau dalam hal ini, "Hang / Tidur bangun tidur dikesan Kesalahan muncul walaupun butang kuasa atau butang pada papan kekunci ditekan. Dalam variasi lain dari masalah ini, komputer mungkin terlalu lama untuk bangun. Tetapi dalam kebanyakan kes, sistem tidak bertindak balas terhadap klik atau tekan butang apa pun.
Fungsi Tidur dan Bangun pada Mac pada dasarnya diatur oleh tetapan pengguna, aktiviti aplikasi, peranti yang disambungkan, dan rangkaian. Ini menjadikan kebanyakan pengguna Mac yang menghadapi masalah ini berpendapat bahawa adalah tugas yang rumit secara teknikal untuk memperbaiki Mac yang mendapat ralat "Sleep / Wakeup hang dikesan". Namun, itu tidak biasanya berlaku. Terdapat beberapa penyelesaian dan pembaikan yang boleh anda gunakan semasa menghadapi ralat ini. Lihat senarai kami di bawah ini.
Cara Memperbaiki Kesalahan "Hang tidur / Bangun tidur dikesan" pada MacTerdapat beberapa cara mudah untuk menyelesaikan ralat "Tidur / Tidur bangun dikesan" Mac. Perkara pertama yang boleh anda lakukan apabila anda menyedari fungsi tidur dan bangun Mac anda tidak berfungsi adalah dengan memeriksa sama ada terdapat tetapan tertentu yang mungkin mencetuskan masalah ini. Pastikan kecerahan layar komputer anda tidak dimatikan, monitor anda tidak dimatikan, Mac anda tidak dalam keadaan selamat, dan komputer tidak dimatikan.
Juga berguna untuk menjalankan pengoptimal Mac, seperti aplikasi pembaikan Mac, untuk menghapus fail sampah dan menyelesaikan masalah lain yang mungkin mencetuskan ralat ini.
Sekiranya anda masih kekurangan jawapan sebagai untuk menyelesaikan masalah "Sleep / Wakeup hang found" di Macbook Pro, anda boleh mendapatkan penyelesaian berikut untuk mencari jalan keluar.
Penyelesaian # 1: Lumpuhkan Power Nap. mengenai cara mematikan Power Nap dalam dokumen sokongan. Melakukan ini akan menjadikan keadaan kembali normal. Apple menyedari masalahnya dan telah memberikan perbaikan untuk menyelesaikan ralat tersebut, tetapi masalahnya selalu berulang. Oleh itu, jika anda bosan menghadapi ralat ini, anda boleh mematikan Power Nap sama sekali. Langkah ini melumpuhkan Power Nap daripada memulakan apabila skrin menjadi tidak aktif. Ketika berada dalam mod Power Nap, sistem terus memeriksa e-mel baru, kalendar, dan kemas kini iCloud yang lain, yang menyebabkan ciri Tidur / Bangun menjadi kacau. Untuk mematikan tidur siang, ikuti arahan di bawah. 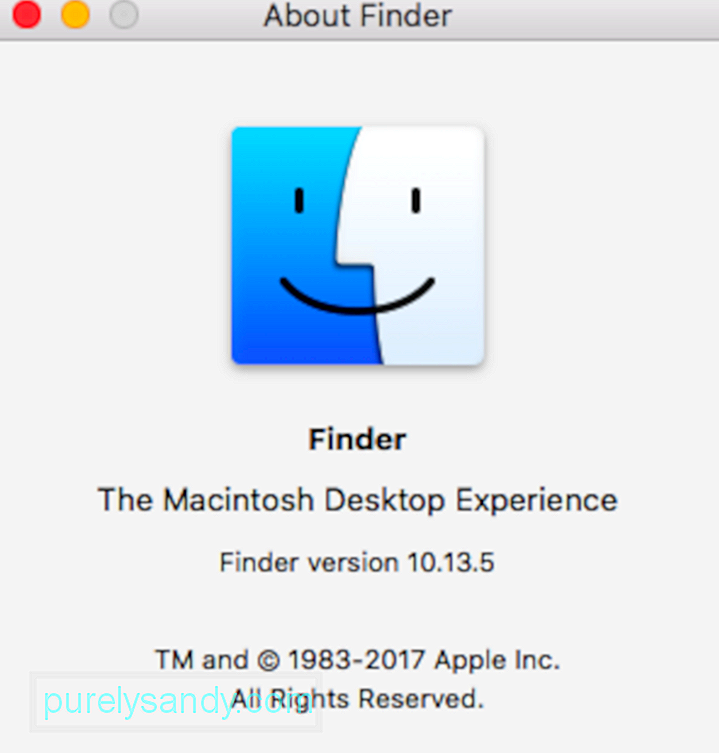
Pengawal pengurusan sistem bertanggungjawab menguruskan tingkah laku yang berkaitan dengan fungsi ini:
- Daya, termasuk butang kuasa dan daya ke port USB
- Bateri dan pengisian
- Penggemar
- Petunjuk atau sensor, seperti status lampu penunjuk, sensor gerakan tiba-tiba, sensor cahaya sekitar, dan lampu latar papan kekunci
- Tingkah laku semasa membuka dan menutup penutup komputer notebook
Menetapkan semula pengawal pengurusan sistem tidak boleh menjejaskan kandungan NVRAM atau PRAM.
Sebelum menetapkan semula SMC, cuba matikan Mac anda dan tekan / tahan butang Daya sekurang-kurangnya 10 saat. Lepaskan butang dan tunggu beberapa saat. Kemudian, tekan butang kuasa untuk menghidupkan Mac anda. Sekiranya masalah berlanjutan, ikuti langkah-langkah ini untuk menetapkan semula SMC:
Untuk menetapkan semula SMC pada komputer yang mempunyai cip T2, ikuti langkah-langkah berikut:- Kawal di sebelah kiri papan kekunci anda
- Opsi (Alt) di sebelah kiri papan kekunci anda
- Shift di sebelah kanan papan kekunci anda
Untuk menetapkan semula SMC pada komputer lain, terutamanya tidak mempunyai Cip Keselamatan Apple T2, ikuti langkah-langkah berikut.
Untuk komputer notebook dengan bateri yang tidak boleh ditanggalkan:- Model MacBook Pro diperkenalkan pada pertengahan 2009 hingga 2017
- Model MacBook Air diperkenalkan pada 2017 atau sebelumnya
- Semua model MacBook kecuali MacBook (13 inci, Pertengahan 2009)
- Kawal di sebelah kiri papan kekunci anda
- Opsi (Alt) di sebelah kiri papan kekunci anda
- Shift pada sebelah kanan papan kekunci anda
- Model MacBook Pro dan MacBook diperkenalkan pada awal tahun 2009 atau lebih awal
- MacBook (13 inci, Pertengahan 2009)
Perlu diingat bahawa mod hibernasi sebenarnya adalah langkah pencegahan untuk mengelakkan kehilangan data semasa kehilangan kuasa. Walau bagaimanapun, ini mungkin mengganggu fungsi tidur dan bangun Mac anda, jadi lebih baik untuk menonaktifkannya buat masa ini.
Untuk mematikan mod hibernasi, jalankan perintah berikut di Terminal:
- sudo pmset siap sedia 0
- sudo pmset autopoweroff 0
Kedua perintah ini akan mematikan tetapan perkakasan yang mengendalikan mod hibernasi. Untuk mengembalikan tetapan, tetapkan semula pengawal pengurusan sistem Mac anda menggunakan arahan di atas. Kaedah lain adalah dengan menjalankan perintah sekali lagi, kali ini menggantikan 0 dengan 1.
Penyelesaian # 4: Reset FileVault.Kesalahan mungkin mengganggu penyimpanan dan pengambilan kandungan fail pada cakera keras semasa mod tidur , menyebabkan masalah antara protokol enkripsi cakera penuh seperti FileVault, yang seterusnya menghalang pengesahan dan pemuatan fail mod tidur. Ini kemudian boleh menyebabkan kerosakan atau kesalahan lain semasa sistem anda bangun. Untuk menyelesaikannya, anda perlu mematikan protokol penyulitan cakera penuh. Anda boleh mengaktifkannya semula jika ciri tidur / bangun berfungsi dengan baik setelah cakera didekripsi sepenuhnya.
Penyelesaian # 5: Kosongkan Fail Hibernasi. Apabila macOS mengetahui bahawa fail hibernasi yang ditulis pada cakera keras oleh fungsi hibernasi tidak ada, ia akan membuat fail tersebut secara automatik. Tetapi kadang-kadang ia melakukan kesalahan, merosakkan fail dalam proses dan menghalang pembacaan dari sistem ketika bangun. Untuk memperbaikinya, anda perlu memaksa sistem membuat semula fail dengan menjalankan perintah berikut di Terminal: sudo rm /var/vm/sleepimage. Penyelesaian # 6: Tetapkan semula NVRAM. Mac yang lebih lama mempunyai RAM Parameter atau PRAM, sementara Mac yang lebih baru menggunakan Memori Akses Rawak Tanpa Volatil atau NVRAM. Sekiranya menetapkan semula SMC dan menggunakan penyelesaian lain di atas tidak berjaya, anda boleh mencuba menetapkan semula NVRAM Mac anda. Inilah cara menetapkan semula NVRAM pada Mac anda: Catatan: Setelah log masuk, anda mungkin perlu menyesuaikan semula beberapa pilihan sistem anda, seperti kelantangan pembesar suara, resolusi skrin, pemilihan cakera permulaan, maklumat zon waktu, dan tetapan lain. Sekiranya "Sleep / Wakeup hang dikesan" di Macbook Pro disebabkan oleh konflik antara program di Mac anda, cara termudah untuk menentukan adalah dengan boot ke Safe Mode. Ikuti langkah-langkah berikut untuk menguji Mac anda dalam Safe Mode: Perhatikan apa yang berlaku. Gunakan secara normal dan kemudian biarkan tidur untuk memeriksa apakah "Hang / Tidur bangun dikesan" muncul. Sekiranya berfungsi dengan baik, keluar dari Safe Mode dengan menghidupkan semula Mac anda secara normal dan tentukan aplikasi mana yang menimbulkan masalah. Sekiranya ralat berlanjutan, mulakan semula Mac anda semula. Sekiranya Mac anda masih sama, maka sudah waktunya untuk menguji perkakasan anda dengan Diagnostik Apple. Sekiranya tiada penyelesaian di atas berfungsi, anda boleh melakukan pembaikan sistem. Biarkan kit pertolongan cemas Apple menyapu dan menyelesaikan masalah secara automatik. Ada kemungkinan bahawa ini akan menangkap apa yang menyebabkan bug dan memperbaikinya untuk anda. Kit pertolongan cemas Apple adalah alat pembaikan yang disertakan dengan macOS dan ia dapat mengenal pasti dan menyelesaikan ralat cakera keras yang biasa. Untuk melakukan pembaikan sistem, ikuti arahan di bawah: Mac anda.  Untuk menjalankan Diagnostik Apple, ikuti langkah-langkah di bawah:
Untuk menjalankan Diagnostik Apple, ikuti langkah-langkah di bawah:
Mudah-mudahan, ini dapat dijalankan dan memperbaiki bug apa pun yang menyebabkan sistem anda membuang ralat ini.
Penyelesaian # 10: Pulihkan dari Time Machine Backup. 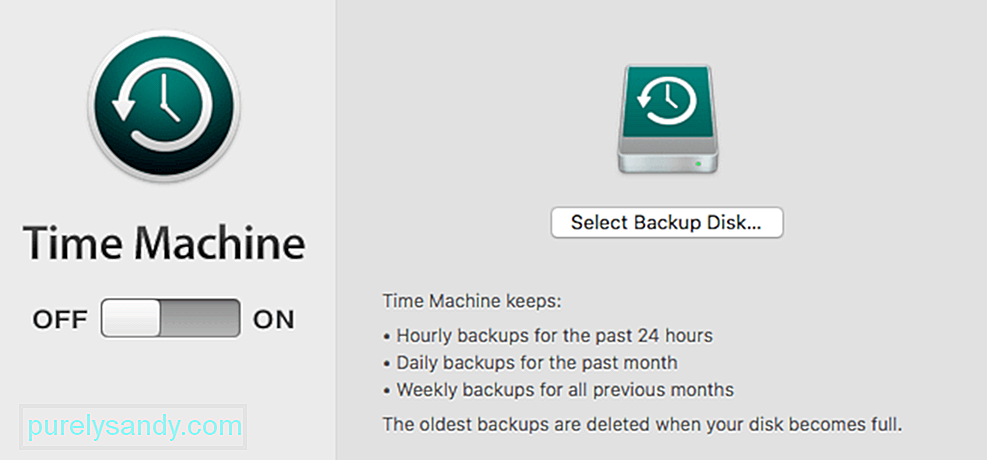 Sekiranya anda kehabisan pilihan dan tidak ada yang berfungsi, maka mungkin baik untuk mengembalikan Mac anda ke masa sebelum ralat tidur / bangun mula berlaku. Anda boleh melakukannya dengan memulihkan dari sandaran Time Machine.
Sekiranya anda kehabisan pilihan dan tidak ada yang berfungsi, maka mungkin baik untuk mengembalikan Mac anda ke masa sebelum ralat tidur / bangun mula berlaku. Anda boleh melakukannya dengan memulihkan dari sandaran Time Machine.
Untuk melakukan ini, hidupkan sistem anda dan segera tekan dan tahan Command + R sehingga skrin Utiliti macOS muncul. Dari sini, anda boleh menggunakan Time Machine Backup anda untuk mengembalikan macOS anda ke tetapan terakhir sebelum peningkatan.
KesimpulanMemulakan semula sistem anda setiap kali tidur boleh menjadi sangat mengecewakan. Sekiranya anda berhadapan dengan "Hang / Sleep Wakeup hang yang dikesan" di Macbook Pro, penyelesaian di atas akan membantu anda menjadikan fungsi tidur dan bangun anda kembali normal.
Video YouTube.: 10 Penyelesaian untuk Hang Tidur / Bangun tidur dikesan pada Macbook Pro
09, 2025

