Dari Windows ke Mac: Panduan Pemula (09.16.25)
Sekiranya anda dewasa menggunakan Microsoft Windows, beralih ke Mac pada awalnya akan membingungkan. Walaupun para pereka merancang Mac agar mudah, mesra pengguna, dan cekap, ada perbezaan dibandingkan dengan Windows yang mungkin memerlukan sedikit masa untuk membiasakan diri. Beralih dari Windows ke Mac terasa seperti ketika anda mula-mula belajar menggunakan komputer. Namun, setelah anda membiasakannya, anda akan menghargai keputusan anda mengapa anda memilih Mac daripada Windows.
Sangat mudah untuk belajar bagaimana menggunakan Mac, tetapi anda mungkin masih tersinggung oleh beberapa kebiasaan OS X. Selain mempelajari jalan pintas baru, anda juga perlu membiasakan diri dengan pelbagai ciri Mac. Untuk membantu anda berkenalan dengan peranti baru anda di sini adalah panduan pengguna yang mudah diikuti untuk pengguna Windows yang sudah lama.
Cara Menutup AplikasiDi Windows, yang harus anda lakukan hanyalah mengklik butang x untuk menutup aplikasi. Namun, di Mac, mengklik butang x merah tidak menutup sepenuhnya tetingkap. Tidak akan berhenti sepenuhnya sehingga anda secara khusus menyuruhnya berhenti. Mengklik butang x hanya menutup tetingkap, bukan aplikasi. Ini bermaksud bahawa ia masih berjalan di latar belakang.
Anda mempunyai dua cara untuk menutup aplikasi sepenuhnya. Anda boleh mengetuk kekunci Command + Q atau memilih berhenti dari menu lungsur turun program.
Dari Kanan ke KiriSekiranya sudah lama menjadi pengguna Windows, anda mempunyai kecenderungan untuk mencari butang tutup, tolak dan maksimalkan di kanan atas tetingkap. Namun, anda akan dapati bahawa semua butang ini terdapat di sudut kiri atas tetingkap di Mac. Ia agak membingungkan pada awalnya, tetapi anda akan terbiasa dalam jangka masa panjang.
Membesar dengan Windows bermaksud mengenal pelbagai pintasan kawalan seperti Ctrl + C, Ctrl + X, Ctrl + V, dan Ctrl + Z masing-masing untuk menyalin, memotong, menampal, dan mengurungkan tugas.
Di Mac, kekunci Control kebanyakannya digunakan untuk menggeser antara tab penyemak imbas dan beralih antara desktop. Sebilangan besar arahan berada di bawah kekunci Cmd.
Oleh itu, bukannya Ctrl + C, Ctrl + X, Ctrl + V, dan Ctrl + Z, anda perlu menggunakan Cmd + C, Cmd + X, Cmd + V, dan Cmd + Z. Alt + Tab menjadi Cmd + Tab. Sebarang jalan pintas pada Windows yang melibatkan Kawalan mungkin mempunyai jalan pintas OS X yang setara.
Menyalin FailMenyalin fail jauh lebih rumit di Mac kerana tidak ada jalan pintas Cmd + X untuk menyalin fail atau pilihan 'potong' di menu klik kanan. Di Windows, yang harus anda lakukan ialah tekan Ctrl + X untuk memotong dan Ctrl + V untuk menampal fail di lokasi lain. Untuk memotong dan menampal fail pada Mac, ikuti langkah-langkah berikut:
Sekiranya kerja anda melibatkan banyak tugas atau anda hanya mahu buat perkara dalam jangka masa yang terhad, maka anda akan menyukai desktop maya di Mac. Desktop maya dibuka semasa anda mengaktifkan Mission Control. Apabila anda membuka Mission Control, anda akan melihat sekumpulan segi empat tepat di bahagian atas. Ini semua aplikasi, widget, dan desktop yang sedang berjalan di komputer anda.
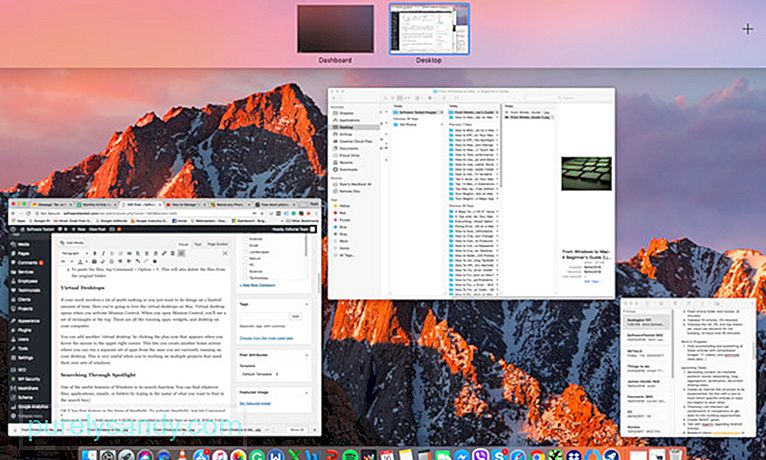
Anda dapat menambahkan 'desktop maya' yang lain dengan mengklik ikon tambah yang muncul ketika anda mengarahkan mouse ke mouse ke sudut kanan atas. Ini membolehkan anda membuat skrin utama lain di mana anda dapat menjalankan sekumpulan aplikasi yang terpisah dari yang anda jalankan pada desktop anda. Ini sangat berguna ketika anda mengerjakan beberapa projek yang memerlukan set tetingkap mereka sendiri.
Mencari Melalui Sorotan 
Salah satu ciri Windows yang berguna adalah fungsi cariannya. Anda boleh menemui fail, aplikasi, e-mel, atau folder apa pun dengan menaip nama yang anda mahu cari di kotak carian. OS X mempunyai ciri tersebut dalam bentuk Spotlight. Untuk mengaktifkan Spotlight, tekan Command + Space atau klik ikon kaca pembesar di bar atas. Ketik sahaja apa sahaja yang anda mahu cari dan hasilnya akan diperoleh. Selain mencari fail, Spotlight juga merupakan cara mudah untuk melancarkan aplikasi, mencari Google dan Wikipedia, dan melakukan perhitungan dasar.
Menghapus FailSekiranya anda ingin menghapus fail, anda harus menyeret fail tersebut ke Tong Sampah (Recycle Bin di Windows) yang dapat anda temukan di Dock. Anda juga boleh menekan Cmd + Delete untuk mempermudah penghapusan. Anda juga boleh membersihkan fail lama dari Mac anda dengan menjalankan Outbyte MacRepair, alat pembersih pihak ketiga. Ia mengosongkan semua sampah anda dan menghapus fail yang tidak diingini, fail log yang tidak diperlukan, muat turun rosak, kemas kini iOS lama, dan fail sementara dari seluruh sistem Mac anda.
The Dock adalah Rakan AndaPengguna Windows sudah biasa dengan Taskbar yang berada di bahagian bawah skrin. Di sinilah anda dapat mengakses aplikasi yang biasa digunakan, menu Start, dan Windows System Tray. OS X's Dock berfungsi dengan cara yang sama. Ini menyediakan menu yang dapat disesuaikan di mana anda dapat mengakses file dan folder umum, Launchpad, Trash, Finder, dan System Preferences.
Anda boleh menyembunyikan Dok secara automatik jika anda tidak mahu ia menghalangi skrin anda. Cukup pergi ke Keutamaan Sistem, pilih Dok, dan pilih Secara automatik Sembunyikan Dan Tunjukkan Dok. Anda juga dapat menyesuaikan tetapan pengurangan ukuran, pembesaran, dan animasi tetingkap dalam Pilihan Sistem.
Memasang AplikasiMemasang program baru di Mac sangat berbeza dengan Windows. Memasang aplikasi baru di Windows bermaksud terlibat sepanjang proses pemasangan. Pemasangan anda tidak akan dilanjutkan melainkan anda mengklik butang Teruskan atau Seterusnya. Memasang aplikasi baru pada Mac jauh lebih mudah. Yang harus anda lakukan ialah memuat turun perisian dan menyeret ikon yang dimuat turun ke folder Aplikasi dan itu saja!
Beralih dari Windows ke Mac memerlukan keluk pembelajaran. Tetapi dengan panduan pengguna ini untuk pengguna Windows, kami berharap ia dapat membantu mempermudah penerokaan dan membiasakan diri dengan Mac anda.
Video YouTube.: Dari Windows ke Mac: Panduan Pemula
09, 2025

