Cara Bersih Pasang MacOS Mojave dan Versi Lama MacOS / OS X (09.15.25)
Adakah anda mendapati macOS Mojave terlalu banyak dan oleh itu ingin menurunkan? Adakah Mac anda agak perlahan atau adakah anda menghadapi masalah dengan aplikasi anda? Atau adakah anda menghadapi beberapa masalah dengan macOS anda sekarang? Memasang semula macOS selalunya merupakan jalan terakhir untuk menyelesaikan masalah perisian pada Mac.
Artikel ini akan menunjukkan proses langkah demi langkah cara membersihkan macOS pada Mac anda. Sama ada anda perlu memuat turun dan memasang bersih Sierra Tinggi , Sierra, El Capitan, Yosemite, atau versi OS X yang lebih awal, panduan ini membuat anda dilindungi. Kami akan mulakan dengan menunjukkan kepada anda cara membersihkan macOS Mojave, versi terbaru macOS, sebelum meneruskan perniagaan yang lebih rumit iaitu memasang versi macOS atau OS X yang lebih awal.
Apa Anda perluUntuk memasang semula macOS , anda memerlukan pemacu denyar yang boleh ditanggalkan dengan sekurang-kurangnya 15 GB storan percuma untuk membuat USB yang boleh di-boot pada Mac . Di sinilah anda akan menyimpan fail pemasang untuk versi macOS pilihan anda. Pastikan bahawa tidak ada data penting pada pemacu kerana kami akan menghapusnya untuk tujuan ini.
Perkara lain yang perlu anda perhatikan sebelum memasang semula macOS anda adalah sandaran anda. Sekiranya berlaku sesuatu, sekurang-kurangnya anda menyimpan data penting anda. Semasa membuat sandaran fail anda, bersihkan sampah anda terlebih dahulu dengan menggunakan aplikasi seperti Outbyte MacRepair. Ini akan menghapus semua fail yang tidak diperlukan sehingga anda tidak perlu membawanya ke macOS yang baru dipasang.
Untuk membuat sandaran data anda menggunakan Time Machine, ikuti langkah-langkah berikut:- Sambungkan luaran cakera keras ke Mac anda menggunakan kabel USB, FireWire atau kabel Thunderbolt.
- Klik ikon Apple yang terletak di sudut kiri atas skrin anda.
- Pilih Keutamaan Sistem & gt; Mesin Masa.
- Hidupkan Mesin Masa dengan memindahkan slaid ke Hidup.
- Klik Pilih Cakera Sandaran dan pilih pemacu luaran yang ingin anda gunakan untuk sandaran anda.
- Pemacu luaran akan diformat, dan proses sandaran akan dimulakan dalam beberapa minit.
Memuat turun dan memasang semula macOS anda adalah proses yang mudah, tetapi perhatikan bahawa setiap kali anda menjadikannya penting perubahan pada Mac anda, anda menghadapi risiko yang mungkin menyebabkan anda kehilangan data. Oleh itu, sebelum anda melakukan perkara lain, pastikan data anda selamat. Lebih baik selamat daripada meminta maaf.
Setelah anda menjaga pemacu USB dan sandaran anda, maka anda sudah siap untuk memasang macOS baru anda.
Langkah 1: Format pemacu USB .Anda perlu memuat turun semula fail pemasang untuk macOS pilihan anda dan menyimpannya pada pemacu denyar USB anda. Jadi perkara pertama yang perlu anda lakukan adalah memformat pemacu sebagai kelantangan Mac OS Extended (Journaled) dengan Jadual Partisi GUID. Pastikan tidak ada fail atau data penting pada pemacu kerana semuanya akan dihapus.
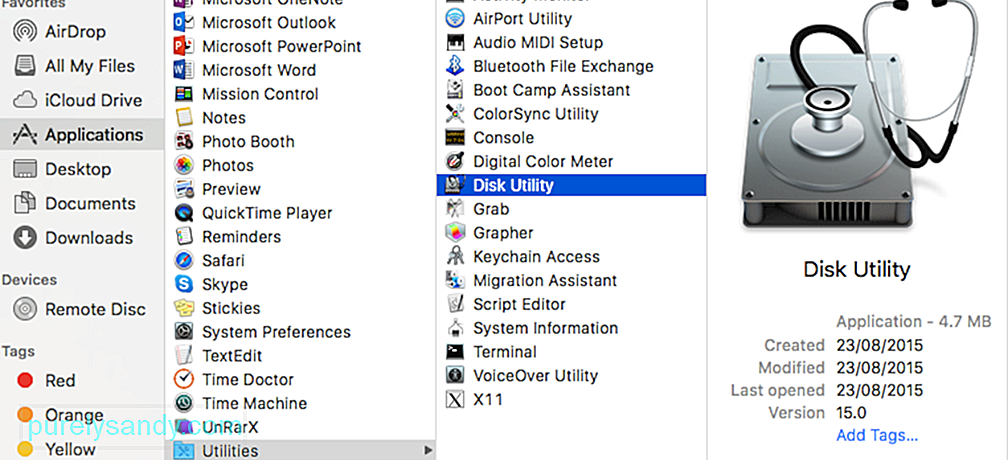
- Pergi ke Aplikasi & gt; Utiliti & gt; Utiliti Cakera.
- Pilih pemacu USB anda dan klik Padam.
- Namakan semula Pemacu USB anda ke Tanpa Judul.
- Pilih Mac OS Extended (Journaled) sebagai jenis format . Untuk Mac yang menjalankan High Sierra atau Mojave, pilih APFS dari pilihan.
- Pilih Peta Partisi GUID di bawah pilihan Skema.
- Klik Padam. Ini mungkin mengambil masa beberapa minit, bergantung pada seberapa besar penyimpanan flash anda.
- Klik Selesai.
Jika anda memasang semula Mojave, yang perlu anda lakukan ialah mencarinya di Mac App Store. Cukup klik Muat turun atau Dapatkan, bergantung pada versi Mac App Store yang anda gunakan. Sekiranya anda mendapat mesej amaran yang mengatakan bahawa versi macOS ini sudah terpasang di komputer anda dan bertanya sama ada anda mahu meneruskan, tekan terus. Taipkan ID dan kata laluan Apple anda untuk meneruskan. Pemasang adalah fail besar, jadi memuat turunnya mungkin memerlukan sedikit masa. macOS Mojave, misalnya, sekitar 5.7 GB.
Setelah fail pemasang selesai memuat turun, fail akan dilancarkan secara automatik. Kami belum mahu ia berjalan, jadi tekan Command + Q untuk berhenti dari pemasang.
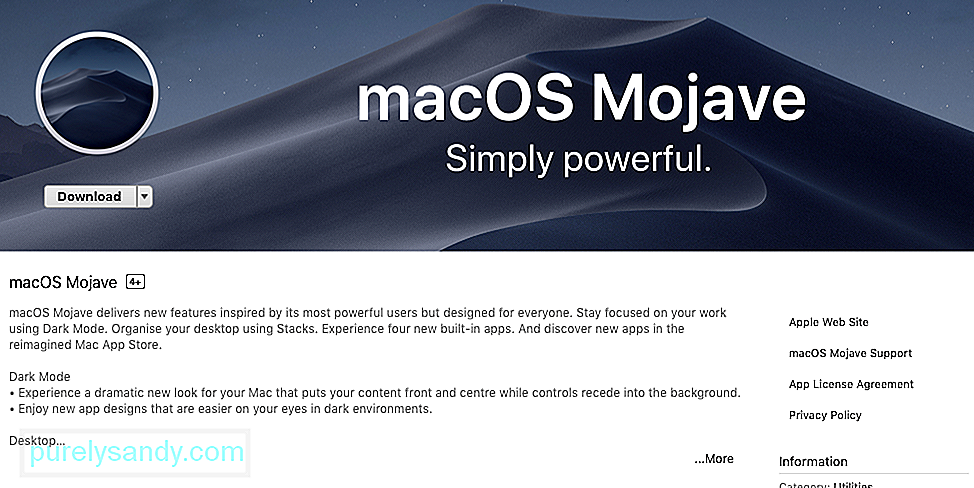
Mendapatkan fail pemasang untuk versi lama macOS memerlukan lebih banyak kerja kerana Apple tidak tawarkan muat turun versi macOS lama di Mac App Store, walaupun anda mencarinya.
Sekiranya anda menjalankan macOS Mojave, anda tidak akan dapat menemui versi macOS yang lebih lama di App Store anda tidak kira apa yang anda lakukan. Anda perlu mencari komputer yang menjalankan macOS versi lama dan memuat turun fail pemasang dari sana. Anda boleh mendapatkan versi macOS dan OS X yang lebih lama di bawah tab Pembelian di Mac App Store. Anda dapat memuat turun versi macOS dan OS X ini dari sini:
- OS X El Capitan
- OS X Yosemite
- OS X Mavericks
- OS X Mountain Lion
- OS X Lion
Anda akan melihat bahawa Sierra dan High Sierra tidak termasuk dalam senarai ini, dan itu kerana Apple mengeluarkan Sierra dari senarai Dibeli ketika memperkenalkan High Sierra pada tahun 2017. Nasib baik, anda masih boleh memuat turun Sierra dari pautan ini selagi anda menggunakan Mac bukan Mojave.
Sekiranya anda mahu untuk memuat turun High Sierra, anda mesti memuat turunnya dari komputer lain yang menjalankan versi macOS yang lebih lama dan menyalinnya dari sana.
Langkah 3: Buat USB yang boleh di-boot pada Mac.Langkah seterusnya adalah membuat cakera USB yang dapat di-boot yang akan anda gunakan untuk memasang salinan macOS baru. Anda perlu memasang macOS dari USB, jadi anda perlu membuat pemacu yang dapat di-boot, menggunakan Terminal.
Untuk membuat pemacu pemasangan macOS yang dapat di-boot, ikuti arahan berikut:- Lancarkan Terminal dengan menekan Command + Space dan ketik Terminal di Spotlight. Atau anda boleh pergi ke Finder & gt; Pergi & gt; Utiliti & gt; Terminal.
- Sambungkan pemacu USB yang diformat ke komputer anda. Pastikan nama pemacu adalah 'Untitled' agar ini berfungsi. Namakan semula pemacu jika perlu.
- Salin dan tampal arahan ini ke Terminal:
sudo / Applications / Install \ macOS \ Mojave.app/Contents/ Reimgs / createinstallmedia –volume / Volume / Untitled - / Applications / Install \ macOS \ Mojave.app
- Tekan Return.
- Masukkan kata laluan anda.
- Proses ini boleh memakan masa, jadi bersabarlah. Apabila anda melihat perkataan Selesai, ini bermaksud bahawa pemacu yang dapat di-boot telah dibuat. macOS pilihan anda, menggunakan pemacu pemasang anda. Ikuti langkah-langkah ini untuk memasang semula macOS dari pemacu USB anda:
Sambungkan pemacu boot anda ke Mac anda, kemudian hidupkan Mac anda atau mulakan semula sambil menahan butang Alt atau Opsi. Ini akan membuka Permulaan Pengurus.
Pilih untuk memasang macOS anda dari pemacu luaran.
Klik Utiliti Cakera, pilih cakera keras Mac anda, kemudian tekan Padam.
Kembali ke Startup Manager dan klik Install macOS.
Proses ini akan memasang macOS pilihan anda di komputer anda. Perhatikan bahawa semua aplikasi dan data akan dihapus dari Mac anda, jadi pastikan anda mempunyai sandaran fail anda. Pemasangan mungkin memerlukan sedikit masa, jadi tunggu saja.
Setelah pemasangan selesai, anda boleh memulihkan aplikasi, fail dan tetapan anda dari sandaran anda. Atau jika anda mahu semuanya baik seperti baru, muat turun semula aplikasi anda secara manual. Ini disyorkan jika anda menghadapi masalah dengan aplikasi anda di macOS sebelumnya.
Video YouTube.: Cara Bersih Pasang MacOS Mojave dan Versi Lama MacOS / OS X
09, 2025

