Cara Menangani proses Hapus telah gagal Ralat pada Mac (09.15.25)
Utiliti Cakera biasanya berjalan tanpa masalah sepanjang masa. Tetapi kadang-kadang "Menghapus proses gagal" gagal. Tidak dapat mencabut cakera: (-69888) ralat pada Mac dapat menghentikan tugas apa pun yang cuba dilakukan oleh utiliti. Masalah ini boleh muncul semasa melakukan partition, verifikasi dan pembaikan cakera, atau bahkan semasa pemformatan.
Biasanya terdapat sedikit butiran tambahan yang diberikan mengenai cara menyelesaikan masalah atau masalahnya , menyukarkan pengguna untuk memahami masalah ini.
Pada dasarnya, proses "Hapus telah gagal. Tidak dapat melepaskan cakera: (-69888) ralat pada Mac muncul ketika pemacu but semasa sedang diubah. Ini juga boleh berlaku jika cakera yang anda coba padamkan telah gagal dalam proses dengan ralat Tidak dapat melepaskan cakera.
Sekiranya pemacu boot sedang diubah suai seperti yang ditunjukkan oleh situasi pertama, penyelesaian yang paling mudah adalah melakukan boot dari pemacu lain dan menjalankan Disk Utility dari sana. Untuk pemacu boot, tidak kira versi Mac OS X atau macOS yang dibuatnya, selagi ia mempunyai Disk Utility - yang semuanya mereka lakukan. Ini akan membolehkan anda menyelesaikan masalah.
Apakah proses Erase yang gagal Ralat pada Mac?Adakah anda mendapat ralat 69888 semasa membahagi pemacu? Kesalahan ini kebanyakannya berlaku semasa anda menghapus data dari cakera keras anda dan cuba memasang semula versi macOS atau OS X anda hanya untuk proses yang gagal sepanjang jalan dan membuang ralat ini. Berita baiknya ialah terdapat beberapa petua penyelesaian masalah yang boleh anda lakukan untuk menyelesaikan masalah ini.
Proses Hapus telah gagal ralat pada Mac menyusahkan kerana pengguna tidak dapat mengakses fail dan aplikasi cakera keras mereka kecuali masalahnya telah diperbaiki. Beberapa pengguna juga melaporkan bahawa kesalahan ini dapat mempengaruhi kelajuan pemprosesan sistem dan bahkan berhenti secara tiba-tiba, mengakibatkan kehilangan data.
Sekiranya anda menghadapi situasi yang sama dan mencari penyelesaian yang tepat untuk ralat ini, maka anda perlu jangan risau kerana panduan ini seharusnya dapat membantu.
Apa Punca Proses Hapus Gagal Ralat di Mac?Apa yang menyebabkan “Proses Hapus gagal. Tidak dapat mencabut ralat cakera: (-69888) ”pada Mac? Untuk mengetahui cara yang berbeza untuk memperbaiki proses pemadaman Mac Disk Utility telah gagal, adalah mustahak untuk mendiagnosisnya terlebih dahulu. Berikut adalah beberapa sebab utama kesalahan tersebut untuk membantu anda memahami penyebabnya.
Terdapat pelbagai alasan di sebalik kemunculan Kesalahan Terminal Mac 69888 yang menimbulkan keadaan panik. Sebarang ketidakkonsistenan yang berkaitan dengan sistem fail Mac OS X boleh mengakibatkan kerosakan data sehingga menjadikannya tidak dapat diakses sepenuhnya. Mari kita lihat beberapa kemungkinan sebab yang sama.
- Kesalahan manusia: Ini mungkin disebabkan oleh kesilapan yang tidak disengajakan seperti penghapusan secara tidak sengaja, pemformatan fail mac dan volum semasa operasi normal
- Mengosongkan Sampah: Sering kali pengguna mungkin mengosongkan fail sampah mereka tanpa memeriksa silang, yang boleh mengakibatkan penghapusan sepenuhnya data Mac yang penting.
- Penamatan mendadak fail sistem: Beberapa waktu kerana lonjakan kuasa, sistem Mac dihentikan secara tiba-tiba, kerana sebilangan fail gagal dipasang dan menjadi tidak responsif.
- Operasi baca / tulis yang terganggu: Kemungkinan kerosakan atau penghapusan fail Mac juga berlaku apabila kita mengganggu proses membaca / menulis yang sedang berlangsung di pertengahan sehingga mengakibatkan situasi Kesalahan Terminal 69888 Mac.
- Pemformatan yang Tidak Disengajakan: butang yang salah kadang-kadang akan menyebabkan timbulnya masalah Mac Terminal Error 69888 yang sangat kritikal.
- Perkongsian data / fail pada platform yang tidak disokong: Oleh kerana adanya platform yang tidak disokong, kadangkala fail yang dikongsi menjadi tidak responsif dan menjadi rosak.
- Serangan perisian hasad: Walaupun Mac dianggap jauh lebih selamat berbanding dengan Windows tetapi masih ada sedikit virus jahat yang ditulis untuknya. Memuat turun aplikasi dan fail lain yang berkaitan akan menimbulkan masalah keselamatan, yang seterusnya mempengaruhi keseluruhan sistem fail.
- Pengubahsuaian dalam tetapan BIOS: Kadang-kadang ketika kita melakukan beberapa perubahan ke dalam sektor BIOS, ia akan menyebabkan munculnya beberapa situasi yang salah yang berkaitan dengan masalah Mac Terminal Error 69888 yang tidak akan anda inginkan. Kerosakan dalam fail tajuk: Fail tajuk adalah salah satu fail penting yang mengandungi keseluruhan maklumat mengenai fail yang akan anda akses. Oleh itu, jika ada masalah, fail yang diminta gagal memberi respons dan bahkan menghasilkan ralat Mac Terminal Error 69888.
- Fail katalog node kerosakan: Katalog adalah fail yang dihasilkan sistem yang menyimpan rekod jenis fail dan yang terbaru mengakses jenis.
- Masalah dengan sektor boot: Apabila terdapat masalah dengan sektor boot, sistem Mac gagal dimuat dan akibatnya anda tidak dapat mengakses fail data yang tersimpan dan timbul Kesalahan Terminal Mac 69888 masalah.
- Masalah Kernel Panic: Seperti BSOD di Windows, pengguna Mac mungkin menghadapi masalah panik kernel.
- Pemasangan program yang tidak betul: pemasangan aplikasi yang tidak diingini & amp; program tanpa memeriksa img dan persetujuannya.
- Masalah perkakasan atau perisian: Ini juga merupakan faktor biasa yang cukup bertanggungjawab terhadap kerosakan fail Mac dan sebagai pengganti munculnya situasi yang salah.
Semua sebab yang disebutkan di atas adalah kemungkinan penyebab tidak dapat diaksesnya data Mac. Terdapat banyak faktor yang menyebabkan masalah ini ke peranti USB atau pemacu luaran yang merangkumi pengubahsuaian pemacu but. Kesalahan ini juga boleh berlaku sekiranya program lain yang berbeza menggunakan pemacu USB. Sekiranya anda ingin memadamkan USB semasa anda menyalin atau membaca fail, kesalahan ini mungkin berlaku pada masa itu. Singkatnya, tidak ada alasan khusus untuk masalah ini.
Cara Memperbaiki Hapus proses telah gagal Ralat pada MacOleh kerana mungkin terdapat pelbagai sebab kerana proses pemadaman gagal dilakukan pada Mac, anda mungkin mencari cara yang berbeza untuk memperbaikinya. Berikut adalah beberapa cadangan yang dapat anda laksanakan untuk memperbaiki kesalahan proses menghapus Utiliti Disk.
Tetapi sebelum anda melakukannya, berikut adalah beberapa penyelesaian masalah asas yang harus anda selesaikan terlebih dahulu:
Setelah anda menyelesaikan langkah-langkah di atas, kini anda dapat meneruskan penyelesaian utama di bawah ini.
Penyelesaian # 1: Padamkan Disk anda melalui Terminal 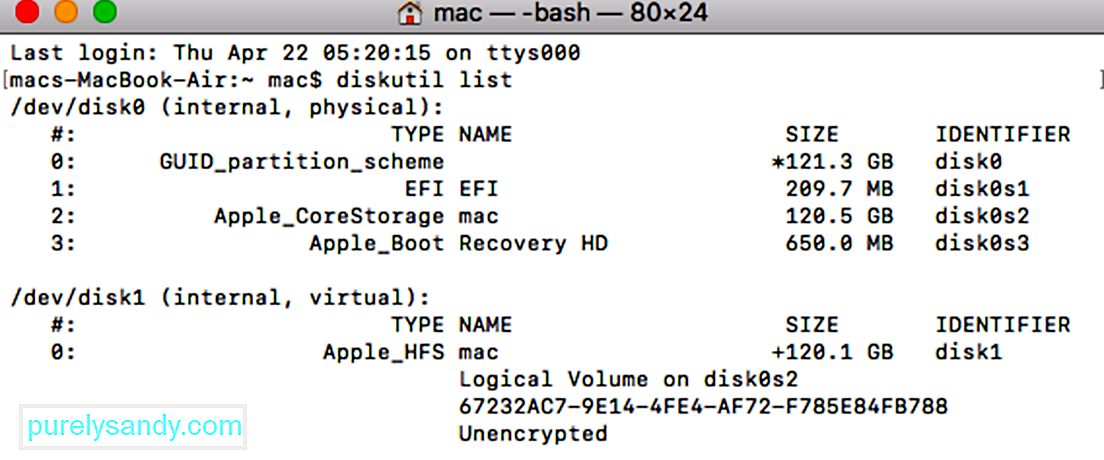 Sekiranya terdapat masalah dengan aplikasi Disk Utility pada Mac anda, maka anda boleh mencuba perkara yang sama melalui Terminal. Ini adalah pendekatan yang lebih bersih untuk memadamkan cakera dan akan membantu anda memenuhi keperluan anda dengan mudah.
Sekiranya terdapat masalah dengan aplikasi Disk Utility pada Mac anda, maka anda boleh mencuba perkara yang sama melalui Terminal. Ini adalah pendekatan yang lebih bersih untuk memadamkan cakera dan akan membantu anda memenuhi keperluan anda dengan mudah.
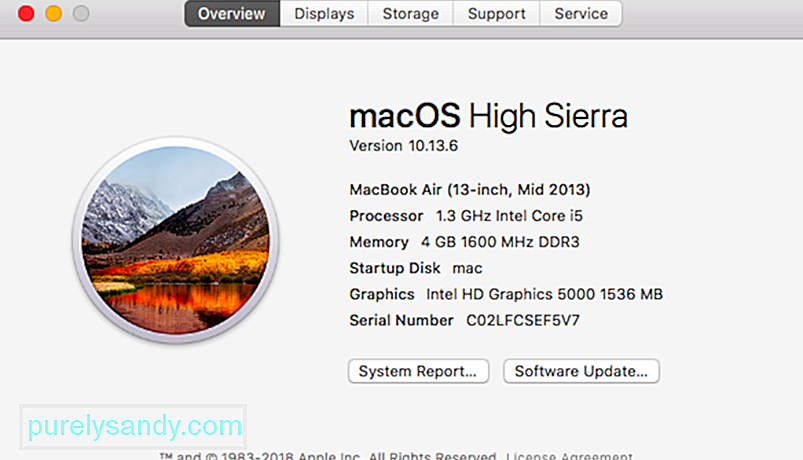 Seperti yang dinyatakan di atas, jika Mac anda berjalan pada versi firmware yang ketinggalan zaman, maka ia dapat menghadapi proses menghapus Utiliti Disk yang telah gagal masalah. Syukurlah, ia dapat diperbaiki dengan mudah dengan mengemas kini Mac anda ke firmware terbaru yang disokong. Anda boleh mencari kemas kini terbaru untuk macOS dari App Store. Sebagai pilihan, anda juga boleh mengklik logo Apple dari atas, pergi ke Keutamaan Sistem & gt; Kemas kini Perisian dan periksa kemas kini dari sini.
Seperti yang dinyatakan di atas, jika Mac anda berjalan pada versi firmware yang ketinggalan zaman, maka ia dapat menghadapi proses menghapus Utiliti Disk yang telah gagal masalah. Syukurlah, ia dapat diperbaiki dengan mudah dengan mengemas kini Mac anda ke firmware terbaru yang disokong. Anda boleh mencari kemas kini terbaru untuk macOS dari App Store. Sebagai pilihan, anda juga boleh mengklik logo Apple dari atas, pergi ke Keutamaan Sistem & gt; Kemas kini Perisian dan periksa kemas kini dari sini.
Kadang kala, pengguna mendapatkan proses penghapusan kesalahan yang gagal pada Mac semasa memformat keseluruhan cakera. Oleh itu, anda boleh mempertimbangkan untuk memformat jilid cakera yang dipilih. Dengan cara ini, anda boleh memeriksa sama ada masalahnya dengan kelantangan yang dipilih atau tidak.
Begitu juga, anda boleh cuba memadamkan keseluruhan cakera untuk mendiagnosis masalahnya dengan lebih lanjut. Dengan cara ini, anda dapat memastikan sama ada masalahnya dengan keseluruhan cakera atau volume yang dipilih.
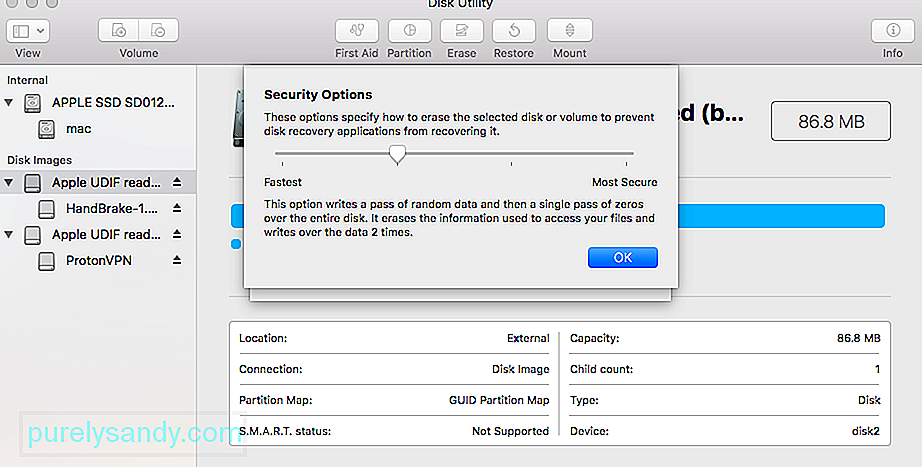 Sekiranya anda mendapat Utiliti Disk untuk menghapus proses, ralat gagal semasa memformat peranti luaran, maka anda harus mengikuti latihan ini. Sebaik-baiknya, jika tahap keselamatan untuk pemacu USB atau cakera keras luaran terlalu tinggi, maka Utiliti Cakera mungkin tidak dapat berjaya memformatnya. Untuk menyesuaikan tahap keselamatannya dan memperbaiki proses pemadaman yang gagal di Mac, ikuti langkah berikut:
Sekiranya anda mendapat Utiliti Disk untuk menghapus proses, ralat gagal semasa memformat peranti luaran, maka anda harus mengikuti latihan ini. Sebaik-baiknya, jika tahap keselamatan untuk pemacu USB atau cakera keras luaran terlalu tinggi, maka Utiliti Cakera mungkin tidak dapat berjaya memformatnya. Untuk menyesuaikan tahap keselamatannya dan memperbaiki proses pemadaman yang gagal di Mac, ikuti langkah berikut:
Ini adalah kaedah yang disyorkan kerana harus selalu memperbaiki ralat. Anda memerlukan mana-mana pemacu boot Mac OS X untuk menyelesaikan tugas ini, saya menggunakan pemacu pemasang boot Mavericks untuk tujuan ini tetapi yang lain juga harus berfungsi, sama ada pemacu pemasangan atau hanya pemacu pemulihan, yang penting ialah mereka boleh boot dan terpisah dari cakera but utama yang menyimpan OS yang dipasang:
Ini adalah contoh yang baik mengapa sangat berguna untuk memasang pemacu ibu jari USB yang dapat di-boot dengan versi Mac OS X apa pun yang sedang berjalan Mac anda, kerana tanpa pemacu boot yang berasingan, beberapa kesalahan ini tidak dapat diselesaikan. Pemacu but seperti itu mudah dibuat sendiri, berikut adalah arahan untuk membuat cakera but untuk OS X 10.9, OS X 10.8, dan OS X 10.7. Untuk Mac lama yang menjalankan versi Mac OS X sebelumnya, biasanya apa-apa yang menjalankan OS X 10.6 atau lebih awal akan mempunyai SuperDrive, dan dengan itu dihantar dengan DVD yang dapat di-boot yang dapat melayani tujuan yang sama.
Penyelesaian # 6: Gunakan Partisi Pemulihan Mac 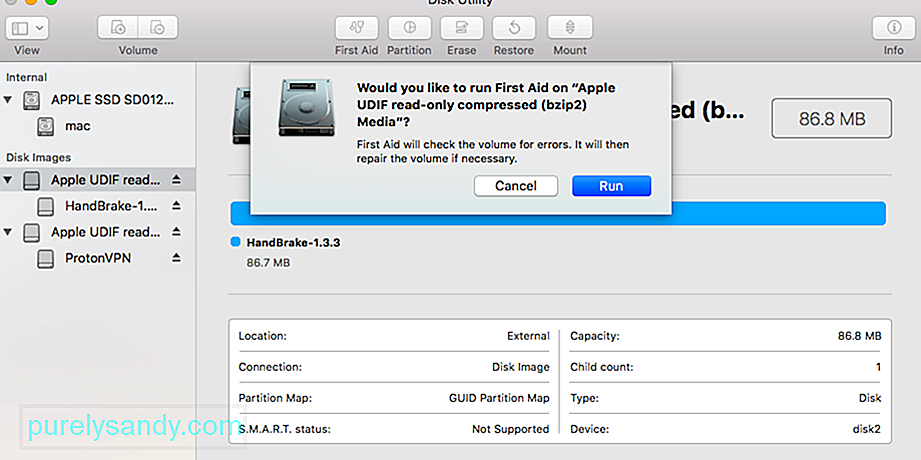 Sekiranya ralat dipicu oleh pertolongan cemas atau memformat partisi bukan boot, anda mungkin dapat memperbaiki ralat dengan boot dari partisi Pemulihan yang disertakan dengan semua versi baru Mac OS X. Ini tidak akan berfungsi jika ralat itu dicetuskan dengan cuba mengubah cakera boot melalui partisi atau pemformatan, dan anda perlu menggunakan kaedah di atas dengan boot disk sebagai gantinya.
Sekiranya ralat dipicu oleh pertolongan cemas atau memformat partisi bukan boot, anda mungkin dapat memperbaiki ralat dengan boot dari partisi Pemulihan yang disertakan dengan semua versi baru Mac OS X. Ini tidak akan berfungsi jika ralat itu dicetuskan dengan cuba mengubah cakera boot melalui partisi atau pemformatan, dan anda perlu menggunakan kaedah di atas dengan boot disk sebagai gantinya.
Kaedah lain menggunakan baris perintah untuk memaksa melepaskan cakera, tetapi ini bukan pilihan yang paling disyorkan kerana berpotensi kehilangan data.
Perhatian mesti digunakan dengan pendekatan ini namun kerana melepaskan paksa cakera secara paksa boleh menyebabkan kehilangan data pemacu dilepaskan secara paksa. Oleh itu, ini hanya sesuai jika anda merancang untuk memformat dan menghapus cakera yang anda terpaksa keluarkan pula.
Setelah selesai anda boleh keluar dari Terminal seperti biasa.
Cara Memadam Hard Drive di Mac Dengan mengikuti perkara di atas- teknik yang disenaraikan, anda akan dapat mengatasi proses penghapusan Utiliti Disk yang gagal. Walaupun, jika anda tidak mahu menghadapinya terlebih dahulu, pastikan anda mengambil semua langkah yang betul untuk memadamkan cakera keras pada Mac. Sekiranya anda tidak membuat kesilapan dan tidak ada masalah dengan sistem anda, maka anda tidak akan menghadapi proses penghapusan Mac Disk Utility yang gagal. 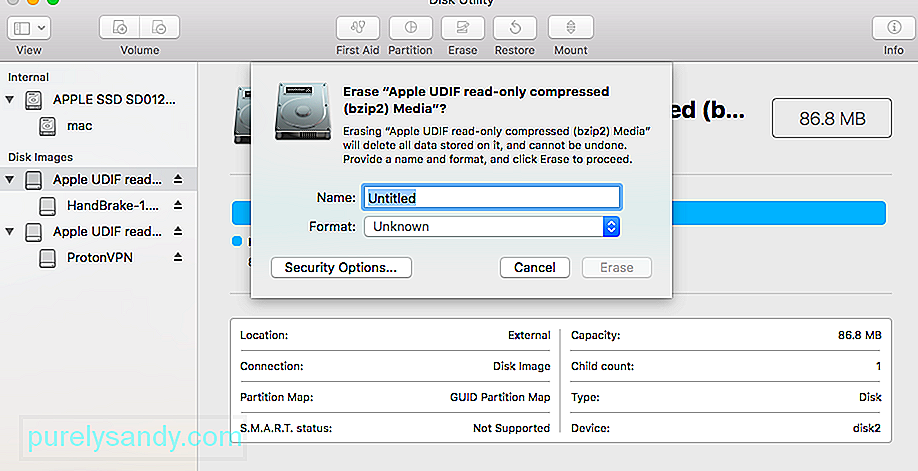
Terdapat pelbagai alasan untuk memformat cakera keras atau peranti luaran pada Mac. Beberapa di antaranya dapat seperti berikut:
- Anda mungkin ingin menyelesaikan masalah dengan memformat cakera keras.
- Mungkin ada masalah dengan peranti luaran anda dan memformatnya boleh memperbaikinya.
- Anda mungkin mahu mengubah sistem fail atau gaya partition pada pemacu Mac anda.
- Sekiranya perisian hasad telah merosakkan Mac anda, maka anda boleh memperbaikinya dengan mudah dengan memformat disk.
- Jika anda menjual kembali Mac anda, anda mungkin ingin memformatnya untuk melindungi data anda.
Tidak kira apa alasan anda memformat cakera keras atau peranti luaran adalah - prosesnya sangat mudah. Saya telah memberikan penyelesaian pintar untuk memformat cakera melalui Terminal di atas yang boleh anda ikuti. Walaupun untuk memformat cakera melalui antara muka pengguna grafik Mac, langkah-langkah berikut dapat diambil.
1. Lancarkan aplikasi Disk UtilitySeperti yang anda ketahui, Disk Utility bertanggungjawab untuk menjalankan pemformatan dan penghapusan operasi pada disk. Oleh itu, anda boleh pergi ke Finder & gt; Aplikasi & gt; Utiliti dan lancarkan aplikasi Disk Utility dari sini.
2. Pilih Cakera atau Peranti untuk diformatSekarang, anda dapat melihat daftar semua disk yang ada dan peranti yang disambungkan di bar sisi aplikasi Disk Utility. Sekiranya anda mahu, anda boleh pergi ke menu lungsur dari sudut kiri atas untuk melihat semua kelantangan dan peranti. Dari sini, anda hanya boleh memilih cakera, kelantangan, atau bahkan peranti luaran yang ingin anda format.
3. Padam cakera yang dipilihSetelah memilih pemacu dalaman atau peranti luaran pilihan anda, pergi ke bar alat Disk Utility di sebelah kanan dan klik pada butang "Padam".
Ini akan melancarkan tetingkap pop timbul sehingga anda dapat membuat perubahan yang diperlukan untuk memformat pemacu. Sebagai contoh, anda boleh memberikannya nama baru, mengubah sistem failnya, atau bahkan skema pemisahannya. Setelah membuat perubahan yang sesuai, cukup klik butang "Padam" dan tunggu sebentar kerana pemacu yang dipilih akan dipadamkan.
Bagaimana jika Tombol Padam dalam Utiliti Cakera Kelabu?Anda mungkin membaca artikel ini kerana butang Padam atau Partisi berwarna kelabu ketika anda cuba memadam atau memformat semula pemacu menggunakan Disk Utility. Gunakan langkah di bawah untuk memperbaikinya dan beritahu kami di komen mana yang sesuai untuk anda.
1. Tunjukkan Semua Peranti dan Padam Pemacu Ibu BapaSecara lalai, Utiliti Cakera hanya menunjukkan Kelantangan pada pemacu yang disambungkan, dan bukannya pemacu itu sendiri. Volume adalah partisi atau bahagian pemacu tempat anda menyimpan data.
Buka Utiliti Cakera dan pilih Lihat & gt; Tunjukkan Semua Peranti dari bar menu. Anda harus melihat nama peranti untuk setiap pemacu anda muncul di bar sisi.
Sebagai alternatif, gunakan pintasan Cmd + 2. Pilih folder induk untuk pemacu yang ingin anda bentuk semula atau padam, kemudian klik Padam butang lagi. Perhatikan bahawa semasa anda memadamkan peranti, ia juga akan menghapuskan semua Volume yang terdapat di dalamnya.
2 Jalankan Pertolongan Cemas untuk Membaiki Pemacu Anda Sebelum MemadamkannyaDisk Utility mempunyai ciri Pertolongan Cemas yang menyelesaikan semua jenis masalah yang berkaitan dengan pemacu anda: prestasi perlahan, fail rosak, atau tingkah laku yang tidak dijangka. Semasa anda menjalankan Pertolongan Cemas, alat ini akan memeriksa kesilapan keseluruhan cakera dan memberitahu anda jika ada yang tidak dapat diperbaiki.
Buka Utiliti Disk dan pilih pemacu yang ingin anda padamkan dari bar sisi. Di bahagian atas tetingkap, klik butang Pertolongan Cemas, kemudian setuju untuk Menjalankan Pertolongan Cemas. Jalankan Pertolongan Cemas pada sebarang pemacu yang bermasalah. Lamanya masa Pertolongan Cemas dijalankan bergantung pada ukuran pemacu anda, berapa banyak data di dalamnya, dan berapa banyak ralat yang perlu diperbaiki.
Gabungkan langkah ini dengan langkah sebelumnya untuk menjalankan Pertolongan Cemas pada peranti induk untuk pemacu anda, serta jilid individu.
3. Boot Ke Mode Pemulihan untuk Menghapus Cakera Permulaan AndaSekiranya anda cuba memformat semula atau memadamkan cakera permulaan pada Mac anda, anda perlu boot ke Mod Pemulihan terlebih dahulu. Cakera permulaan adalah pemacu keras utama komputer anda: cakera yang menyimpan macOS dan semua data anda. Biasanya tidak boleh memadamkan cakera permulaan kerana Mac anda menggunakannya untuk menjalankan macOS.
Recovery Mode adalah partisi khas pada Mac yang boleh anda gunakan untuk memulihkan dari sandaran, memasang semula macOS, mendapatkan sokongan dalam talian, atau menghapus cakera permulaan anda.
Anda harus membuat sandaran Mac anda sebelum mencuba padam atau formatkan semula.
Apabila anda sudah bersedia untuk boot ke Recovery Mode, mulakan semula Mac anda dan tahan Cmd + R semasa boot. Terus memegang kedua-dua kekunci sehingga anda melihat logo Apple atau mendengar bunyi permulaan. Mod Pemulihan muncul sebagai tetingkap Utiliti. Anda akan melihat tetingkap MacOS Utiliti muncul. Pilih Utiliti Cakera dari tetingkap ini dan cuba hapus atau memformat semula pemacu anda lagi.
Cara Memasang Semula macOS Setelah Menghapus Pemacu AndaSetelah menghapus atau memformat semula cakera permulaan — jika itu adalah tujuan anda — anda perlu memasang semula macOS sebelum anda boleh menggunakan Mac anda sekali lagi. Ini kerana pemasangan macOS yang asal terdapat pada cakera permulaan yang baru anda hapus. Berikut adalah arahan mengenai cara memasang semula macOS pada M1 Mac.
Mac anda meminta anda menyiapkannya semula setelah anda menetapkannya semula dari kilang. Boot ke Recovery Mode sekali lagi untuk memasang semula macOS atau ikuti panduan kami untuk menetapkan semula Mac mana-mana kilang. Semasa anda memasang semula macOS, Mac anda bersikap seolah-olah itu adalah mesin yang baru, tanpa data di dalamnya menunggu anda menyiapkannya.
Video YouTube.: Cara Menangani proses Hapus telah gagal Ralat pada Mac
09, 2025

