Pengalihan Carian PopStop (09.15.25)
Apa itu PopStop Search Redirect?Penjenayah siber menjadi lebih pintar dan lebih pintar seiring berjalannya hari. Mereka selalu berusaha untuk memanfaatkan peluang, terutama menyerang pengguna yang tidak dikenali. Salah satu kaedah yang mereka praktikkan adalah penggunaan virus seperti PopStop Search. Apa yang membimbangkan mengenai entiti ini ialah anda tidak akan menyedari kehadirannya sehingga anda mula melihat banyak pop timbul dan iklan di PC anda.
PopStop adalah perampas penyemak imbas yang mencetuskan perubahan yang tidak diingini pada penyemak imbas pengguna. Ia beroperasi sebagai lanjutan di Kedai Web Google Chrome. Ia dipicu oleh program yang berpotensi tidak diingini (PUP) yang berjalan di latar belakang PC anda. Anda akan melihat kehadirannya ketika carian anda terus diarahkan ke Search-7.com.
Apa yang Dilakukan oleh PopStop Search?PopStop secara diam-diam menyusup ke sistem komputer dan membuat perubahan buruk pada mesin carian penyemak imbas dan permulaan lalai halaman. Tujuan PopStop Search adalah untuk mendorong iklan dan pop-up, dan memantau kebiasaan pengguna dalam talian.
Berikut adalah hal-hal lain yang dilakukan oleh virus PopStop:
- Ia mengubah tetapan penyemak imbas dan menjadikan Search-7.com sebagai enjin carian lalai.
- Ini mengalihkan carian hasil ke Search-7.com.
- Ini membombardir carian dan komputer anda dengan iklan, sepanduk, dan munculan yang meragukan.
- Ini mengalihkan carian ke penipuan, pornografi, teduh, dipertanyakan , atau laman web pihak ketiga.
- Ini menipu pengguna untuk memuat turun atau memasang aplikasi yang berpotensi tidak diingini (PUA).
- Ini menyebarkan adware di komputer anda.
- Ini merosakkan aplikasi dan fungsi utama komputer anda.
- Ia mencuri maklumat sensitif dan membagikannya dengan penjenayah dan syarikat iklan.
Pencari PopStop dan perampas penyemak imbas malware lain (atau PUP) masuk ke PC melalui cara yang meragukan, termasuk:
- Perisian percuma yang digabungkan
- Iklan yang menipu
- Dipromosikan oleh adware
- Pautan dan laman web yang meragukan
Selain itu, mereka menyekat sebarang percubaan untuk dilihat di PC dan menghalang pengguna memeriksa perincian yang berkaitan. PopStop tidak mempunyai maklumat fail yang diketahui dan tidak mempunyai ikon yang kelihatan, yang bermaksud bahawa pengguna yang memasangnya akan sukar mengenalinya. Selain itu, peluasan itu mungkin disimpan melalui nama lain untuk mengelakkan pengesanan.
Sekiranya anda mengesyaki bahawa sistem anda mempunyai perisian jahat PopStop Search ini, anda harus segera mencubanya dari PC. untuk Menghapus PopStop Search
Anda dapat menggunakan dua kaedah untuk membuang PopStop Search:
Catatan:
Sebaiknya gunakan antivirus untuk membuang PopStop Search kerana prosesnya mudah dan mudah. Program antivirus dapat dengan cepat mengenal pasti dan membuang program berbahaya yang tersembunyi di PC anda dan pelanjutan penyemak imbas buruk yang lain. Anda juga boleh menggunakannya untuk melakukan imbasan sistem sepenuhnya dan mencapai hasil yang lebih baik. Terakhir, ia dapat digunakan untuk memeriksa pelbagai bahagian PC dan menghilangkan sebarang fail yang berniat jahat.
Arahan Pembuangan Carian PopStop ManualBerikut adalah langkah-langkah yang perlu diambil untuk membuang pelanjutan penyemak imbas PopStop Search dari sistem dan penyemak imbas anda :
Setelah selesai, hidupkan semula mesin anda agar perubahan tersebut berlaku.
Untuk menghapus Pengalihan Carian PopStop sepenuhnya dari komputer anda, anda perlu membalikkan semua perubahan pada Google Chrome, mencopot pemasangan sambungan yang mencurigakan ins, dan add-on yang ditambahkan tanpa izin anda.
Ikuti arahan di bawah untuk membuang Pengalihan Carian PopStop dari Google Chrome:
1. Padamkan pemalam yang berniat jahat. Lancarkan aplikasi Google Chrome, kemudian klik pada ikon menu di sudut kanan atas. Pilih Lebih Banyak Alat & gt; Sambungan. Cari Pengalihan Carian PopStop dan sambungan jahat lain. Soroti pelanjutan ini yang ingin anda nyahpasang, kemudian klik Buang untuk menghapusnya. 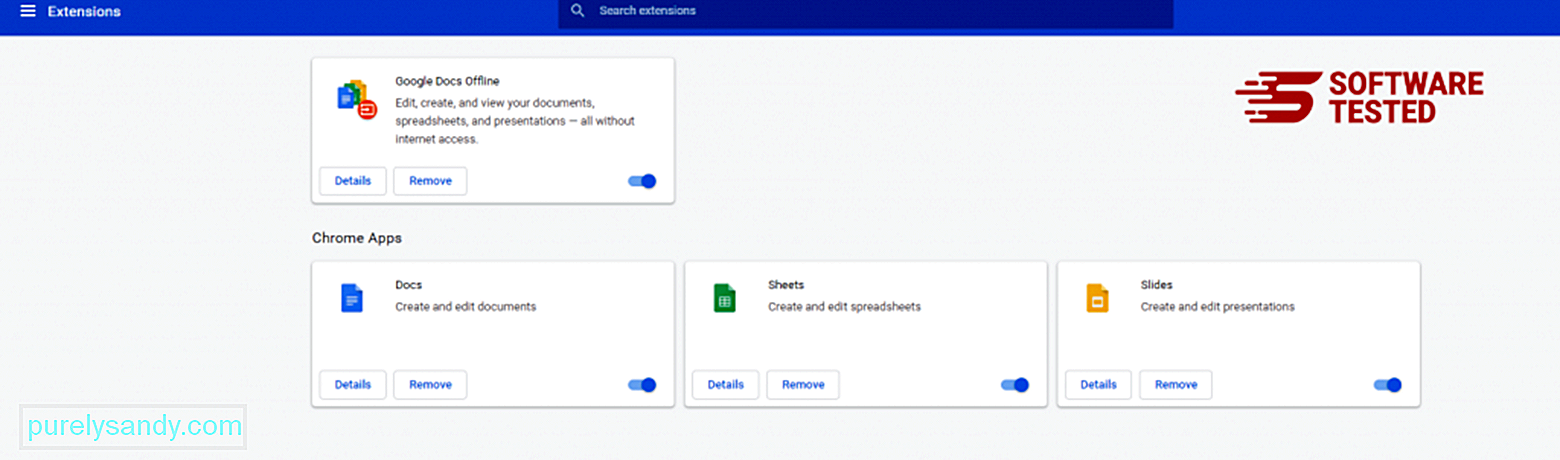
Klik pada ikon menu Chrome dan pilih Tetapan . Klik Pada Permulaan , kemudian tandakan Buka halaman atau set halaman tertentu . Anda boleh menyediakan halaman baru atau menggunakan halaman yang ada sebagai halaman utama anda. 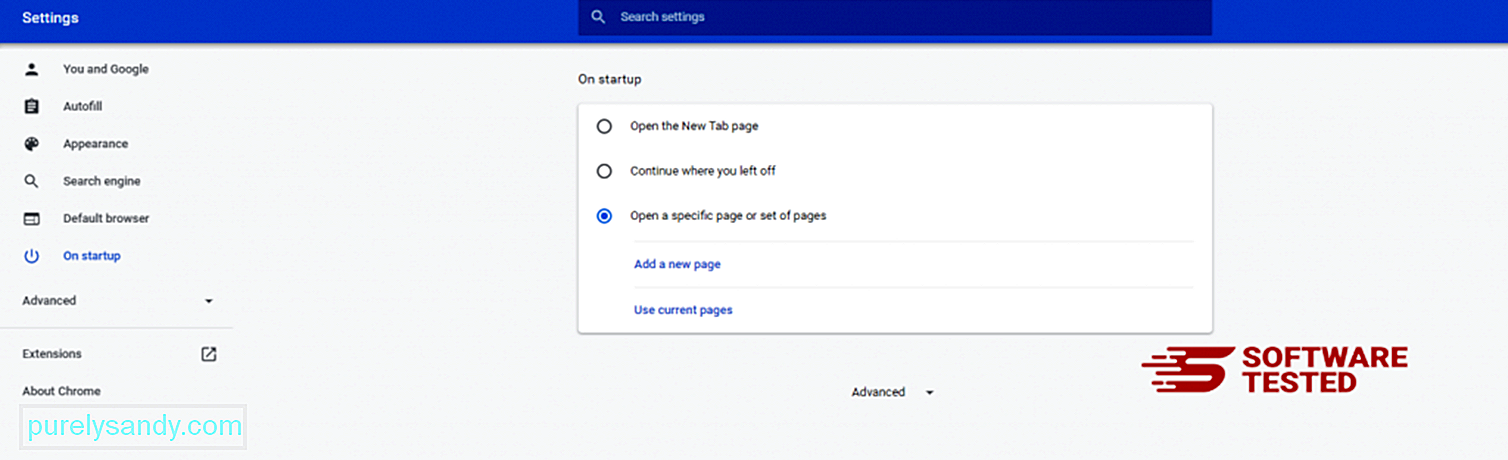
Kembali ke ikon menu Google Chrome dan pilih Tetapan & gt; Enjin carian , kemudian klik Urus enjin carian . Anda akan melihat senarai enjin carian lalai yang tersedia untuk Chrome. Padamkan mana-mana enjin carian yang anda rasa mencurigakan. Klik menu tiga titik di sebelah enjin carian dan klik Buang dari senarai. 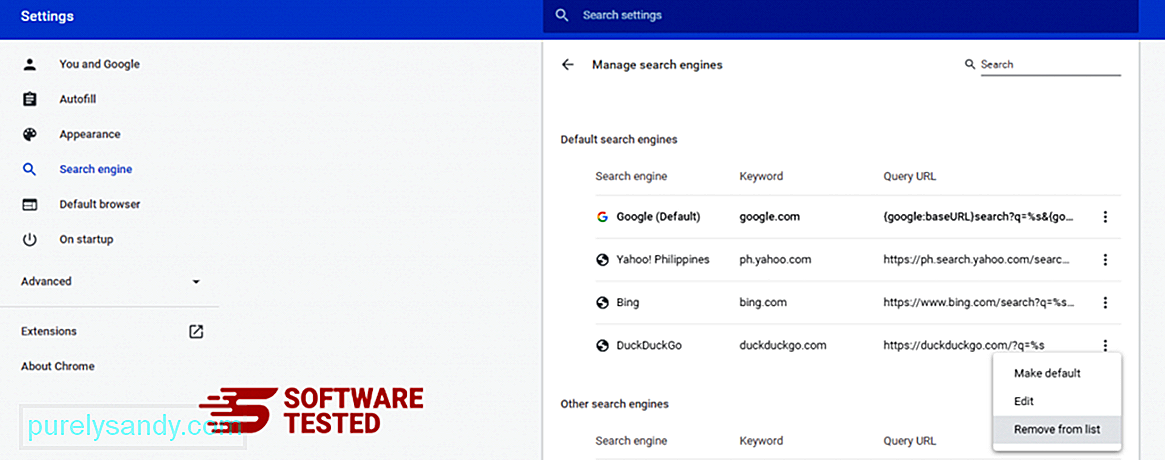
Klik pada ikon menu yang terletak di kanan atas penyemak imbas anda, dan pilih Tetapan . Tatal ke bahagian bawah halaman, kemudian klik pada Pulihkan tetapan ke lalai asal mereka di bawah Tetapkan semula dan bersihkan. Klik pada butang Reset Tetapan untuk mengesahkan tindakannya. 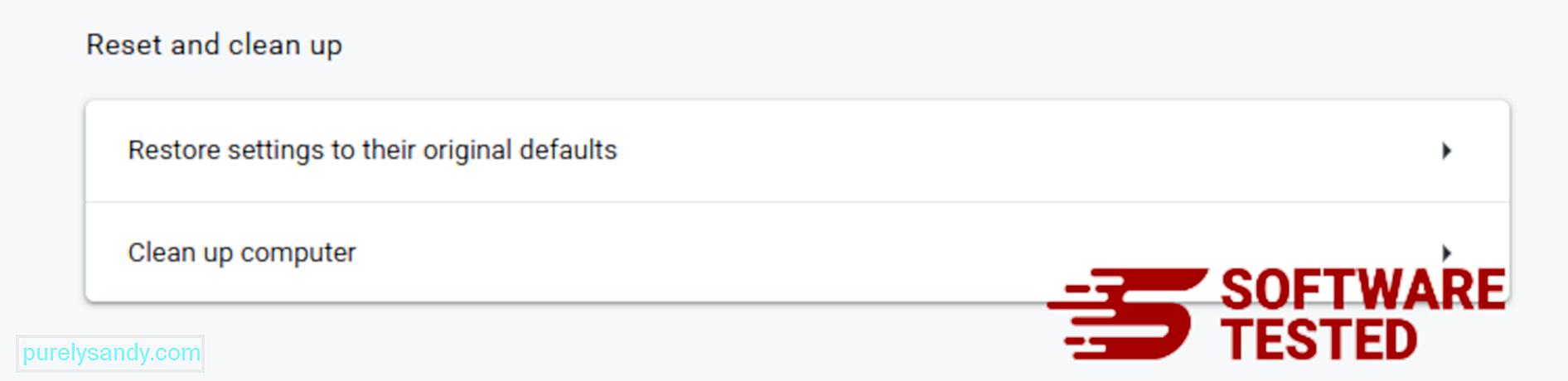
Langkah ini akan menetapkan semula halaman permulaan, tab baru, mesin carian, tab yang disematkan, dan peluasan. Walau bagaimanapun, penanda halaman anda, sejarah penyemak imbas, dan kata laluan yang disimpan akan disimpan.
Cara Menghapus Pengalihan Carian PopStop dari Mozilla FirefoxSama seperti penyemak imbas lain, perisian hasad cuba mengubah tetapan Mozilla Firefox. Anda perlu membuat asal perubahan ini untuk menghapus semua jejak PopStop Search Redirect. Ikuti langkah-langkah di bawah ini untuk sepenuhnya menghapus PopStop Search Redirect dari Firefox:
1. Nyahpasang sambungan berbahaya atau tidak dikenali.Periksa Firefox untuk sebarang sambungan yang tidak anda kenali. Terdapat kemungkinan besar bahawa sambungan ini dipasang oleh perisian hasad. Untuk melakukan ini, lancarkan Mozilla Firefox, klik pada ikon menu di sudut kanan atas, kemudian pilih Tambah & gt; Sambungan .
Di tetingkap Sambungan, pilih Pengalihan Carian PopStop dan pemalam lain yang mencurigakan. Klik menu tiga titik di sebelah peluasan, kemudian pilih Alih keluar untuk menghapus pelanjutan ini. 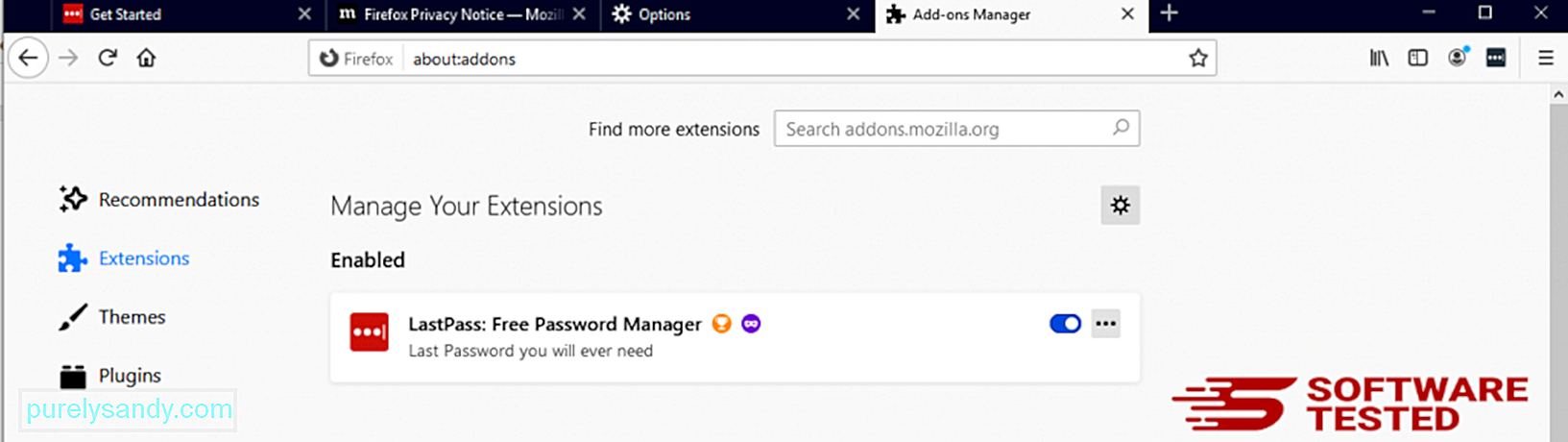
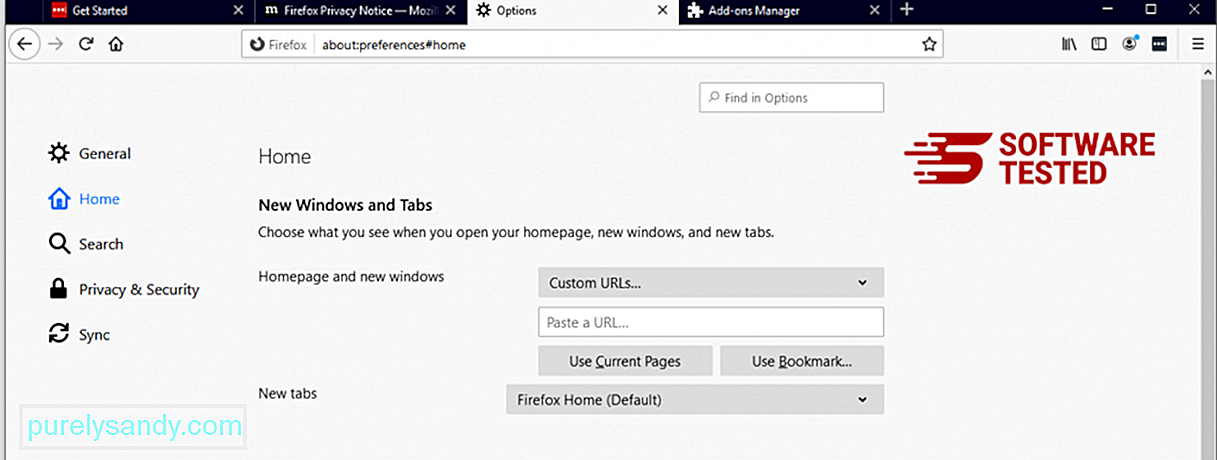
Klik pada menu Firefox di sudut kanan atas penyemak imbas, kemudian pilih Pilihan & gt; Am. Padamkan laman utama yang berniat jahat dan taipkan URL pilihan anda. Atau anda boleh mengklik Pulihkan untuk menukar ke laman utama lalai. Klik OK untuk menyimpan tetapan baru.
3. Tetapkan semula Mozilla Firefox. Pergi ke menu Firefox, kemudian klik pada tanda tanya (Bantuan). Pilih Maklumat Penyelesaian Masalah. Tekan butang Refresh Firefox untuk memberi permulaan baru kepada penyemak imbas anda. 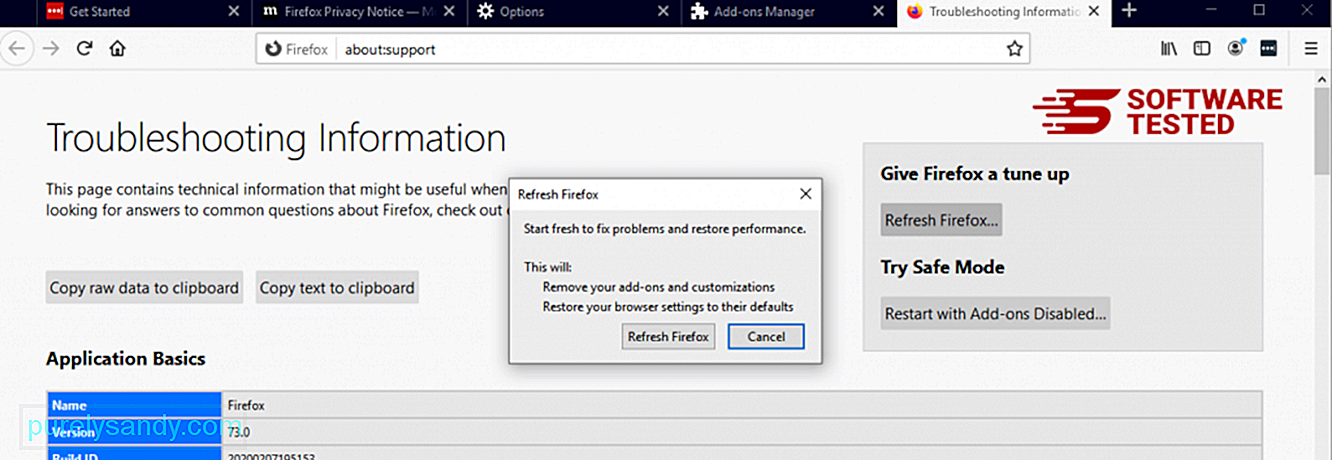
Setelah anda menyelesaikan langkah-langkah di atas, PopStop Search Redirect akan hilang sepenuhnya dari penyemak imbas Mozilla Firefox anda.
Cara Menghilangkan PopStop Search Redirect dari Internet ExplorerUntuk memastikan bahawa perisian hasad yang menggodam penyemak imbas anda hilang sepenuhnya dan bahawa semua perubahan yang tidak dibenarkan dibalikkan di Internet Explorer, ikuti langkah-langkah yang disediakan di bawah:
1. Singkirkan add-on berbahaya. Ketika malware merampas penyemak imbas anda, salah satu tanda yang jelas adalah ketika anda melihat add-on atau bar alat yang tiba-tiba muncul di Internet Explorer tanpa pengetahuan anda. Untuk menyahpasang alat tambah ini, lancarkan Internet Explorer , klik pada ikon roda gigi di penjuru kanan sebelah atas penyemak imbas untuk membuka menu, kemudian pilih Kelola Pengaya. 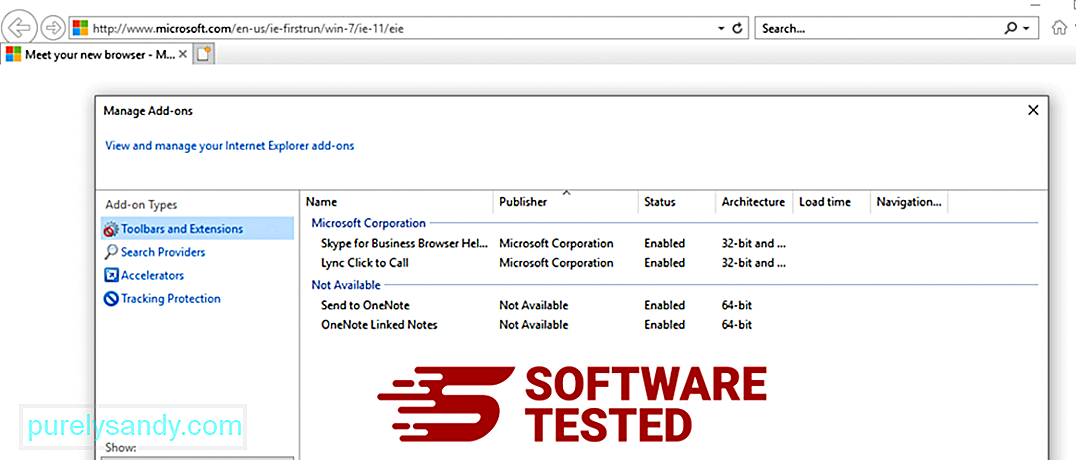
Apabila anda melihat tetingkap Kelola Add-ons, cari (nama malware) dan plugin / add-on lain yang mencurigakan. Anda boleh mematikan plugin / add-on ini dengan mengklik Nonaktifkan . 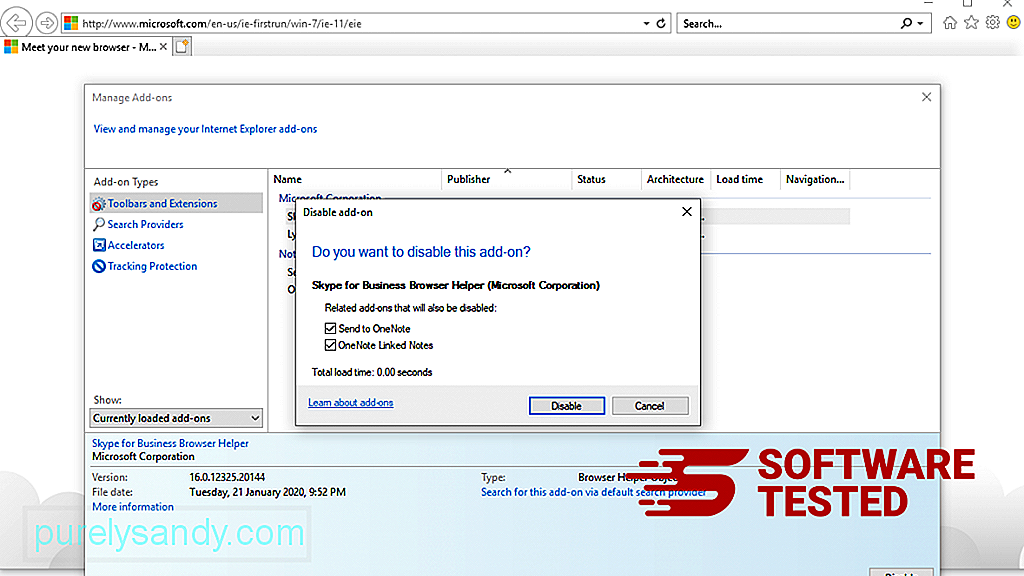
Sekiranya anda tiba-tiba mempunyai halaman permulaan yang berbeza atau enjin carian lalai anda telah diubah, anda boleh mengubahnya kembali melalui tetapan Internet Explorer. Untuk melakukan ini, klik pada ikon gear di sudut kanan atas penyemak imbas, kemudian pilih Pilihan Internet . 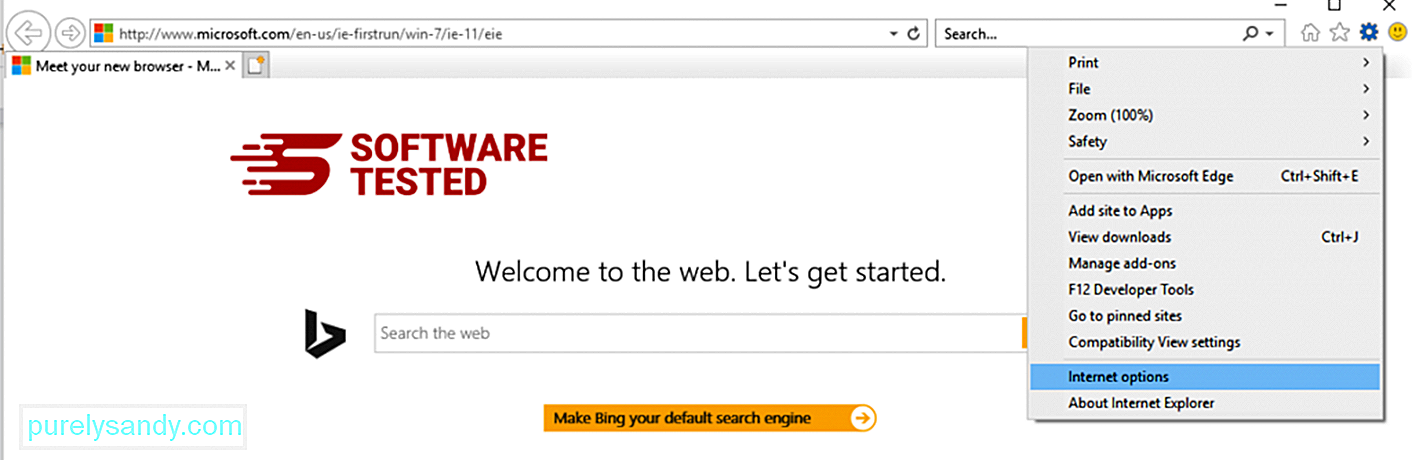
Di bawah tab Umum , hapus URL halaman utama dan masukkan halaman utama pilihan anda. Klik Terapkan untuk menyimpan tetapan baru. 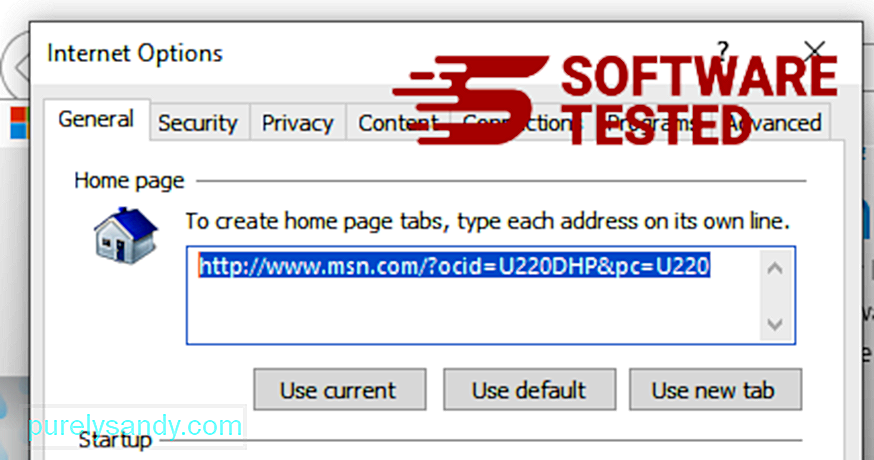
Dari menu Internet Explorer (ikon gear di bahagian atas), pilih Pilihan Internet . Klik pada tab Lanjutan , kemudian pilih Tetapkan semula . 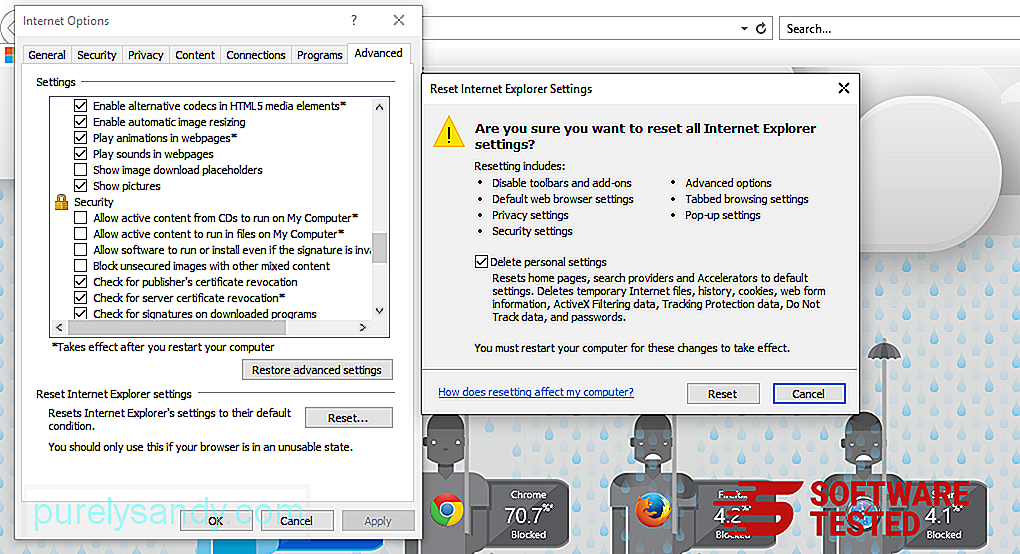
Di tetingkap Tetapkan Semula, tandakan Hapus tetapan peribadi dan klik butang Tetapkan semula sekali lagi untuk mengesahkan tindakan tersebut.
Cara Menyahpasang Pengalihan Carian PopStop pada Microsoft EdgeSekiranya anda mengesyaki komputer anda telah dijangkiti oleh perisian hasad dan anda berpendapat bahawa penyemak imbas Microsoft Edge anda telah terjejas, perkara terbaik yang perlu dilakukan adalah menetapkan semula penyemak imbas anda.
Terdapat dua cara untuk menetapkan semula tetapan Microsoft Edge anda untuk menghapus semua jejak perisian hasad di komputer anda. Rujuk arahan di bawah untuk maklumat lebih lanjut.
Kaedah 1: Menetapkan semula melalui Tetapan Tepi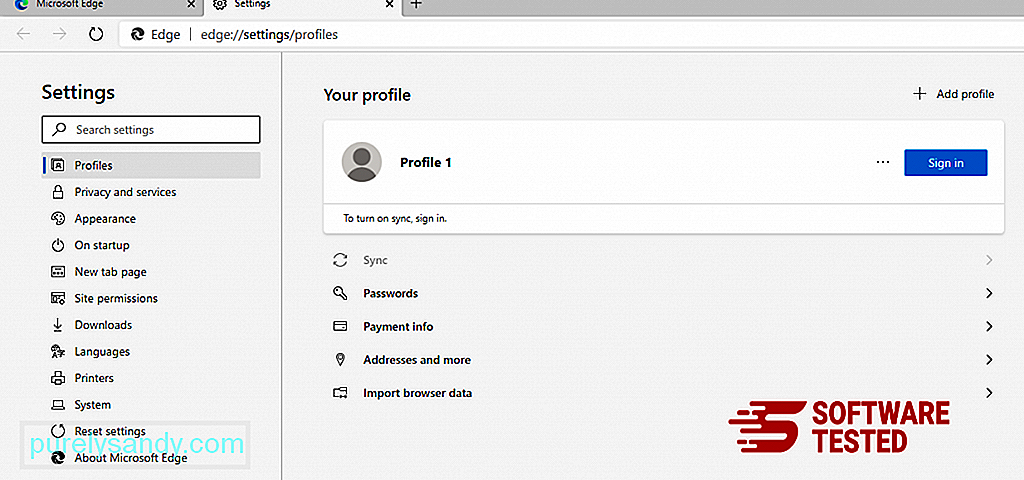
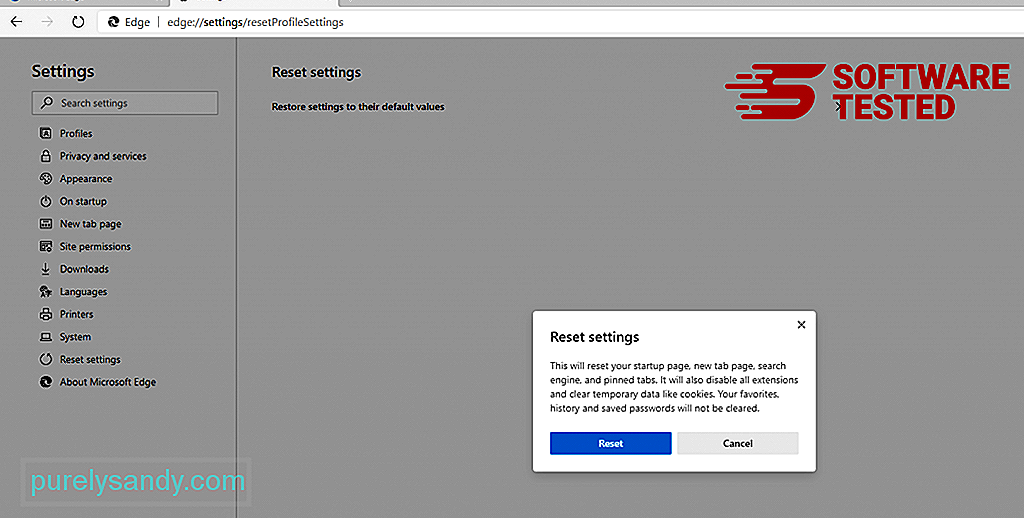
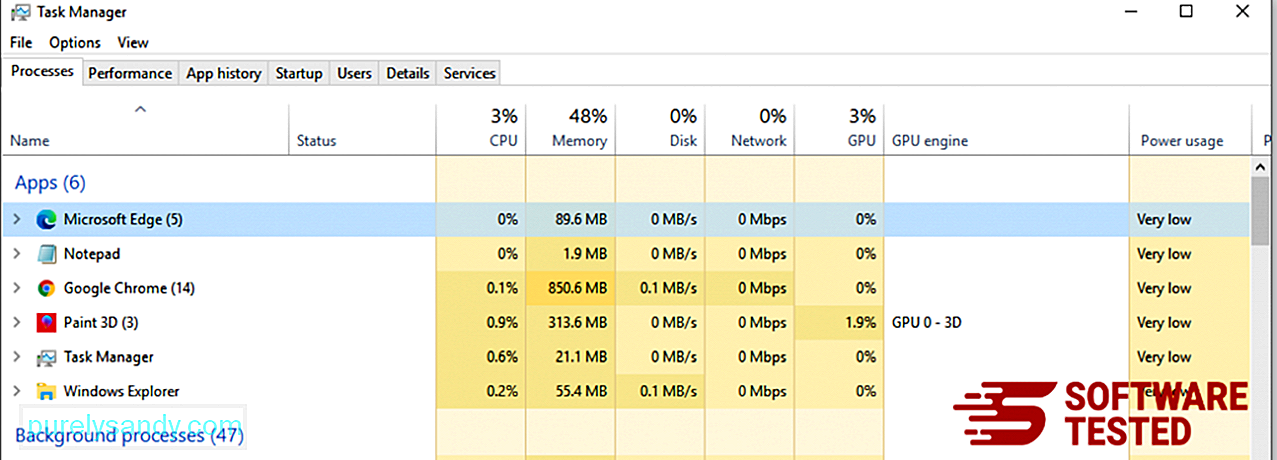
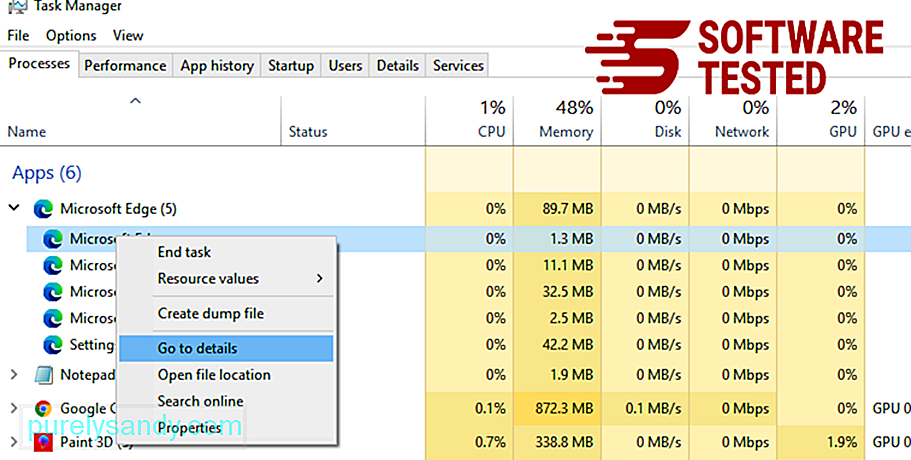
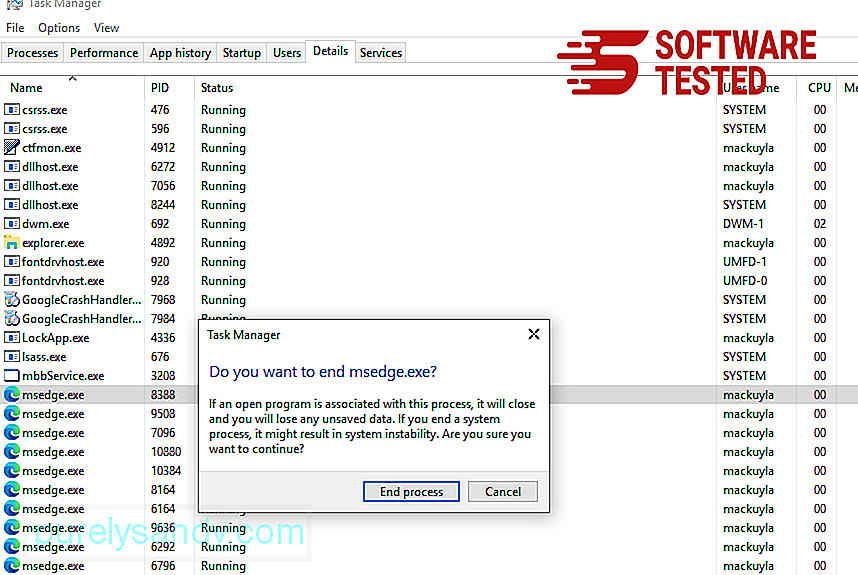
Cara lain untuk menetapkan semula Microsoft Edge adalah dengan menggunakan perintah. Ini adalah kaedah lanjutan yang sangat berguna jika aplikasi Microsoft Edge anda terus crash atau tidak akan dibuka sama sekali. Pastikan untuk membuat sandaran data penting anda sebelum menggunakan kaedah ini.
Berikut adalah langkah-langkah untuk melakukannya:
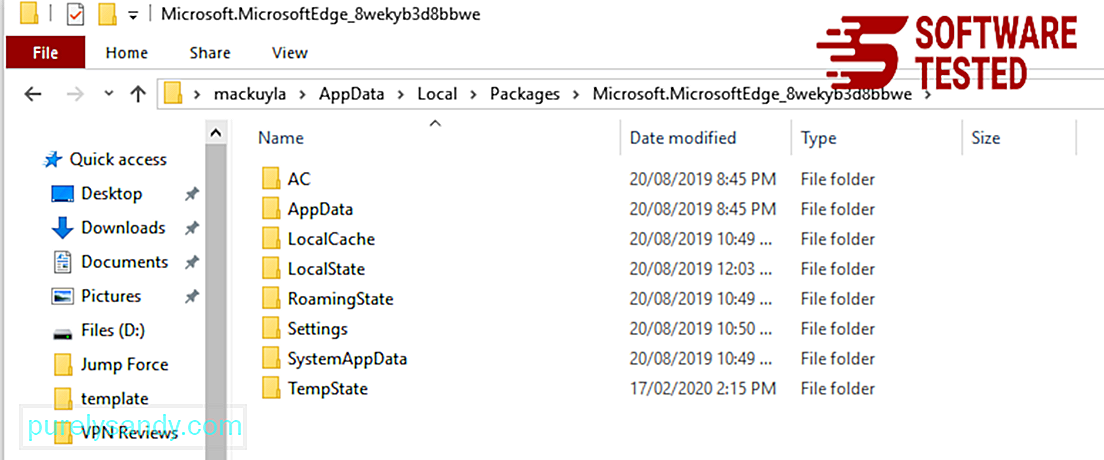
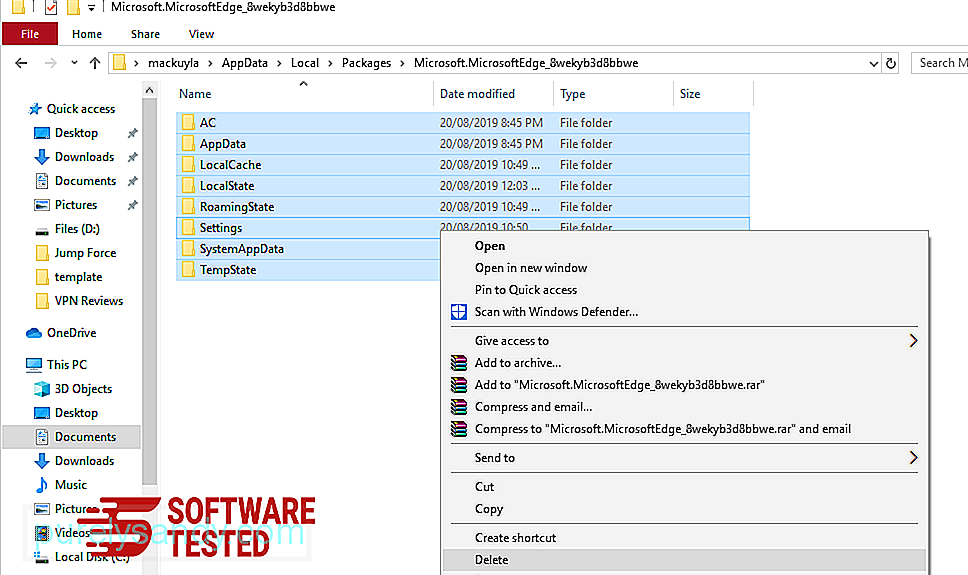
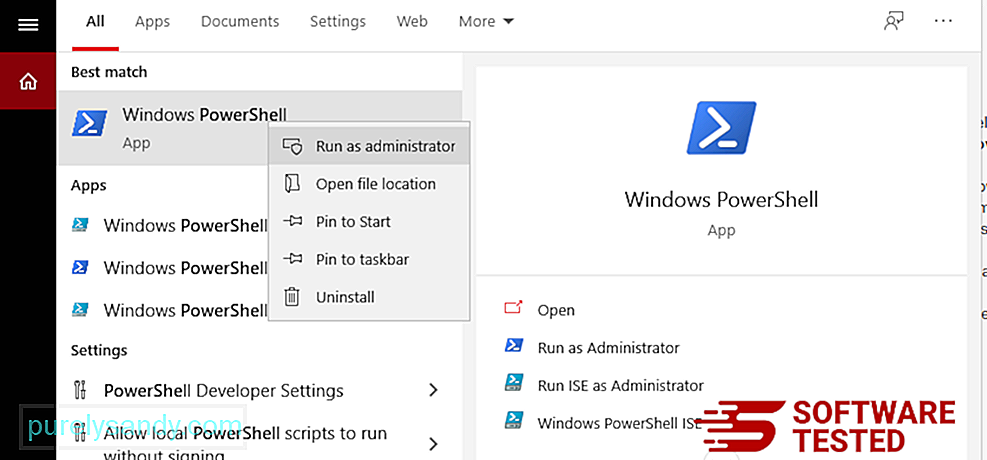
Get-AppXPackage -AllUsers -Name Microsoft.MicrosoftEdge | Foreach {Add-AppxPackage -DisableDevelopmentMode -Daftar $ ($ _. InstallLocation) \ AppXManifest.xml -Verbose} 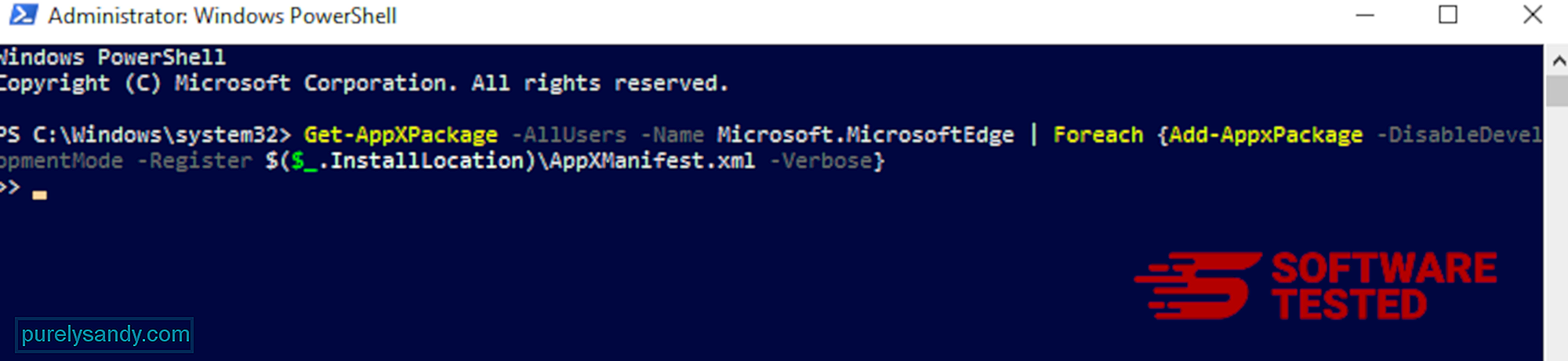
Penyemak imbas komputer adalah salah satu sasaran utama perisian hasad - mengubah tetapan, menambah pelanjutan baru, dan mengubah enjin carian lalai. Oleh itu, jika anda mengesyaki Safari anda dijangkiti dengan PopStop Search Redirect, ini adalah langkah-langkah yang boleh anda ambil:
1. Padamkan sambungan yang mencurigakan Lancarkan penyemak imbas web Safari dan klik pada Safari dari menu atas. Klik Keutamaan dari menu lungsur turun. 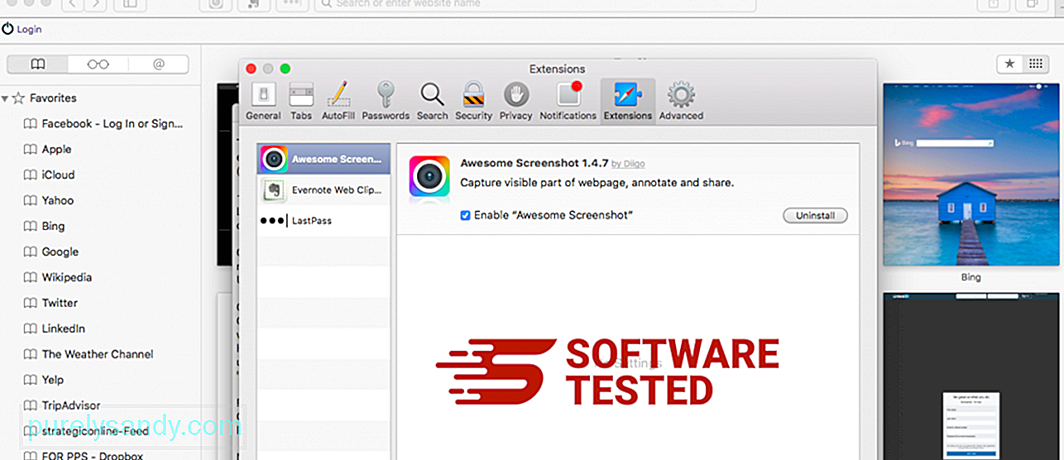
Klik pada tab Sambungan di bahagian atas, kemudian lihat senarai pelanjutan yang sedang dipasang pada menu sebelah kiri. Cari Pengalihan Carian PopStop atau pelanjutan lain yang anda tidak ingat memasang. Klik butang Nyahpasang untuk membuang pelanjutan. Lakukan ini untuk semua sambungan berbahaya yang disyaki.
2. Kembalikan perubahan ke laman utama andaBuka Safari, kemudian klik Safari & gt; Keutamaan. Klik pada Umum . Lihat medan Laman Utama dan lihat apakah ini telah diedit. Sekiranya halaman utama anda diubah oleh PopStop Search Redirect, hapus URL dan ketik halaman utama yang ingin anda gunakan. Pastikan untuk memasukkan http: // sebelum alamat halaman web.
3. Tetapkan semula Safari52471
Buka aplikasi Safari dan klik Safari dari menu di kiri atas skrin. Klik pada Reset Safari. Tetingkap dialog akan terbuka di mana anda boleh memilih elemen yang ingin anda tetapkan semula. Seterusnya, klik butang Reset untuk menyelesaikan tindakan.
Catatan:
Setelah semua proses ini selesai, muat semula penyemak imbas anda, dan mulakan semula sistem anda.
Pemikiran AkhirMenghapus perisian hasrat PopStop Search dari mesin anda tidak cukup. Sistem anda tetap terdedah kepada banyak ancaman dalam talian jika anda tidak mengambil langkah perlindungan berjaga-jaga. Pastikan antivirus yang diaktifkan dan dikemas kini dipasang pada PC anda untuk menyekat pemasangan perisian hasad dan PUP lain. Elakkan perisian percuma, tetapi jika anda harus memasangnya, pilih pilihan pemasangan lanjutan atau khusus daripada pemasangan yang disyorkan. Ini akan membantu anda mengelakkan pemasangan program malware yang digabungkan.
Video YouTube.: Pengalihan Carian PopStop
09, 2025

