Cara Melumpuhkan Tawaran untuk Menterjemahkan Halaman di Microsoft Edge Chromium (08.15.25)
Adakah anda pernah menggunakan aplikasi terjemahan bahasa kerana anda tidak memahami kata-kata tertentu yang anda temui semasa melayari web? Cukup selesa, bukan? Seperti yang anda lihat, aplikasi ini memainkan peranan penting hari ini, terutamanya bahawa internet menghubungkan kita dengan seluruh dunia. Aplikasi ini memecahkan halangan bahasa dan membolehkan kita berkomunikasi dengan orang lain dengan mudah. Mereka membolehkan kita memahami komen Facebook pendek dan bahkan memahami artikel blog yang panjang. Ya, aplikasi terjemahan bahasa ini menjadikan komunikasi biasa cepat dan mungkin.
7 Aplikasi Terjemahan Bahasa PopularKerana kemajuan teknologi, halangan bahasa tidak lagi menjadi halangan. Dengan aplikasi popular ini, anda dapat menterjemahkan bahasa dengan satu klik sahaja. Lihatnya:
1. Terjemahan Google 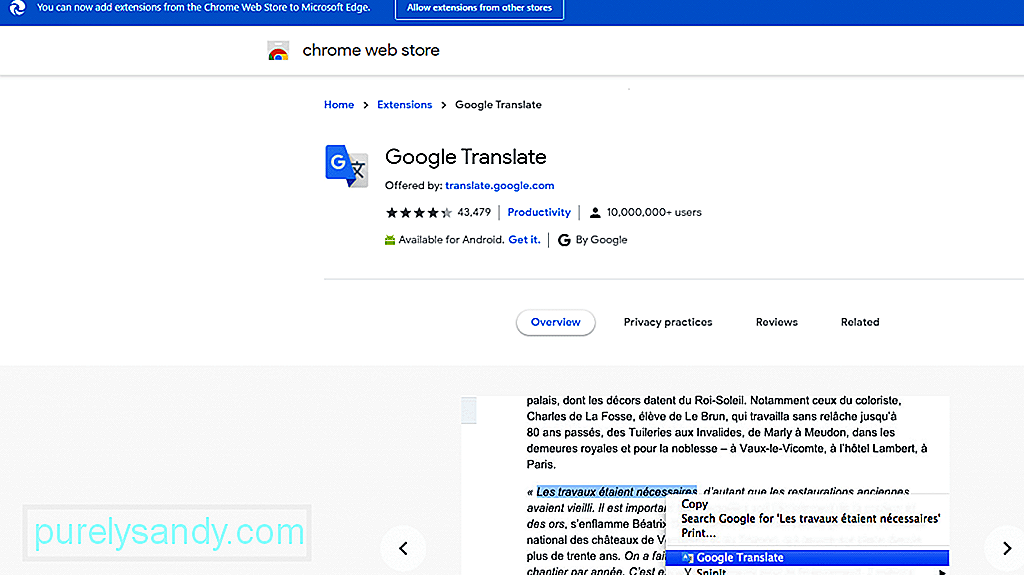 Terjemahan Google tidak dapat dinafikan adalah salah satu perkhidmatan terjemahan bahasa yang paling popular sekarang. Aplikasi ini tersedia untuk aplikasi iOS dan Android dan dapat diakses melalui penyemak imbas. Ciri terjemahannya yang ditaip mendakwa menyokong sekitar 103 bahasa yang berbeza, 52 daripadanya mungkin terus berfungsi di luar talian.
Terjemahan Google tidak dapat dinafikan adalah salah satu perkhidmatan terjemahan bahasa yang paling popular sekarang. Aplikasi ini tersedia untuk aplikasi iOS dan Android dan dapat diakses melalui penyemak imbas. Ciri terjemahannya yang ditaip mendakwa menyokong sekitar 103 bahasa yang berbeza, 52 daripadanya mungkin terus berfungsi di luar talian.
Perkara terbaik mengenai perkhidmatan ini ialah ia mempunyai ciri Word Lens ini yang membolehkan pengguna menunjuk kamera telefon pintar tanda atau teks asing. Ia kemudian akan menterjemahkan gambar asal dengan hamparan teks AR.
Petua Pro: Imbas PC anda untuk masalah prestasi, fail sampah, aplikasi berbahaya, dan ancaman keselamatan
yang boleh menyebabkan masalah sistem atau lambat prestasi.
Tawaran khas. Mengenai Outbyte, arahan nyahpasang, EULA, Dasar Privasi.
2. Ucap haiTidak mahu bercakap? Kemudian gunakan SayHi. Dengan menggunakan perkhidmatan ini, anda tidak perlu menaip apa-apa. Cukup bercakap ke dalam peranti anda dan aplikasi akan melakukan semua terjemahan. Apa yang anda katakan kemudian akan ditranskrip dan akan dipaparkan di skrin anda. Anda juga dapat mendengarkannya.
Perkhidmatan ini menyokong sehingga 90 bahasa dan membolehkan anda mengubah kelajuan suara yang diterjemahkan.
3. TextGrabber 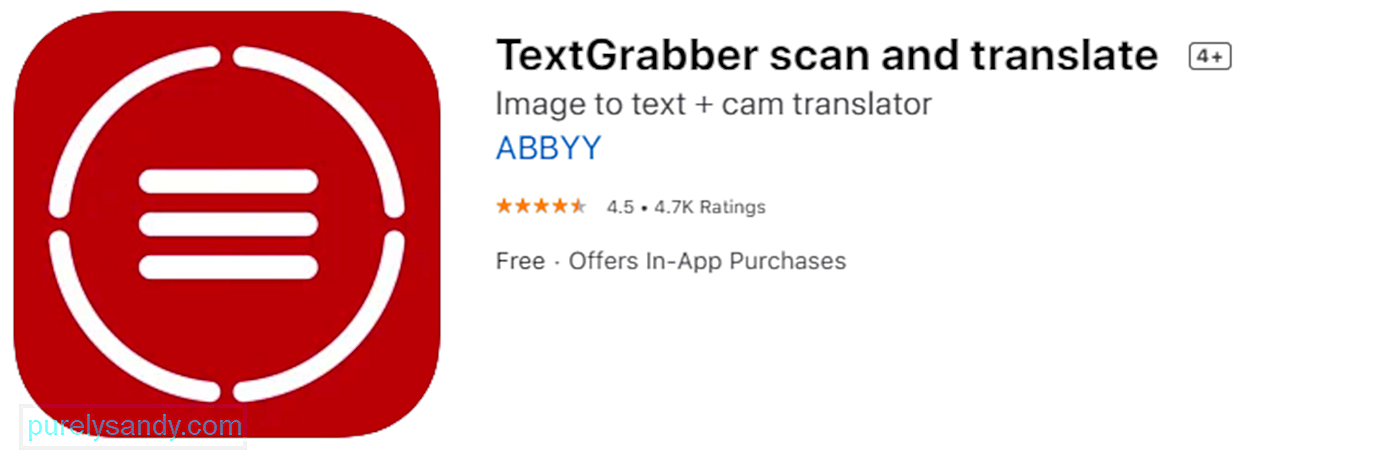 Kami tahu betapa menakutkannya bercakap dengan seseorang yang menggunakan bahasa asing. Apatah lagi jika kita membaca papan tanda jalan, menu, dan manual elektronik dalam bahasa lain.
Kami tahu betapa menakutkannya bercakap dengan seseorang yang menggunakan bahasa asing. Apatah lagi jika kita membaca papan tanda jalan, menu, dan manual elektronik dalam bahasa lain.
Terima kasih kepada TextGrabber, anda boleh membaca papan tanda asing ini. Seperti ciri Google Translate, anda dapat mengarahkan kamera peranti anda ke teks di hadapan anda. Ia kemudian akan menerjemahkannya ke dalam bahasa pilihan anda.
4. PROMT MasterPROMT Master adalah perisian terjemahan yang sangat baik dan sesuai untuk perniagaan yang mempunyai beberapa pejabat di luar negara. Ia menawarkan perkhidmatan terjemahan bahasa, yang menyokong hingga 16 bahasa, termasuk Portugis, Perancis, Itali, Inggeris, Jerman, Rusia, dan Itali. pelbagai jenis format fail, seperti DOC, PDF, DOCX, RTF, MSG, HTML, XLS, PPTX, XML, dan banyak lagi.
5. Babylon Translator 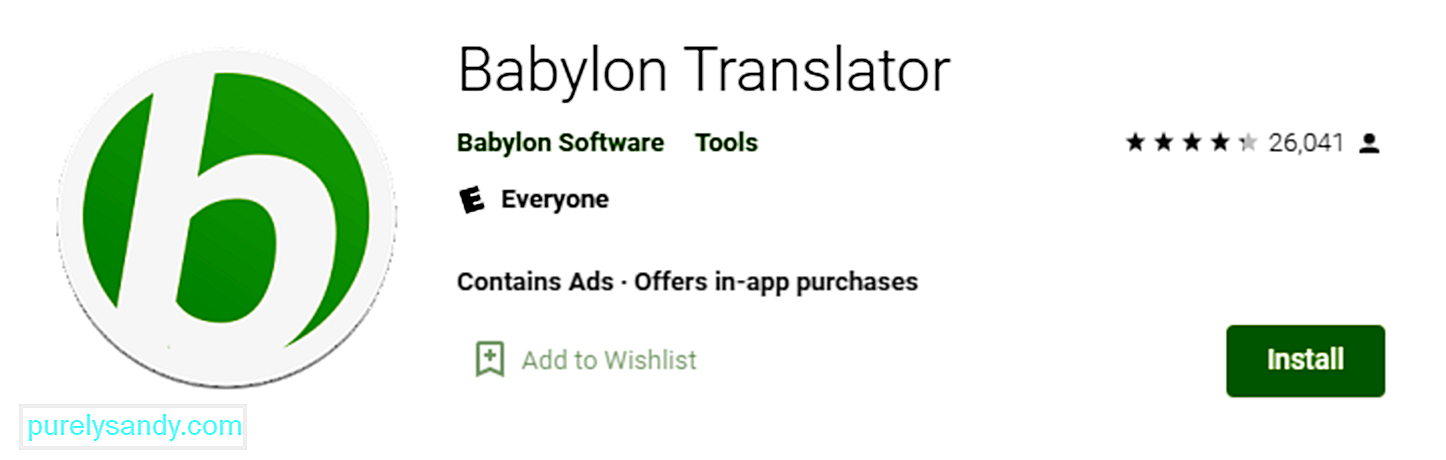 Digelar sebagai salah satu program perisian terjemahan terbaik hari ini, Babylon Translator dapat menterjemahkan dan mengenali hingga 77 bahasa. Yang terbaik ialah ia dilengkapi dengan sejumlah ciri dengan harga yang anda mampu.
Digelar sebagai salah satu program perisian terjemahan terbaik hari ini, Babylon Translator dapat menterjemahkan dan mengenali hingga 77 bahasa. Yang terbaik ialah ia dilengkapi dengan sejumlah ciri dengan harga yang anda mampu.
Dengan menggunakan perisian ini, anda dapat menetapkan bahasa tertentu untuk setiap kenalan. Dengan cara ini, jika anda menulis e-mel dalam bahasa Inggeris, penerima akan menerimanya dalam bahasa pilihan mereka.
Satu titik penjualan penterjemah ini ialah, tidak seperti pesaingnya, anda tidak perlu menentukan bahasa yang ingin anda terjemahkan. Perisian dapat mengenali bahasa dengan segera. Selain itu, alat ini dilengkapi dengan alat pemeriksa ejaan dan tatabahasa yang dapat dipercayai untuk menjadikan teks anda terdengar profesional.
Sekiranya anda menggunakan versi percuma alat ini, perhatikan bahawa anda tidak dapat menterjemahkan teks di luar talian.
6 . Just TranslateJust Translate adalah penterjemah dalam talian percuma yang mempunyai banyak ciri luar biasa, termasuk pengenalan bahasa automatik. Ia menyokong lebih daripada 50 bahasa dan dapat memproses teks semasa pengguna menggunakan aplikasi lain.
Perkara terbaik mengenai alat ini ialah sokongan proksi terbina dalamnya membolehkan terjemahan bahasa walaupun di luar talian. Selain itu, alat ini mempunyai alat pemeriksa tatabahasa yang dapat mengimbas teks anda untuk sebarang kesalahan ejaan.
7. QTranslateAlat terjemahan luar talian yang kuat, QTranslate menyokong sebahagian besar bahasa yang biasa digunakan di seluruh dunia. Sebaik sahaja anda memasukkan teks, alat ini segera mencari kata-kata dalam kamus terbina dalam dan menunjukkan hasilnya.
Alat ini dilengkapi dengan kamus Inggeris-Itali dan Itali-Inggeris. Dan anda juga boleh memuat turun kamus percuma lain dari laman web pembangun rasmi.
QTranslate tidak menghendaki pengguna memasang perisian untuk dijalankan. Semasa dimuat turun, anda melihat folder sederhana dengan fail EXE yang akan anda gunakan untuk menterjemahkan.
Sayangnya, aplikasi terjemahan bahasa ini sama sekali tidak sempurna. Kadang-kadang, mereka tidak menerjemahkan frasa dan perkataan dengan tepat. Kadang-kadang, ia mencetuskan kesilapan untuk muncul. Atas sebab itu, mereka lebih suka menonaktifkan, atau lebih buruk lagi, menyahpasang aplikasinya.
Begitu juga dengan penterjemah bawaan Microsoft Edge.
Penterjemah Microsoft Edge Chromium 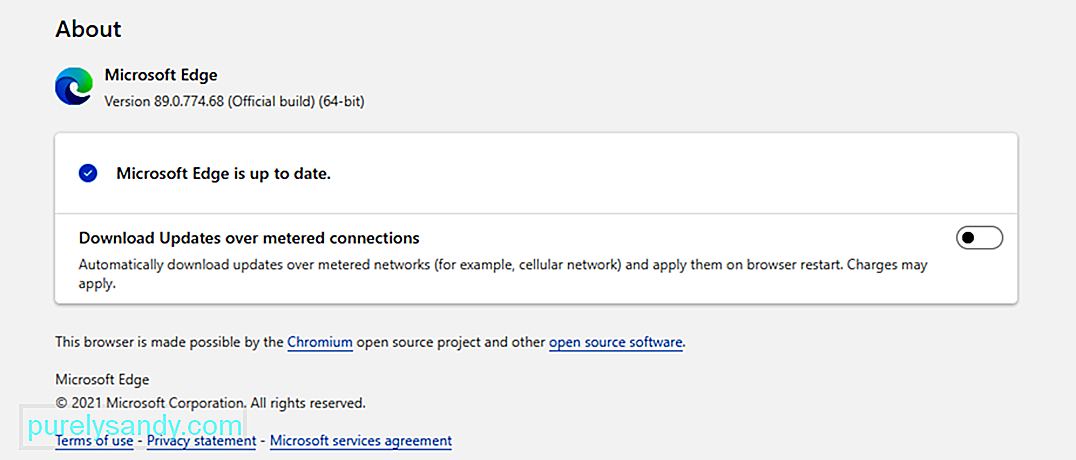 Penyemak imbas Microsoft Edge Chromium serba baru direka untuk menyokong lebih daripada 60 bahasa. Ia berfungsi secara automatik, menerjemahkan kandungan halaman web ke bahasa lain yang disenaraikan di bawah bahasa pilihan anda.
Penyemak imbas Microsoft Edge Chromium serba baru direka untuk menyokong lebih daripada 60 bahasa. Ia berfungsi secara automatik, menerjemahkan kandungan halaman web ke bahasa lain yang disenaraikan di bawah bahasa pilihan anda.
Jadi, bagaimana anda menggunakannya?
Lancarkan penyemak imbas Microsoft Edge Chromium dan lawati laman web. Penyemak imbas harus secara automatik mengenal pasti bahasa yang digunakan di halaman dan menu pop timbul akan muncul meminta pengesahan anda untuk menerjemahkan halaman tersebut atau tidak. Di menu, anda akan mempunyai pilihan untuk melakukan yang berikut:
- Terjemahkan Ke - Pilih bahasa yang ingin anda terjemahkan kandungannya. Tetapan bahasa lalai umumnya adalah bahasa yang anda gunakan untuk Microsoft Edge.
- Terjemahkan - Klik butang ini untuk menterjemahkan kandungan halaman.
- Sentiasa Terjemahkan dari Bahasa - Terjemahkan secara automatik kandungan dari bahasa img.
- Bukan Sekarang - Pilih pilihan ini jika anda ingin melangkau proses terjemahan.
- Jangan Terjemahkan Bahasa - Pilih ini jika anda tidak mahu menu muncul setiap kali anda mengunjungi halaman yang menggunakan bahasa tersebut.
Setelah proses terjemahan berjaya, anda akan melihat pemberitahuan di bar sisi.
Sekarang, anda juga boleh memilih untuk menerjemahkan kandungan halaman web secara manual. Kaedah ini berlaku jika anda telah menetapkan Microsoft Edge untuk tidak pernah menterjemahkan bahasa. Yang harus anda lakukan ialah mengklik ikon terjemahkan di bar alamat dan pilihan untuk menerjemahkan bahasa akan muncul.
Setelah halaman diterjemahkan, anda mempunyai pilihan untuk menterjemahkan kandungan halaman web ke yang lain bahasa. Ikuti langkah-langkah di bawah ini untuk panduan bagaimana melakukannya:
Anda juga mempunyai pilihan untuk mengembalikan kandungan halaman web ke bahasa asalnya. Begini caranya:
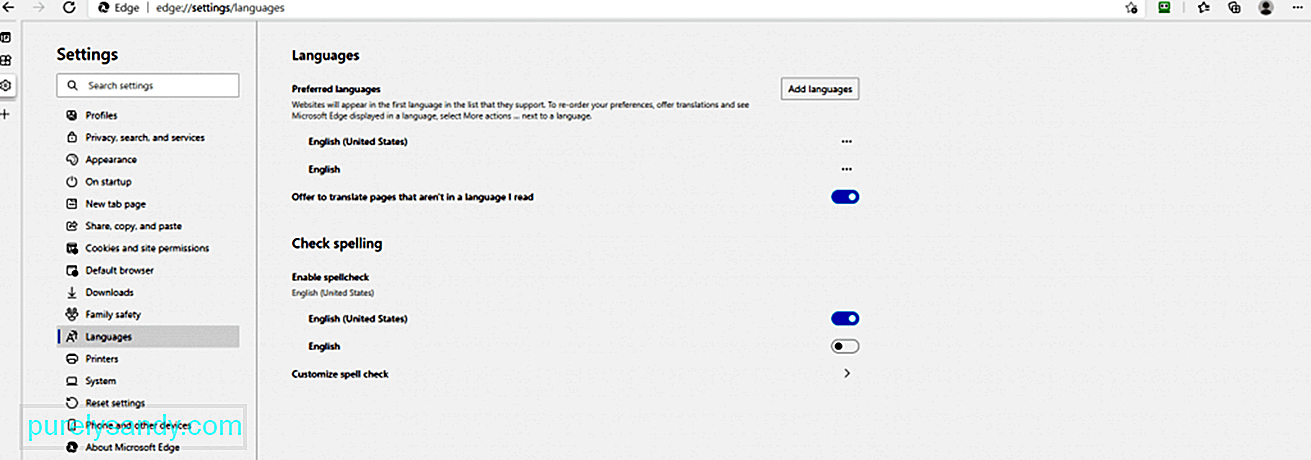 Tetapi sebelum anda dapat meneruskan dan menterjemahkan bahasa dalam Microsoft Edge Chromium, anda perlu menghidupkan terjemahan. Begini caranya:
Tetapi sebelum anda dapat meneruskan dan menterjemahkan bahasa dalam Microsoft Edge Chromium, anda perlu menghidupkan terjemahan. Begini caranya:
Meskipun fitur ini berguna, seperti yang disebutkan, beberapa pengguna lebih suka mematikan tawaran untuk menerjemahkan halaman di Microsoft Edge. Dan berita baiknya adalah senang melakukannya. Sebenarnya, anda mempunyai dua cara untuk melakukannya: melalui Editor Dasar Kumpulan atau melalui Penyunting Registri.
Menonaktifkan Ciri Halaman Terjemahkan melalui Penyunting RegistriWindows Registry adalah pangkalan data yang menyimpan semua sistem operasi penting tetapan. Walaupun anda tidak mempunyai dokumen atau fail polisi untuk Microsoft Edge Chromium, anda masih boleh menggunakan Registry Editor untuk mengubahnya. Tetapi untuk berjaya, anda perlu membuat nilai dan kunci yang hilang untuk tetapan ini. Susah, kan?
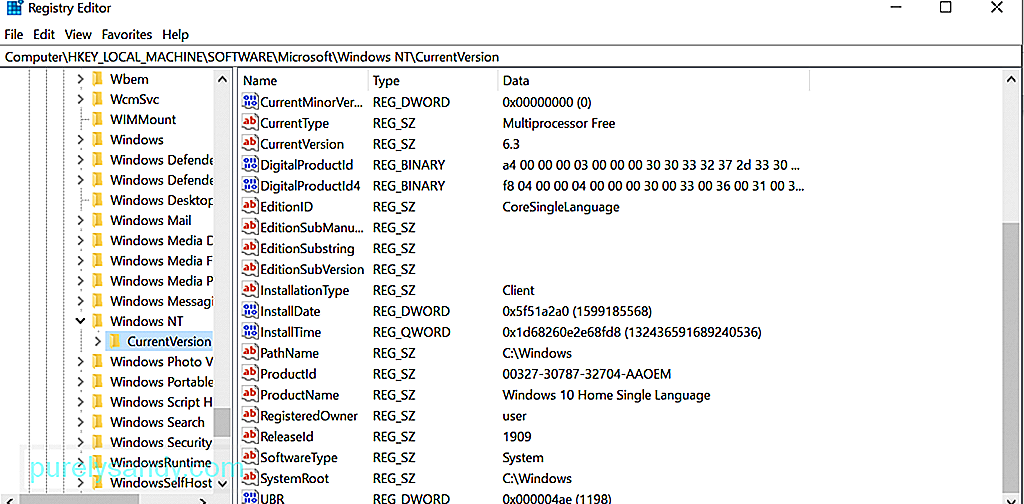 Perhatikan bahawa konfigurasi yang salah dalam Registry boleh mengakibatkan masalah sistem yang tidak dapat dipulihkan. Namun, selagi anda mengikuti langkah-langkah di bawah, anda dapat mematikan fitur halaman terjemahan dengan mudah.
Perhatikan bahawa konfigurasi yang salah dalam Registry boleh mengakibatkan masalah sistem yang tidak dapat dipulihkan. Namun, selagi anda mengikuti langkah-langkah di bawah, anda dapat mematikan fitur halaman terjemahan dengan mudah.
Sekiranya anda menggunakan penyemak imbas Microsoft Edge Chromium yang baru, maka anda harus ambil perhatian bahawa tetapan dasar mungkin tidak tersedia di sistem anda. Anda perlu memuat turunnya dari laman rasmi Microsoft.
Untuk mengesahkan sama ada anda benar-benar mempunyai fail polisi, pergi ke salah satu lokasi berikut:
- Konfigurasi Komputer \ Templat Pentadbiran \ Windows Components \ Microsoft Edge
- Konfigurasi Pengguna \ Templat Pentadbiran \ Komponen Windows \ Microsoft Edge
Jika anda melihat tetapan yang sama tersedia, gunakan dan lewati memuat turun kebijakan fail. Jika tidak, teruskan dengan langkah di bawah:
Ciri Terjemahan Microsoft Edge Chromium sudah pasti kuat, tetapi ia masih tidak menyokong semua bahasa yang dituturkan di dunia. Sehingga penulisan ini, hanya 74 bahasa yang disokong, termasuk bahasa Arab, Kantonis, Bulgaria, Melayu, dan Korea. Juga, terjemahan mesin tidak selalu tanpa cacat kerana beberapa teks mungkin tidak dapat diterjemahkan dengan betul.
Sekiranya anda merasakan bahawa fitur Terjemahan Microsoft Edge Chromium tidak mencukupi, maka kami sarankan untuk menggunakan ciri terjemahan penyedia lain. Sebagai contoh, gunakan Google Translate kerana ia menuntut untuk menterjemahkan lebih banyak bahasa. Cukup salin-tampal URL laman web yang ingin anda terjemahkan ke dalam ciri Terjemahan Google dan klik alamatnya. Anda kemudian harus melihat versi halaman yang diterjemahkan. Anda kemudian boleh melayari halaman dan semua teks diterjemahkan secara automatik.
MembungkusCiri terjemahan bahasa seperti Microsoft Edge Chromium ini memang berguna. Walau bagaimanapun, tidak semua orang boleh menghargainya. Walaupun ada yang berpendapat bahawa ciri-ciri ini hanya mencetuskan kesalahan untuk muncul, yang lain tidak mahu menggunakannya. Terlepas dari situasinya, ada baiknya mengetahui bahawa ciri-ciri ini dapat dinonaktifkan dan diaktifkan pada bila-bila masa yang anda inginkan.
Mudah-mudahan, artikel ini telah mengajar anda cara melumpuhkan tawaran untuk menerjemahkan ciri halaman di Microsoft Edge Chromium. Tetapi jika anda masih tidak berjaya dalam usaha anda, anda selalu boleh menghubungi pasukan sokongan Microsoft untuk mendapatkan bantuan.
Adakah kita ketinggalan satu langkah penting di atas? Adakah anda mempunyai sesuatu untuk ditambahkan pada artikel ini? Kami ingin mendengar pendapat anda. Komen mereka di bawah.
Video YouTube.: Cara Melumpuhkan Tawaran untuk Menterjemahkan Halaman di Microsoft Edge Chromium
08, 2025

