Cara Memperbaiki Kesalahan 0x8900002A di Windows 10 (09.15.25)
Microsoft melepaskan patch keselamatan biasa untuk Windows 10 dalam bentuk Kemas kini Windows. Kemas kini ini dirancang untuk mengatasi bug, meningkatkan prestasi, memperkenalkan fitur baru, dan meningkatkan keamanan sistem operasi. Untuk memastikan PC anda berfungsi dalam keadaan optimum, anda perlu memasang kemas kini sistem ini apabila tersedia.
Pembaruan Windows adalah perkhidmatan penting yang secara automatik memuat turun dan memasang kemas kini keselamatan pada komputer Windows. Malangnya, ada kalanya timbul masalah dengan kemas kini ini. Bahkan mencapai titik di mana pengguna Windows tidak dapat memasangnya. Satu masalah Windows Update yang biasa adalah ralat Windows Update 0x8900002A pada Windows 10.
Apakah Ralat 0x8900002A di Windows 10?Ralat 0x8900002A adalah masalah Windows 10 yang berkaitan dengan kemas kini yang salah atau masalah sistem. Ada kemungkinan terdapat beberapa bug atau masalah dengan kemas kini yang perlu dipasang di sistem Windows. Sekiranya ini berlaku, mengemas kini atau memutar balik kemas kini terkini akan membantu.
Apabila mesej ralat ralat 0x8900002A muncul, ia tidak menunjukkan apa-apa kecuali kod atau petunjuk masalah. Pengguna tidak dapat memahami apa masalahnya ketika mereka hanya melihat pemberitahuan di layar. Mesej ralat hanya menyatakan:
Petua Pro: Imbas PC anda untuk masalah prestasi, fail sampah, aplikasi berbahaya, dan ancaman keselamatan
yang boleh menyebabkan masalah sistem atau prestasi perlahan.
Tawaran khas. Mengenai Outbyte, arahan uninstall, EULA, Privacy Policy.
Operasi yang diminta tidak disokong oleh perkakasan yang menyokong volume. (0x8900002A)
Kemungkinan drive mempunyai ralat, sehingga komputer anda tidak dapat menyelesaikan kemas kini. Ini juga mungkin disebabkan oleh folder sistem atau fail yang rosak kerana pelbagai sebab, termasuk jangkitan siber, pemasangan program yang salah, dan masalah keserasian. Cara cepat dan mudah untuk memperbaiki ralat 0x8900002A di Windows menjalankan imbasan menggunakan Outbyte PC Repair, pengoptimum PC yang menyelesaikan ralat Windows yang biasa.
Alat pembaikan PC seperti itu dan aplikasi pengoptimuman serupa dapat menunjukkan terjejas atau rosak fail dalam pelbagai bahagian mesin seperti pendaftaran Windows dan fail sistem. Sekiranya anda baru-baru ini menukar sesuatu pada mesin atau memasang aplikasi sebelum ralat berlaku - mungkin menjadi pencetus masalah ini. Anda harus menilai fakta-fakta ini, menyelesaikan masalah sistem, dan kemudian beralih ke kaedah yang disenaraikan jika tidak ada yang memberikan hasil yang diperlukan.
Kesalahan Pembaruan Windows 0x8900002A boleh disebabkan oleh pelbagai faktor, termasuk:
- Kesalahan Pembaruan Windows - Masalah ini boleh berlaku kerana masalah WU yang berulang. Dalam keadaan tertentu, komponen pengemaskinian akan tersekat dan tidak dapat memasang kemas kini baru yang belum selesai.
- Perkhidmatan kemas kini Windows tersekat - Masalah ini juga boleh berlaku jika satu atau lebih perkhidmatan Windows dimulakan atau berhenti.
- DLL yang berkaitan WU tidak didaftarkan dengan betul - Kemas kini Windows bergantung pada berpuluh-puluh fail Perpustakaan Dinamik Pautan ketika mencari dan memasang kemas kini yang belum selesai. Sekiranya salah satu daripada fail ini hilang, maka WU tidak akan berjalan dengan baik.
- Kerosakan Fail Sistem –Pemasangan Windows adalah sebahagian daripada utiliti sistem. Satu fail yang rosak dapat memecahkan keseluruhan komponen WU dengan berkesan. Oleh itu, jika sebilangan failnya rosak, sistem pasti akan menunjukkan mesej ralat. Untuk memperbaikinya, pengguna yang terlibat mesti menjalankan imbasan SFC melalui Menu Pemulihan.
- AV pihak ketiga menutup port yang digunakan oleh Windows Update –Alat keselamatan pihak ketiga boleh menjadi terlalu protektif sehingga mereka cenderung untuk menutup port yang sah yang digunakan oleh Windows Update.
- Konflik Pihak Ketiga - Ini biasanya berlaku apabila terdapat program perisian keselamatan pihak ketiga yang menyekat kemas kini Windows daripada mengakses pelayan MS. Dalam keadaan lain, ia boleh menjadi pemacu generik yang diganti dengan yang setara dari pihak ketiga. Sekiranya itu senario, anda boleh menyelesaikan masalah dengan menggunakan Pemulihan Sistem untuk membawa komputer anda kembali ke titik ketika masalah ini tidak berlaku.
Setiap faktor ini memerlukan pendekatan yang berbeza untuk menyelesaikan masalah. Walau bagaimanapun, jika anda tidak pasti faktor sebenar yang bertanggungjawab untuk Kod Ralat Kemas Kini Windows 0x8900002A, anda boleh menggunakan penyelesaian ini secara kronologi.
Apa yang Perlu Dilakukan Mengenai Ralat 0x8900002A di Windows 10? Betulkan # 1: Nyalakan semula Komputer Anda.Ralat Pembaruan Windows 0x8900002A ini adalah yang paling mudah. Kadang kala, gangguan yang menyebabkan ralat kemas kini dapat diperbaiki dengan menghidupkan semula komputer. Tutup semua aplikasi dan dokumen yang sedang anda kerjakan agar anda tidak kehilangan kemajuan. Mulakan semula komputer anda, kemudian cuba dan jalankan kemas kini sekali lagi.
Untuk memulakan semula PC anda, ikuti langkah-langkah berikut:
Sambungan rangkaian anda boleh mengganggu muat turun kemas kini dan seterusnya menyebabkan kesilapan ini. Untuk memperbaikinya, cuba beralih ke penyambung LAN jika anda menggunakan Wi-Fi atau sebaliknya. Setelah selesai, cuba muat turun dan pasang kemas kini sekali lagi.
Betulkan # 3: Periksa Log Kemas Kini Windows Penyelesaian pertama yang perlu anda cuba ialah memeriksa log Windows Update. Untuk mengaksesnya, tekan dan tahan kekunci Windows + R. Dan kemudian, lakukan perkara berikut: 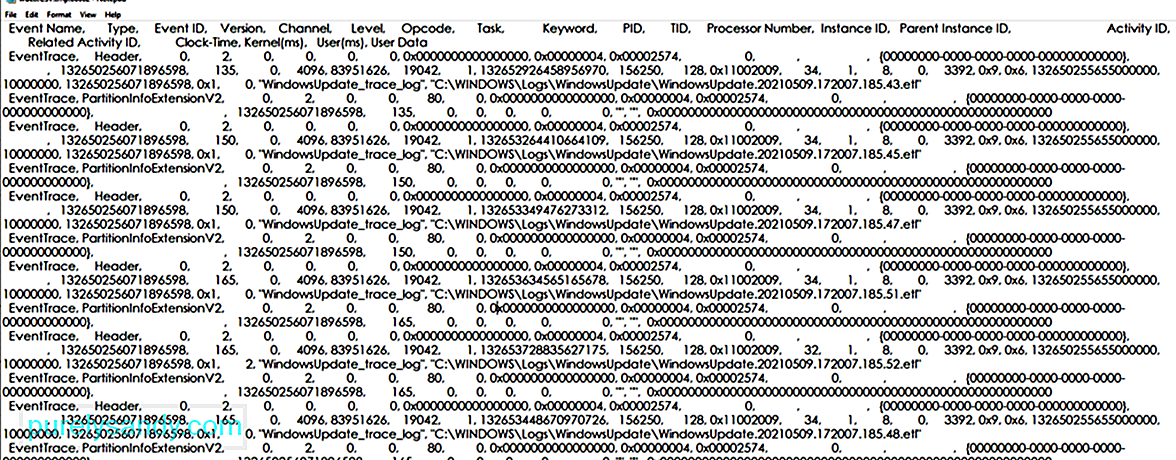
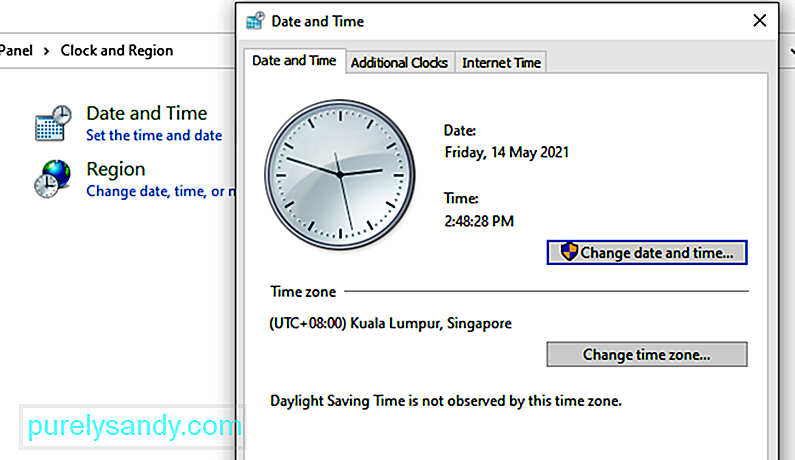
Kadang kala, tetapan tarikh dan waktu yang salah dapat menghalang kemas kini fail daripada dimuat turun atau dipasang. Oleh itu, pastikan anda telah menetapkannya dengan betul. Untuk melakukannya, ikuti langkah-langkah berikut:
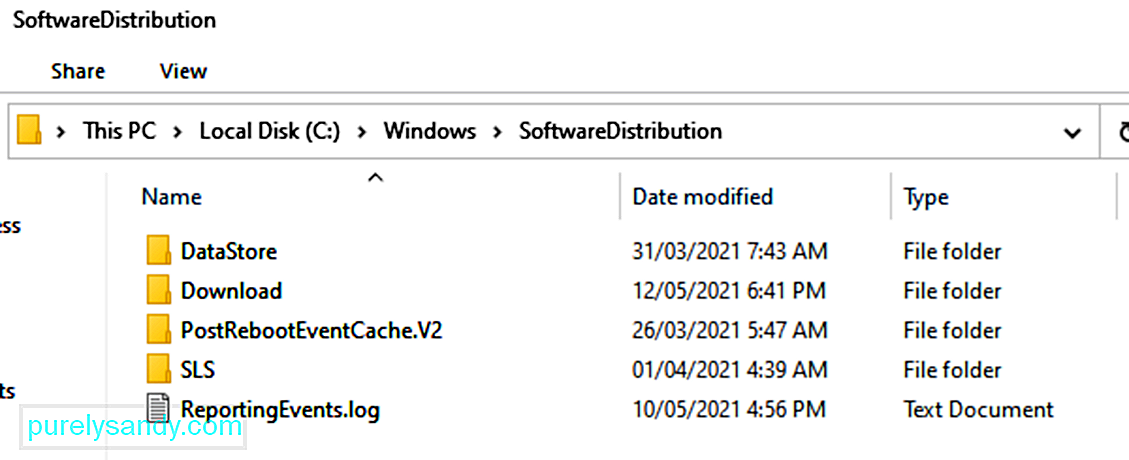
Setiap sistem operasi Windows 10 mempunyai folder Pengedaran Perisian yang terletak di direktori Windows. Di sinilah fail yang diperlukan untuk memasang Kemas Kini Windows disimpan buat sementara waktu.
Dalam penyelesaian ini, anda mungkin harus menghapus kandungan folder ini dan mencuba semula proses kemas kini.
Begini caranya:
Folder Catroot2 sangat penting untuk Kemas kini Windows kerana mengandungi komponen Windows Update yang penting. Sekiranya terdapat masalah dengan folder ini, Windows Update mungkin gagal. Oleh itu, untuk memperbaiki masalah yang berkaitan dengan Pembaruan Windows, anda boleh mencuba menetapkan semula folder Catroot2.
Begini caranya:
- net stop cryptsvc
- md% systemroot% \ system32 \ catroot2.old
- xcopy% systemroot% \ system32 \ catroot2% systemroot% \ system32 \ catroot2.old / s
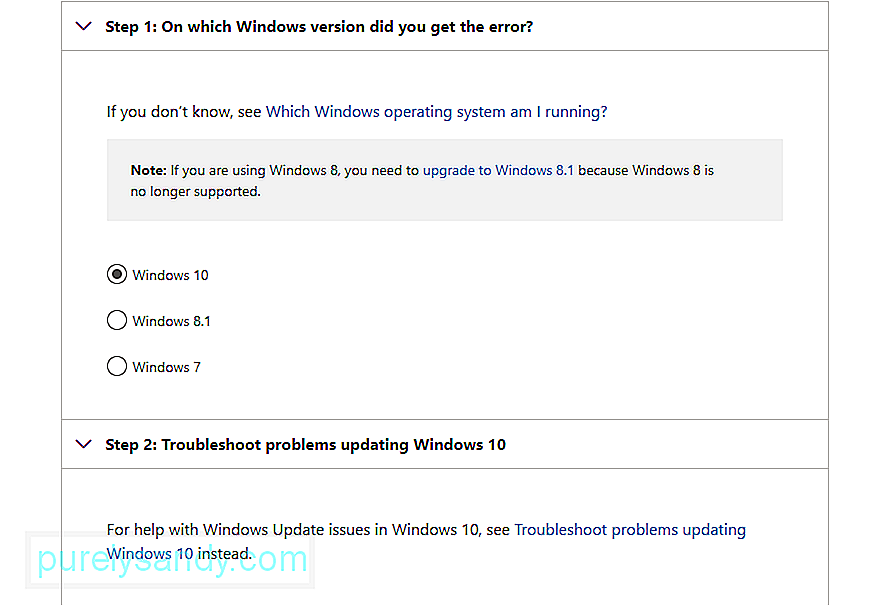
Tahukah anda bahawa Microsoft telah membuat alat penyelesaian masalah yang boleh digunakan sekiranya timbul masalah Windows Update? Gunakan untuk menyelesaikan masalah.
Jika anda menghadapi masalah yang berkaitan dengan Pembaruan Windows, ini adalah pendekatan pertama untuk mencari jalan keluarnya. Ini adalah penyelesaian automatik yang tidak memerlukan banyak input anda. Windows Update Troubleshooter adalah utiliti Windows 10 terbina dalam yang dibangunkan oleh Microsoft.
Alat ini dirancang untuk mengimbas dan mengesan masalah yang mungkin menjadi penyebab kegagalan sistem memuat turun dan memasang Kemas kini Windows yang belum selesai. Alat ini mampu membersihkan fail sementara yang berkaitan, menghapus kandungan folder SoftwareDistribution, dan memeriksa status Windows Update Services. Ia juga boleh menetapkan semula atau memperbaiki komponen Windows Update yang rosak.
Terdapat dua cara menjalankan Penyelesai Masalah. Yang pertama melibatkan penggunaan Penyelesai Masalah dalam talian Microsoft. Penyelesai masalah dalam talian Microsoft akan membantu anda memperbaiki ralat 0x8900002A dan yang biasa berlaku. Untuk memulakan:
Inilah cara menjalankan Penyelesai Masalah secara manual:
Sekiranya anda mengesyaki bahawa firewall Windows anda mencetuskan kod ralat untuk muncul, kemudian matikannya sementara. Anda boleh melakukannya dengan mengikuti langkah-langkah berikut:
Cuba kemas kini Windows sekali lagi dan periksa apakah kod ralat 0x8900002A masih muncul.
Perbaiki # 9: Periksa Tetapan Kemas Kini Windows andaSekiranya tetapan tarikh dan waktu peranti anda ditetapkan dengan betul, ada kemungkinan tetapan Pembaruan Windows yang salah mengacaukan keseluruhan proses Pembaruan Windows. Untuk memeriksa dan membuat perubahan yang diperlukan, lakukan yang berikut:
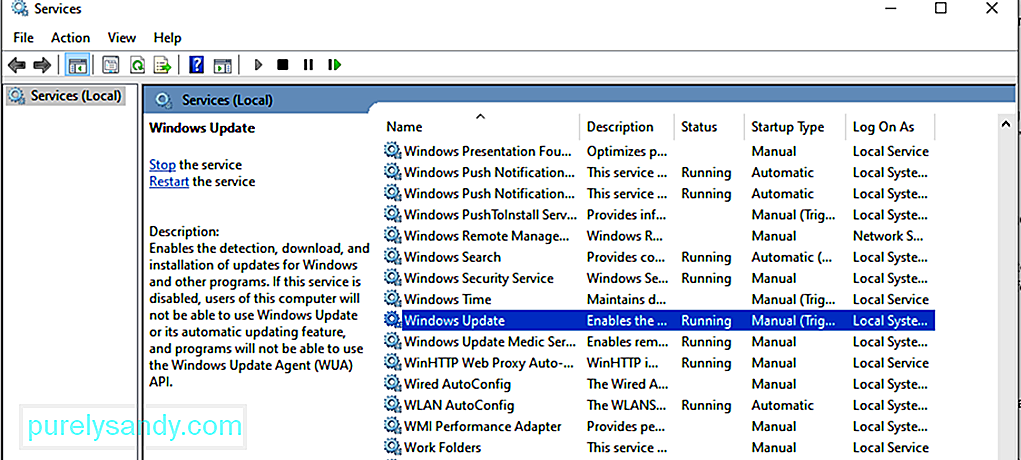
Sekiranya Perkhidmatan Pembaruan Windows tidak berjalan, mungkin penyebab ralat 0x80246002. Untuk memeriksa sama ada perkhidmatan itu berjalan:
Fail sementara disimpan di folder Pengedaran Perisian Windows yang terletak di direktori Windows. Sekiranya terdapat fail sementara yang rosak dalam folder Pengedaran Perisian, ia boleh mempengaruhi Pembaruan Windows dan menyebabkan ralat Kemas kini Windows 0x80246002.
Untuk membersihkan cache sementara Pembaruan Windows:
Catatan: Sebelum anda membersihkan cache sementara Windows Update, pastikan Windows Update Services tidak berjalan. Anda boleh mengikuti langkah-langkah di atas untuk menghentikannya. Kemudian mulakan semula selepas mengosongkan cache.
Betulkan # 12: Lancarkan Pemeriksa Fail Sistem (SFC).Satu lagi utiliti berguna dari Microsoft yang terdapat sebagai alat Windows 10 terbina dalam ialah System File Checker. Utiliti ini digunakan selari dengan alat Deployment Imaging and Servicing Management (DISM). Kedua-dua utiliti melakukan tugas yang sama menggunakan pendekatan yang berbeza. SFC mengambil salinan baru untuk mengganti atau memperbaiki fail OS yang rosak / hilang dari folder Windows cache tempatan. DISM sebaliknya memuat turun salinan segar dari pelayan Microsoft dalam talian untuk menggantikan yang hilang atau rosak.
Untuk melancarkan utiliti SFC di sini adalah caranya:
Perhatikan bahawa, agar prosedur ini berfungsi, sistem anda mesti disambungkan ke sambungan Internet yang stabil dan mungkin memerlukan masa hingga 15 minit atau lebih bergantung kepada kerosakan sistem fail. Setelah selesai, reboot sistem agar perubahan berlaku.
Betulkan # 13: Jalankan Pembaruan Windows Di Bawah Bersih BootClean Boot adalah proses yang digunakan untuk melancarkan OS Windows dengan menggunakan set minimum reimg yang merangkumi pemacu dan program. Pendekatan ini membantu mencegah konflik perisian yang mungkin terjadi semasa pemasangan program, kemas kini, atau ketika menjalankan program tertentu.
Perhatikan bahawa terdapat perbezaan antara Safe Mode dan Clean Boot dengan yang pertama melakukan upaya ekstra untuk menyelesaikan masalah dan mendiagnosis masalah lanjutan yang berkaitan dengan sistem Windows 10.
Berikut adalah cara melancarkan sistem di bawah Clean Boot State:
Anda kemudian boleh mencuba untuk memasang Kemas kini Windows yang belum selesai tanpa mengalami Kod Ralat 0x8900002A.
Betulkan # 14: Tetapkan Semula Semua Bahagian Kemas Kini WindowsCuba tetapkan semula Bahagian Kemas Kini Windows anda secara manual. Untuk menyelesaikannya, ikuti perintah berikut:
- net stop bit
- net stop wuauserv
- net stop appidsvc
- net stop cryptsvc
- Ren% systemroot% \ SoftwareDistribution SoftwareDistribution.bak
- Ren% systemroot% \ system32 \ catroot2 catroot2.bak
- sc.exe sdset bits D: (A ;; CCLCSWRPWPDTLOCRRC ;;; SY) (A ;; CCDCLCSWRPWPDTLOCRSDRCWDWO ;;; BA) (A ;; CCLCSWLOCRRC ;; ; AU) (A ;; CCLCSWRPWPDTLOCRRC ;;; PU)
- sc.exe sdset wuauserv D: (A ;; CCLCSWRPWPDTLOCRRC ;;; SY) (A ;; CCDCLCSWRPWPDTLOCRSDRCWDWO;;; BA ;;; ; CCLCSWLOCRRC ;;; AU) (A ;; CCLCSWRPWPDTLOCRRC ;;; PU)
- regsvr32.exe atl.dll
- regsvr32.exe urlmon.dll
- regsvr32.exe mshtml .dll
- regsvr32.exe shdocvw.dll
- regsvr32.exe browseui.dll
- regsvr32.exe jscript.dll
- regsvr32. exe vbscript.dll
- regsvr32.exe scrrun.dll
- regsvr32.exe msxml.dll
- regsvr32.exe msxml3.dll
- regsvr32.exe msxml6.dll
- regsvr32.exe actxprxy.dll
- regsvr32.exe softpub.dll
- regsvr32.exe wintrust.dll
- regsvr32.exe dssenh.dll
- regsvr32.exe rsaenh.dll
- regsvr32.exe gpkcsp.dll
- regsvr32.exe sccbase.dll
- regsvr32.exe slbcsp.dll
- regsvr32.exe cryptdlg.dll
- regsvr32.exe oleaut32.dll
- regsvr32.exe ole32.dll
- regsvr32.exe shell32.dll
- regsvr32.exe initpki.dll
- regsvr32.exe wuapi.dll
- regsvr32.exe wuaueng.dll
- regsvr32.exe wuaueng1.dll
- regsvr32.exe wucltui.dll
- regsvr32.exe wups.dll
- regsvr32.exe wups2.dll
- regsvr32.exe wuweb.dll
- regsvr32.exe qmgr.dll
- regsvr32.exe qmgrprxy.dll
- regsvr32.exe wucltux.dll
- regsvr32.exe muweb .dll
- regsvr32.exe wuwebv.dll
- netsh winsock reset
- netsh winsock reset proksi
- net start bit
- net start wuauserv
- app startvvc bersih
- cryptsvc permulaan bersih
Mulakan semula PC Windows anda agar semua perubahan yang dibuat di atas dapat berlaku. Ini adalah cara manual yang panjang untuk menyelesaikan Kod Ralat Kemas Kini Windows 0x8900002A.
Betulkan # 15: Muat turun dan pasang Kemas Kini Windows Secara ManualSekiranya anda belum mengubah apa-apa pada PC anda, bahkan tidak memasang aplikasi baru-baru ini, maka anda boleh cuba memuat turun dan memasang Kemas kini Windows secara manual.
Ikuti langkah-langkah ini untuk maklumat lebih lanjut:
Walaupun entiti perisian hasad cenderung untuk menyebabkan ralat ini, kami tidak boleh menghilangkan fakta bahawa mereka juga boleh mempengaruhi Kemas Kini Windows. Jadi, dalam kes ini, anda perlu menjalankan imbasan perisian hasad.
Untuk ini, anda mungkin menggunakan penyelesaian antivirus pihak ketiga. Setelah memuat turun dan memasangnya, jalankan imbasan lengkap untuk memastikan peranti anda bebas daripada sebarang ancaman yang boleh mencetuskan kod ralat untuk ditunjukkan.
Betulkan # 17: Urungkan Pembaruan Windows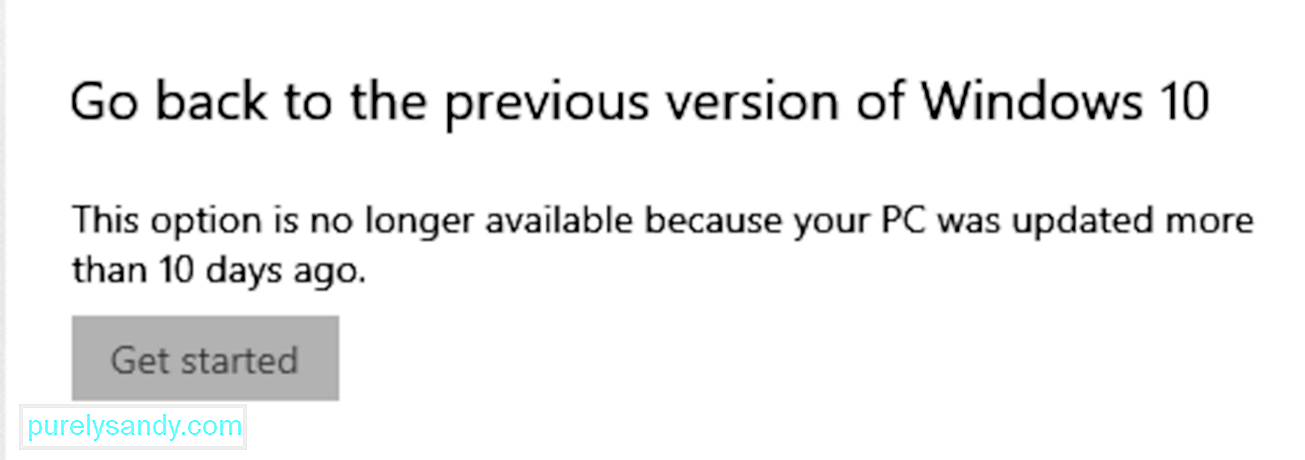
Sekiranya semuanya gagal, anda mungkin cuba membuat asal Windows Update. Ikuti langkah-langkah di bawah dan periksa apakah semuanya kembali normal seperti sebelumnya:
Sekiranya anda menghadapi masalah setelah mengubahsuai sistem anda, anda boleh kembali ke titik pemulihan yang dibuat sebelumnya, dan bukannya membuang masa menyelesaikan masalah. Sekiranya anda masih dapat mengakses desktop, buka tetingkap Properties Sistem dan ikuti langkah berikut:
Mencapai titik ini adalah isyarat kuat bahawa kemungkinan besar anda menghadapi masalah lanjutan kerosakan sistem yang tidak dapat diselesaikan secara konvensional. Dalam senario seperti itu, yang terbaik adalah melaksanakan Cloud Reset.
Penyelesaian ini membolehkan anda memulihkan fail sistem operasi dari Cloud tanpa harus menggunakan gambar ISO. Versi lebih awal dari ciri ini menghendaki pengguna menggunakan ISO sekiranya sistem itu rosak dan tidak dapat diperbaiki. Sebaliknya, fitur baru ini ditujukan untuk menahan semua tahap kerusakan sistem.
Inilah cara anda boleh menetapkan semula atau memasang semula Sistem Operasi Windows 10 melalui Awan:
Tidak kira apa langkah keselamatan yang anda ambil, anda tidak dapat mengelakkan ralat Windows Update, terutamanya jika versi Windows Update itu sendiri salah. Tetapi bernasib baik untuk anda, terdapat pembaikan yang dapat membantu anda menyingkirkannya. Bagi kes ralat 0x8900002A, anda boleh merujuk kepada penyelesaian di atas dan anda semestinya baik dalam masa yang singkat. Sekali lagi, jika anda tidak pasti apa yang harus dilakukan, biarkan profesional Windows menyelesaikan masalah untuk anda.
Kesalahan Windows Update apa lagi yang anda hadapi? Bagaimana anda menangani mereka? Kongsi pengalaman anda dalam komen!
Video YouTube.: Cara Memperbaiki Kesalahan 0x8900002A di Windows 10
09, 2025

