Cara Memindahkan Foto Dari OneDrive ke Google Drive dan Foto Google (08.12.25)
Adakah anda beralih dari Windows 10 Mobile ke Android? Atau adakah anda sedang dalam proses beralih dari komputer Windows ke Chromebook? Sekiranya anda menjawab ya untuk salah satu daripada soalan di atas, maka anda mungkin mencari cara terbaik untuk memindahkan foto dari OneDrive ke Google Drive atau Foto Google.
Anda tidak diminta untuk memindahkan foto ke Google Drive atau Foto Google sejak menggunakan perkhidmatan Google pada sistem operasi Google. Contohnya, Foto Google atau Google Drive berintegrasi lebih baik dengan Android. Kedua, perkhidmatan Google dirancang untuk berfungsi dengan lancar dengan sistem operasi yang dikuasakan oleh Google, menjadikan kemas kini dan ciri sandaran automatik untuk peranti anda. Dengan menggunakan Foto Google dan Google Drive, Anda tidak perlu lagi memuat naik foto secara manual kerana setiap gambar yang anda ambil atau simpan di peranti anda akan dicadangkan secara automatik di awan.
Proses memindahkan gambar dan video anda dari OneDrive ke Google Drive atau Google Photos sangat mudah. Yang harus anda lakukan ialah memuat turun semuanya dari OneDrive anda dan kemudian memuat naiknya ke Google Drive / Foto Google anda. Untuk melakukannya, ikuti langkah berikut:
- Log masuk ke OneDrive menggunakan komputer desktop atau Chromebook.
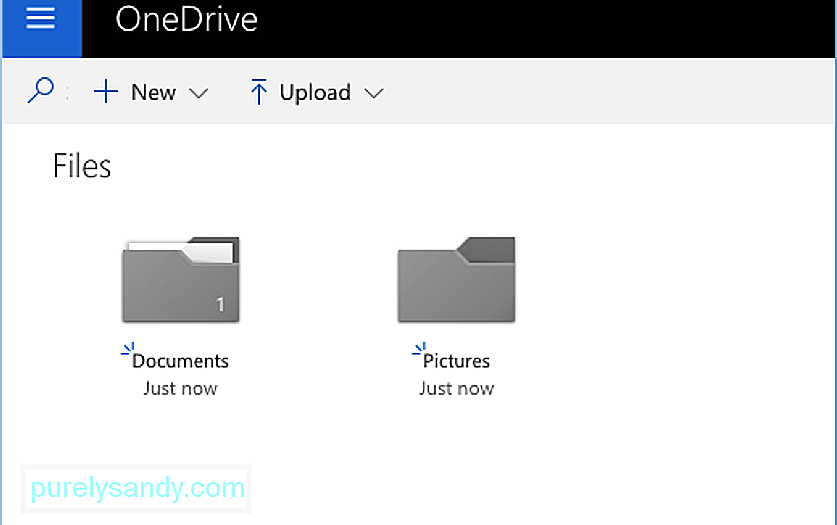
- Pilih folder Gambar dan klik Muat turun. Fail zip yang mengandungi semua foto di dalam folder Gambar akan dimuat turun ke komputer anda.
- Buka folder Muat turun komputer anda dan klik kanan pada fail zip yang telah anda muat turun. Kemudian, klik Ekstrak Semua.
Sekarang setelah anda mempunyai salinan foto dari OneDrive, yang harus anda lakukan ialah memuat naiknya ke Google Drive atau Foto Google.
Cara Pindahkan Foto ke Google Drive 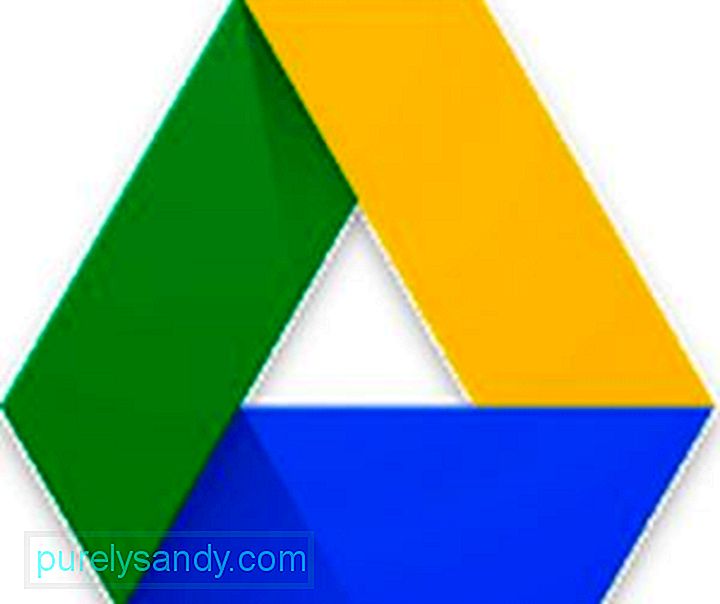
Untuk memuat naik foto anda ke Google Drive, ikuti langkah-langkah berikut:
- Log masuk ke akaun Google Drive anda menggunakan komputer desktop anda. Sekiranya anda belum mempunyai akaun Google Drive, anda boleh membuatnya. Namun, jika anda menggunakan Chromebook, kemungkinan anda sudah masuk.
- Buat folder baru dengan mengklik Baru & gt; Folder.
- Namakan folder Foto Google.
- Klik folder Foto Google untuk membukanya.
- Klik Baru & gt; Muat Naik Folder.
- Pilih folder yang diekstrak yang telah anda muat turun dari OneDrive yang mengandungi semua foto anda.
- Klik Muat naik dan semua foto akan dimuat ke folder Foto Google baru anda.
Setelah semua foto anda ada di Google Drive, kini Anda dapat melihatnya di dalam aplikasi Foto Google pada perangkat Android mana pun. Untuk memeriksa gambar yang anda muat naik di Foto Google, buka aplikasi Foto Google pada peranti Android anda. Di sana, anda dapat melihat foto yang anda ambil menggunakan perangkat Android, album anda, dan gambar yang telah dibagikan dengan anda.
Foto Google juga mempunyai ciri Pembantu yang membantu anda mengatur foto dan video pada peranti anda. Ini dapat membantu anda mengatur foto dalam album, membuat folder cadangan, dan membersihkan alat pembersih Android untuk membuang sampah, mengosongkan ruang di telefon anda, dan meningkatkan prestasi peranti anda. sukar, terutamanya jika anda tidak tahu mana yang lebih sesuai dengan sistem operasi yang anda gunakan. Dengan tutorial ini, lebih mudah bagi anda untuk memindahkan foto ke Foto Google dan mengaksesnya dari peranti Android anda.
Video YouTube.: Cara Memindahkan Foto Dari OneDrive ke Google Drive dan Foto Google
08, 2025

