Cara Memperbaiki Resolusi Skrin Windows 10 yang Kelabu (09.15.25)
Resolusi layar, juga dikenal sebagai piksel per inci (PPI), merujuk pada jumlah piksel dalam suatu daerah. Di antara dua skrin dengan ukuran yang sama tetapi dengan resolusi yang berbeza, satu dengan PPI yang lebih tinggi membolehkan anda melihat lebih banyak perkara yang sedang anda kerjakan.
Berikut adalah resolusi skrin biasa yang sering anda hadapi dan maksudnya :- 1,366 x 768 - Definisi Tinggi
- 1,920 x 1,080 - Definisi Tinggi Penuh
- 1,920 x 1,200 - Array Grafik Ultra Lebar Luas
- 3,840 x 2,160 - Definisi Ultra Tinggi, juga dikenali sebagai 4K
Mengubah resolusi skrin komputer anda harus menjadi proses yang mudah. Cukup klik kanan pada Desktop , kemudian pilih Tetapan Paparan & gt; Tetapan Paparan Lanjutan & gt; Resolusi Skrin . Pilih resolusi skrin mana yang ingin anda pilih daripada pilihan, kemudian klik OK . Komputer anda akan menunjukkan kepada anda pratinjau bagaimana resolusi skrin yang anda pilih akan kelihatan dan anda boleh memilih untuk menyimpannya atau kembali ke resolusi sebelumnya. ubah resolusi skrin kerana pilihannya berwarna kelabu. Menurut laporan tersebut, resolusi skrin Windows 10 dikaburkan setelah pengguna memasang kemas kini. Mereka tidak lagi dapat mengklik pilihan, sehingga mereka tidak dapat mengubah resolusi layar pada Windows 10.
Pengguna lain, sebaliknya, melaporkan bahawa mereka bahkan tidak dapat mengakses drop-down kerana tetingkap membeku atau crash secara tiba-tiba. Terdapat juga beberapa keadaan ganjil di mana pengguna dapat menyelesaikan proses mengubah resolusi, hanya agar layar kembali ke resolusi lama.
Petua Pro: Imbas PC anda untuk masalah prestasi, sampah fail, aplikasi berbahaya, dan ancaman keselamatan
yang boleh menyebabkan masalah sistem atau prestasi yang perlahan.
Tawaran khas. Mengenai Outbyte, arahan nyahpasang, EULA, Dasar Privasi.
Masalah ini bukan masalah sistem kritikal kerana ini tidak mempengaruhi jalannya sistem operasi. Tetapi ini adalah kerumitan besar bagi mereka yang bekerja dalam reka bentuk grafik, penyuntingan video, atau karya intensif visual lain.
Mengapa Penyelesaian Skrin pada Windows 10 Kelabu?Berdasarkan laporan tersebut, kebanyakan pengguna yang mengalami ralat ini baru-baru ini menaik taraf ke Windows 10 atau memasang kemas kini sistem. Ini menyebabkan ketidakcocokan antara pemacu dan sistem operasi anda, menyebabkan komputer anda mematikan beberapa fungsi yang berkaitan dengan pemacu yang salah dikonfigurasi. pilihan resolusi skrin anda menjadi kelabu. Faktor-faktor ini merangkumi:
- Perisian berbahaya
- Pemacu rosak
- Fail sampah
- Fail sistem rosak
- Kesalahan sistem
Untuk mengesampingkan faktor-faktor ini dari persamaan, mari kita cuba langkah penyelesaian masalah asas ini terlebih dahulu: > Mulakan semula komputer anda. Sekiranya anda baru selesai memasang kemas kini, anda perlu menghidupkan semula komputer anda agar perubahan berlaku.
Setelah melakukan semua langkah ini, mulakan semula komputer sekali lagi dan periksa sama ada anda kini boleh mengubah resolusi skrin anda. Sekiranya tidak, cubalah nasib anda dengan kaedah di bawah:
Kaedah # 1: Kemas kini Pemacu Adaptor Paparan Anda. 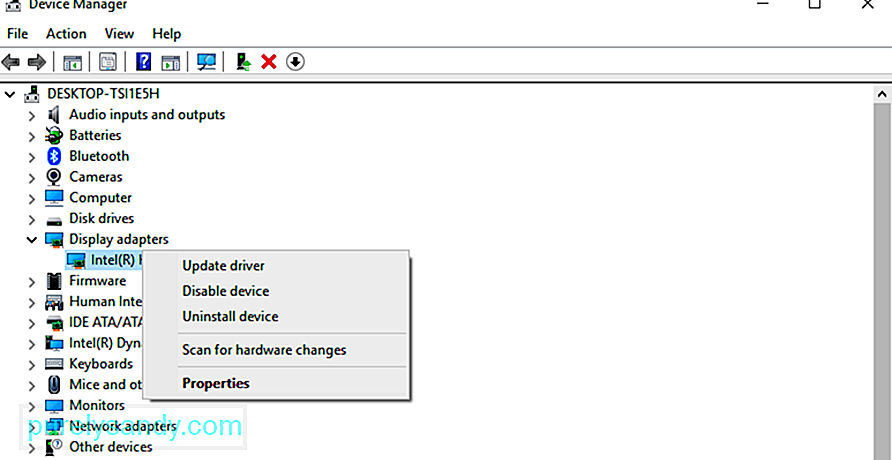 Oleh kerana masalah ini disebabkan oleh pemacu penyesuai paparan yang sudah lapuk atau rosak, perkara pertama yang perlu anda lakukan ialah mengemas kini. Anda perlu menyahpasang pemacu terlebih dahulu, kemudian pasang semula versi terbaru.
Oleh kerana masalah ini disebabkan oleh pemacu penyesuai paparan yang sudah lapuk atau rosak, perkara pertama yang perlu anda lakukan ialah mengemas kini. Anda perlu menyahpasang pemacu terlebih dahulu, kemudian pasang semula versi terbaru.
Untuk melakukan ini:
Sekiranya komputer anda gagal memasang pemacu paparan terkini, anda boleh menyemak laman web pengeluar dan memuat turunnya dari sana. Pasang pemacu secara manual di komputer anda dan periksa jika mengemas kini pemacu telah menyelesaikan masalah resolusi skrin anda.
Kaedah # 2: Aktifkan Penskalaan GPU.GPU membolehkan komputer menskalakan gambar di layar, agar sesuai paparan secara menegak dan mendatar. Sebilangan besar kad grafik, seperti Intel, NVIDIA, dan AMD, menyokong pilihan ini. Walau bagaimanapun, anda perlu mengakses panel kawalan kad grafik untuk mengaktifkan ciri ini.
Intel: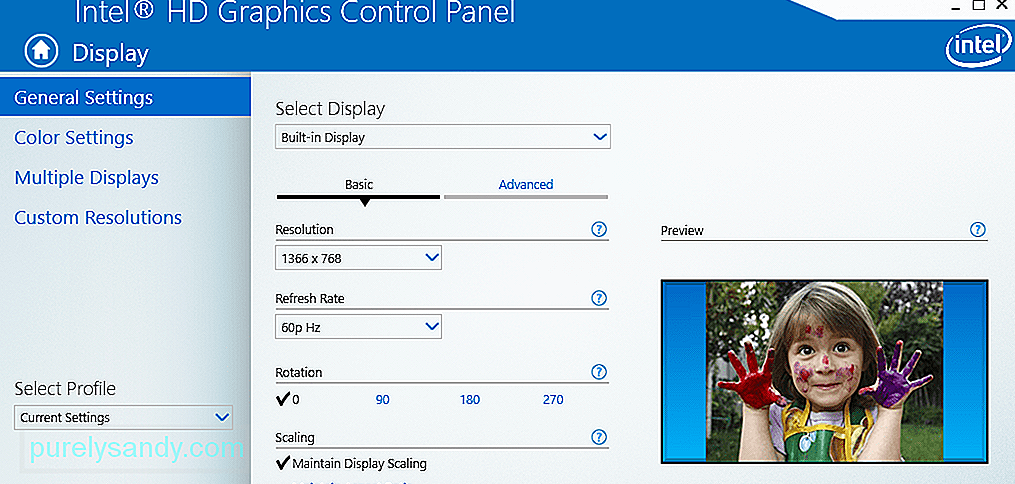
Sekiranya semuanya gagal, pilihan terakhir anda adalah memasang semula Windows untuk menetapkan semula semua tetapan anda. Anda tidak perlu risau tentang fail anda kerana menggunakan pilihan Reset This PC tidak akan menghapus data anda. Anda juga tidak perlu bergantung pada media pemasangan untuk melakukan penyetelan semula, walaupun prosesnya mungkin memerlukan sedikit waktu.
Untuk melakukan tetapan semula kilang:
Tunggu proses penetapan semula selesai, yang mungkin memerlukan sedikit masa. Setelah selesai, semua aspek komputer anda harus berfungsi dengan baik, termasuk skrin anda.
Nota AkhirMemiliki resolusi skrin yang betul memainkan peranan besar dalam bagaimana sesuatu dipaparkan di skrin anda. Menyesuaikan resolusi skrin anda harus menjadi proses mudah yang dapat dilakukan di sana pada Desktop. Namun, kadang-kadang anda tidak dapat mengubah resolusi layar kerana tetingkap membeku atau hancur, atau pilihannya berwarna abu-abu. Sekiranya ini berlaku, ikuti panduan penyelesaian masalah kami di atas untuk menyelesaikan masalah ini.
Video YouTube.: Cara Memperbaiki Resolusi Skrin Windows 10 yang Kelabu
09, 2025

