Cara Memperbaiki MacBook Pro Kembali ke Skrin Log Masuk Secara Rawak (09.15.25)
Beberapa bulan yang lalu, macOS Mojave dilancarkan untuk menggembirakan banyak pengguna Mac. Ia dilengkapi dengan baik pulih antara muka yang perlu dimulakan oleh pengguna, yang melibatkan Dark Mode yang popular. Ciri-ciri baru juga termasuk Tumpukan Desktop, Pencari yang diciptakan semula, dan tampilan Galeri baru, untuk beberapa nama.
Sejauh masalahnya berlaku, peningkatan Mojave tidak begitu kebal terhadap kesalahan Mac. Satu masalah yang terus mengganggu sebilangan pengguna adalah ketika MacBook Pro mereka secara rawak kembali ke skrin masuk. Berikut adalah kes khusus yang menunjukkan masalah ini.
Seorang pengguna mengemas kini MacBook Pro ke Mojave pada hari sebelumnya. Setelah proses pemasangan, dia mengklik pengguna dan cuba masuk. Hanya dalam 30 saat, layar akan berkelip, membawanya kembali ke layar masuk.
Kesalahan berlaku untuk semua akaun di mesinnya. Dia telah berusaha memperbaiki cakera serta menghabiskan semua proses pembaikan yang lain. Tetapi kesalahan itu tetap berlaku pada komputer ribanya, yang memang sudah lama tetapi masih boleh berfungsi dengan baik.
Dalam kes lain, Mac terus tidur atau masuk skrin berkali-kali sehari walaupun pengguna sedang berusaha dan sama ada melayari atau menaip. Tudung tetap terbuka dan terdapat aktiviti di komputer ketika sistem kembali ke skrin masuk, yang sangat serupa ketika anda menekan butang Command + Shift + Power.
Ini sering berlaku sejurus selepas pengguna telah log masuk selama beberapa minit. Contohnya, pengguna log masuk pada waktu pagi untuk memulakan kerja dan beberapa saat kemudian, skrin terkunci. Apabila pengguna cuba masuk semula, dia kembali terkunci setelah beberapa saat.
Dalam beberapa kes, screensaver dihidupkan secara rawak tanpa sebarang notis. Mengetuk ID sentuh biasanya beralih antara screensaver dan skrin login, tetapi melakukannya tidak membuka kunci komputer. Walaupun kata laluan telah ditaip, komputer hanya akan beralih dari skrin masuk kembali ke screensaver. Ini menyebabkan kekecewaan tanpa henti kepada pengguna yang terjejas dan sangat sedikit rujukan mengenai masalah ini secara dalam talian.
Mari kita sampai ke bahagian bawah dengan artikel ringkas ini.
Mengapa Mac Saya Terus Skrin Kunci?Salah satu kemungkinan sebab mengapa Mac anda mengunci skrin secara automatik ialah anda telah menyediakan Hot Corner yang dengan cepat mengaktifkan screen saver semasa anda meninggalkan komputer. Untuk memeriksa sama ada ini berlaku, klik Keutamaan Sistem dari menu Apple , kemudian pergi ke Desktop & amp; Penjimat Skrin . Klik pada Penjimat Skrin , dan kemudian pilih Sudut Panas .
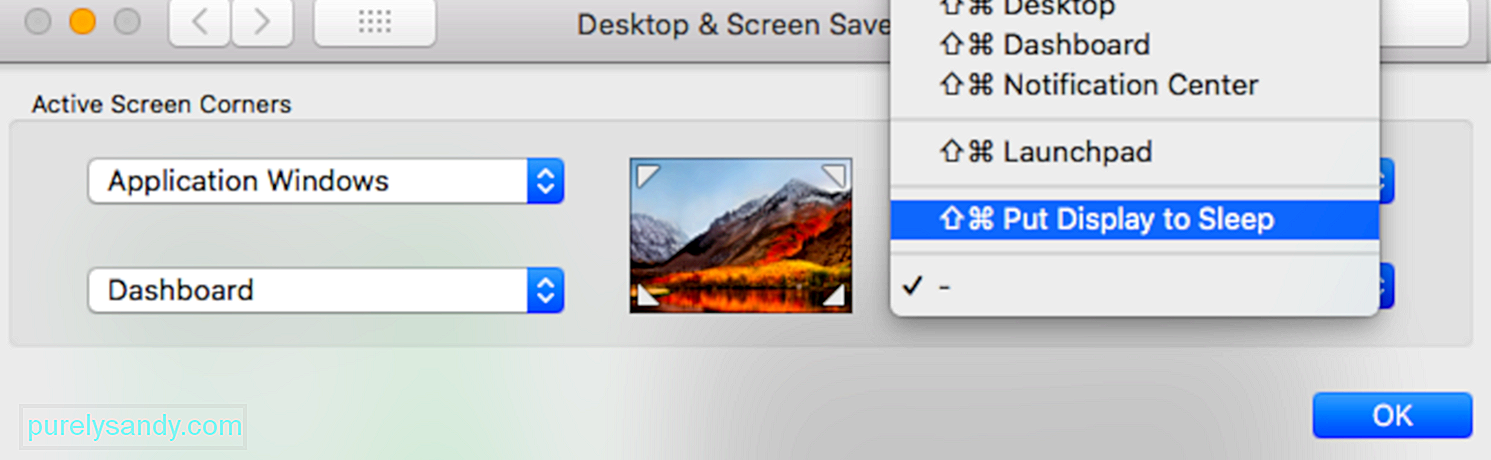
Klik senarai di sebelah sudut layar untuk melihat apakah salah satu sudut diatur ke "Put Display to Sleep." Jika ya, hapus dari senarai Hot Corners untuk menyelesaikan ralat.
Sebab lain yang mungkin adalah kerana ciri Penjimatan Tenaga Mac anda tidak dikonfigurasi dengan betul. Sekiranya ciri Penjimat Tenaga anda tidak disiapkan dengan betul, ia boleh menyebabkan Mac anda tidur secara rawak. Untuk memeriksa, klik menu Apple & gt; Keutamaan Sistem, kemudian pilih Penjimat Tenaga.
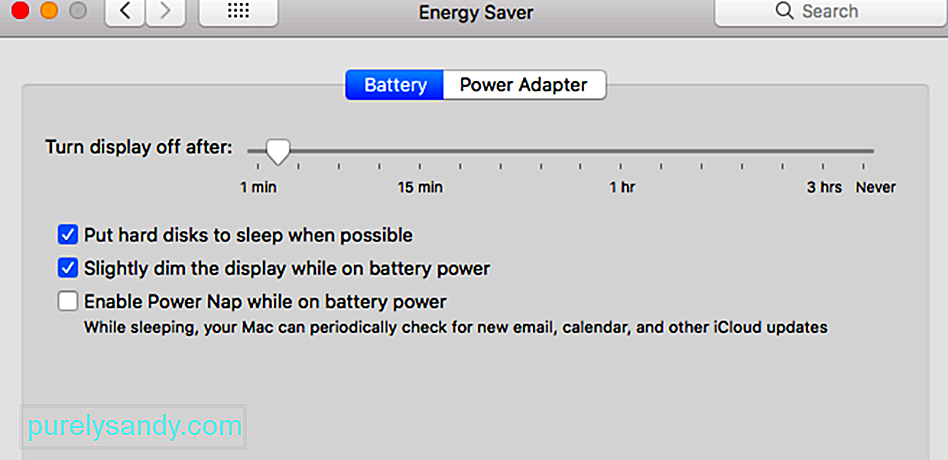
Laraskan satu atau lebih tetapan berikut apabila Mac anda tidur. Perlu diingat bahawa beberapa kawalan ini mungkin tidak tersedia di Mac Anda.
- "Matikan paparan setelah"
- "Paparkan tidur"
- "Komputer tidur"
Jika slaid disetel ke Tidak pernah , tidur dinonaktifkan untuk ciri tersebut.
Anda juga perlu memastikan bahawa tidak ada magnet di dekat Mac anda kerana magnet boleh mengganggu sistem operasi anda dan mematikannya.
MacBook Pro Kembali ke Skrin Log Masuk Secara RawakKesukaran di sini ialah nampaknya tidak ada corak atau pencetus yang jelas untuk tingkah laku yang salah. Komputer nampaknya kembali ke skrin log masuk secara rawak dan tanpa alasan yang tepat untuk melakukannya, selain daripada yang berlaku berikutan kemas kini Mojave.
Kami telah berhubung dengan pakar dalaman kami dan mengikis laman web agar dapat digunakan penyelesaian untuk masalah kemas kini pasca-Mojave ini. Sebelum melakukan pembaikan ini, cuba periksa segala-galanya dari sambungan perkakasan anda hingga kestabilan sistem anda dengan menjalankan alat pembaikan Mac yang anda percayai. Kadang kala, fail sampah yang terkumpul dari masa ke masa boleh mengganggu sistem dan proses biasa, seterusnya merosakkan prestasi Mac anda.
Sekiranya MacBook anda masih kembali ke skrin log masuk secara rawak, cubalah penyelesaian ini:
Membuat Pemeriksaan Asas pada MacBook AndaAnda boleh mencuba memuat turun iStat Pro dan memeriksa penggunaan RAM sebenar anda. Sebaiknya periksa seberapa penuh cakera keras anda, kerana anda mungkin sudah menggunakan RAM anda. Akibatnya, cakera keras anda mungkin tidak mempunyai cukup ruang untuk membuat memori maya yang mencukupi.
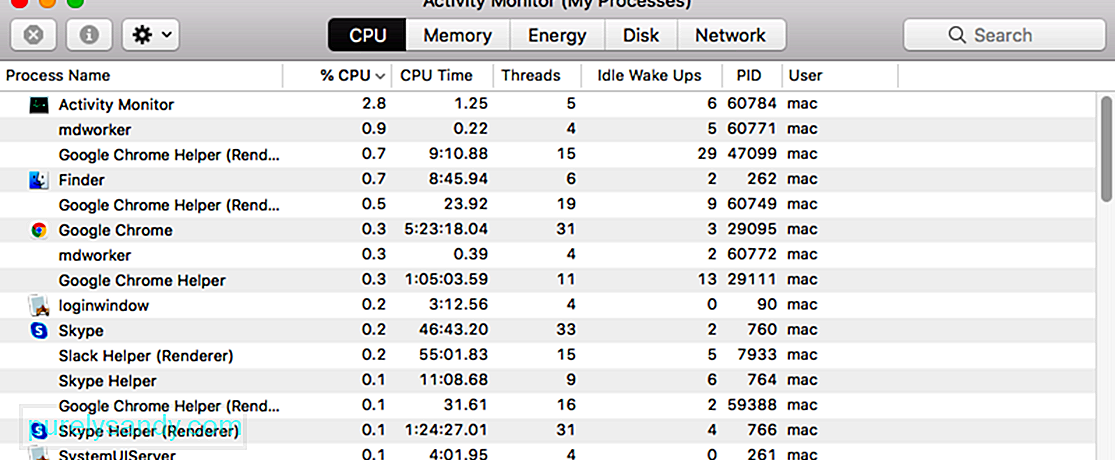
Pastikan juga bahawa komputer riba anda tidak terlalu panas. Ini boleh berlaku semasa anda bermain video, permainan, atau mengerjakan proses intensif untuk jangka masa yang panjang. Ketepikan sebab mengapa komputer riba anda rosak dan kembali secara rawak ke skrin masuk.
Boot ke Safe ModeSebelum anda mencuba apa-apa lagi, anda perlu mengetahui sama ada masalah tersebut disebabkan oleh konflik dengan yang ketiga- perisian parti. Dan anda boleh melakukan ini dengan melakukan boot ke persekitaran Safe Mode. Cukup tekan kekunci Shift semasa anda memulakan semula untuk boot ke Safe Mode. Apabila anda melakukan ini, semua komponen bukan Apple akan dimuat sehingga anda dapat memeriksa sama ada kesalahan tersebut dicetuskan oleh faktor luaran.
Setelah boot ke Safe Mode, perhatikan Macbook Pro anda jika masih tidur secara rawak. Jika ya, lanjutkan ke langkah berikutnya.
Membuat Akaun Pengguna BaruJika nampaknya masalah itu berlaku disebabkan oleh akaun pengguna anda, maka Anda mungkin ingin mempertimbangkan untuk membuat yang baru. Log keluar dari profil pengguna anda yang ada dan kemudian log masuk dengan yang baru, periksa apakah masalahnya akhirnya dapat diselesaikan.
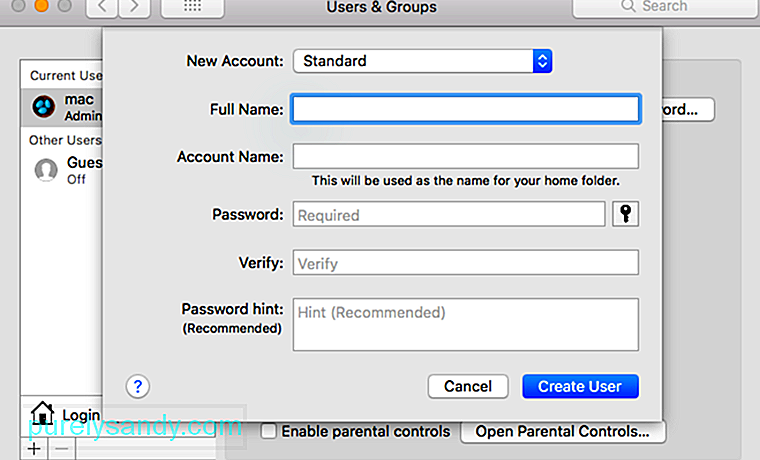
Tambahkan pengguna dengan mengikuti langkah-langkah berikut:
Pengawal Pengurusan Sistem (SMC) adalah cip yang disertakan dalam peranti Mac berasaskan Intel. Ia bertanggungjawab untuk pengoperasian sebahagian besar bahagian Mac, termasuk papan kekunci dan periferal. Ia juga berfungsi dalam operasi cakera keras dan bekalan kuasa anda. Tetapkan semula SMC MacBook anda dengan langkah-langkah berikut:
MacBook dengan cip keselamatan Apple T2:Model Mac lama mempunyai Memori Akses Rawak Parameter (PRAM), sementara moden Yang berasaskan Intel mempunyai Memori Akses Rawak Tanpa Volatil (NVRAM). Anda boleh menetapkan semula PRAM atau NVRAM apabila terdapat masalah berkaitan perisian, komputer lupa tetapan tertentu, atau ada masalah sambungan.
Ikuti arahan ini untuk menetapkan semula PRAM atau NVRAM:Kaedah ini datang terus dari sokongan Apple, dengan bimbingan daripada jurutera mereka. Berikut adalah langkah-langkah untuk diikuti dengan teliti:
Kadang-kadang fail pilihan menjadi rosak dan menyebabkan Mac anda tidur secara rawak atau menendang anda kembali ke skrin log masuk. Anda boleh memperbaikinya dengan mudah dengan menamakan semula fail plist untuk menetapkannya semula. Ingat bahawa anda mesti boot peranti anda dalam Safe Mode dan log masuk menggunakan akaun admin anda untuk memperbaikinya.
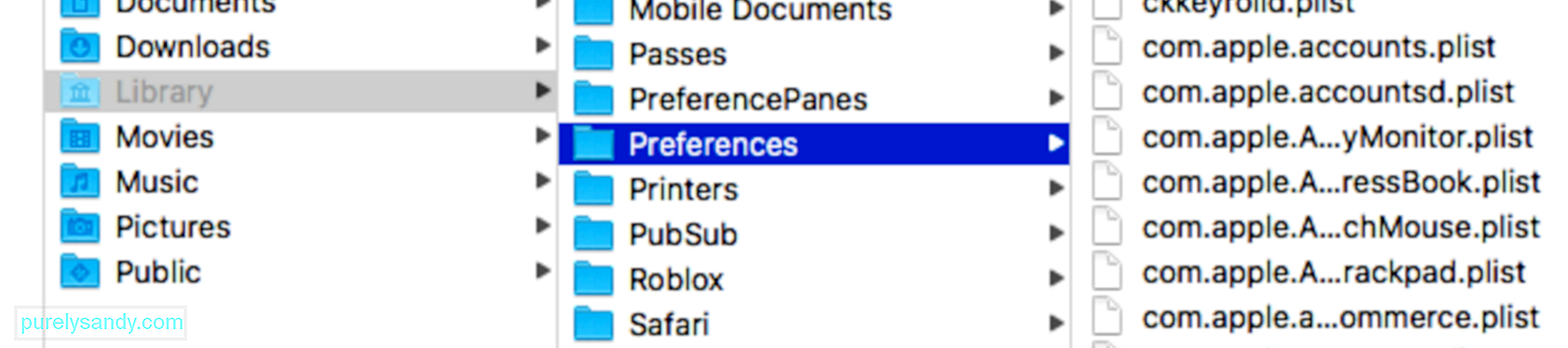
Ikuti langkah-langkah di bawah:
The Mod Pemulihan macOS adalah bahagian penting dalam sistem pemulihan terbina dalam Mac anda. Anda boleh boot dari Pemulihan macOS dan memanfaatkan utiliti untuk pulih dari masalah perisian tertentu atau melakukan operasi lain pada Mac anda. Untuk boot ke MacOS Recovery Mode, ikuti langkah-langkah di bawah ini:
Terdapat beberapa operasi yang boleh anda lakukan dalam Mod Pemulihan macOS apabila Mac anda kembali secara rawak ke skrin masuk. Salah satu perkara yang boleh anda lakukan adalah memperbaiki cakera permulaan yang rosak, sekiranya masalah masuk anda berkaitan dengan cakera keras anda.
Ada kemungkinan anda selalu log keluar dan dibawa kembali ke skrin log masuk kerana kerosakan cakera. Setelah cakera permulaan anda rosak, beberapa fungsi tidak akan dimuat secara normal. Untuk memperbaiki pemacu yang rosak, anda harus menggunakan pembantu terpasang Mac di tetingkap macOS Utilities, Disk Utility. Penampilannya mungkin berbeza pada OS X dan OS mac, tetapi fungsinya sama. Begini caranya untuk menggunakannya:
Selain membetulkan cakera yang rosak , ada perkara lain yang boleh anda lakukan dalam utiliti Pemulihan macOS untuk memperbaiki Mac yang kembali ke skrin log masuk. Sebagai contoh, anda boleh menetapkan semula kata laluan, menetapkan semula pangkalan data perkhidmatan pelancaran, memeriksa dan memperbaiki tetapan pilihan pengguna, dan bahkan memasang semula OS mac untuk menjadikan komputer anda berfungsi semula.
Catatan AkhirIni boleh menjadi sangat mengganggu untuk MacBook Pro anda untuk kembali ke skrin log masuk secara rawak setelah kemas kini Mojave. Oleh kerana sukar untuk mengetahui berapa lama masalah ini akan bertahan dan apa sebenarnya yang menyebabkannya, penyelesaian di atas wajar dicuba. Jangan berfikir dua kali untuk mendapatkan bantuan daripada sokongan Apple sekiranya masalah ini berlanjutan!
Video YouTube.: Cara Memperbaiki MacBook Pro Kembali ke Skrin Log Masuk Secara Rawak
09, 2025

