Cara Memperbaiki Skrin Biru RTKVHD64.sys di Windows 10 (08.17.25)
Skrin kematian biru, juga dikenali sebagai BSOD, benar-benar pemandangan yang mengecewakan. Mereka muncul kerana Windows mengalami ralat kritikal, yang tidak dapat dipulihkan. Selalunya, ini adalah hasil daripada program perisian peringkat rendah yang mengalami kerosakan atau komponen perkakasan yang bermasalah.
Berikut adalah beberapa kesalahan BSOD yang paling biasa:
- WHEA_UNCORRECTABLE_ERROR
- VIDEO_DXGKNL_FATAL_ERROR
- IRQL_NOT_LESS_OR_EQUAL BSOD
Terdapat banyak kemungkinan penyebab BSOD. Namun, selalunya, ia disebabkan oleh masalah dengan komponen pemacu atau perkakasan. Tetapi sekali lagi, kita tidak boleh melupakan kenyataan bahawa mereka juga mungkin disebabkan oleh masalah dengan program perisian peringkat rendah yang berjalan di tingkat kernel Windows.
Sekarang, aplikasi biasa yang anda muat turun dalam talian akan menang ' boleh menyebabkan BSOD. Sekiranya mereka hancur, mereka tidak akan membawa sistem operasi.
Petua Pro: Imbas PC anda untuk masalah prestasi, fail sampah, aplikasi berbahaya, dan ancaman keselamatan
yang boleh menyebabkan masalah sistem atau prestasi perlahan.
Tawaran istimewa. Mengenai Outbyte, arahan nyahpasang, EULA, Dasar Privasi.
Apabila Windows menemui BSOD, terdapat ralat STOP. Ini adalah kegagalan kritikal yang mengakibatkan kemalangan. Sekiranya ini berlaku, semua yang tinggal untuk dilakukan Windows adalah dimulakan semula. Keadaan ini kemudian boleh menyebabkan kehilangan data kerana aplikasi dan program tidak berpeluang menyimpan data aktif.
Perlu diingat bahawa BSOD kelihatan berbeza dari satu versi Windows ke yang lain. Tetapi secara umum, mereka muncul seperti layar biru dengan layar terminal yang memaparkan maklumat mengenai kemalangan itu.
Dalam artikel ini, kita akan mengatasi satu masalah skrin biru tertentu: BSOD RTKVHD64.sys pada Windows 10. / p> Apakah Ralat Skrin Biru RTKVHD64.sys di Windows 10?
RTKVHD64.sys adalah ralat berhenti BSOD yang mengakibatkan kerosakan sistem. Apabila ia berlaku, sistem anda menjadi biru dan memaksa memulakan semula dengan segera. Masalah ini boleh menjadi sangat menjengkelkan kerana boleh memberi kesan negatif terhadap produktiviti seseorang.
Walaupun dengan semua kesulitan yang ditimbulkan oleh masalah ini, ketahui bahawa ralat BSOD seperti ini memainkan peranan penting dalam platform Windows. Ini kerana mencegah kerosakan serius yang boleh menyebabkan kerosakan keseluruhan sistem. Oleh kerana BSOD sering memaksa sistem dimulakan semula, maka masalah dapat diselesaikan dengan segera dan pengguna dapat terus bekerja secara produktif.
Sekarang, sekiranya berlaku kesalahan RTKVHD64.sys, ini adalah kisah yang sama sekali berbeza. Kesalahan ini menunjukkan bahawa ada sesuatu yang tidak kena dengan sistem anda yang menyebabkannya tidak dapat berfungsi dengan optimum.
Jadi, apa yang menyebabkan ralat RTKVHD64.sys muncul? Masalah khusus ini dicetuskan oleh pemacu peranti yang bermasalah, yang pada kebanyakan masa, dikaitkan dengan pemacu Audio Realtek High Definition. Apabila BSOD ini berlaku, audio anda mungkin berhenti berfungsi. Lebih buruk lagi, mungkin ada masalah teknikal lain dengan suaranya.
Pencetus lain yang mungkin adalah:
- Ruang cakera tidak mencukupi
- Pemacu peranti yang salah
- Salah konfigurasi BIOS
- Hard disk yang rosak
- Bug Windows 10 yang tidak dikenali
- OS Windows yang lapuk
- Pendaftaran sistem salah entri
Untuk menyelesaikan masalah ini, terdapat beberapa langkah penyelesaian masalah asas yang dapat anda lakukan.
Langkah-langkah Penyelesaian Masalah Asas BSODSekiranya anda menjalankan Windows 10, maka anda bernasib baik. Selalunya, sistem anda akan melakukan kaedah penyelesaian masalah secara automatik setelah memulakan semula atau pulih daripada kerosakan. Tetapi masih perlu diperiksa Pusat Tindakan untuk mengetahui perincian kemalangan lain atau melihat kaedah penyelesaian masalah lain yang berguna.
Selepas itu, jika anda mendapati bahawa Windows tidak dapat menyelesaikan masalahnya sendiri , pilihan terbaik anda ialah mencari di web. Lebih baik lagi, lakukan perkara berikut:
Gunakan Pemulihan Sistem Sekiranya kali pertama anda melihat BSOD, Pemulihan Sistem mungkin akan membantu. Ini akan membolehkan anda mengembalikan sistem anda ke keadaan yang sebelumnya berfungsi. Sekiranya kaedah penyelesaian masalah ini berfungsi, maka ini bermaksud bahawa program perisian tertentu telah menyebabkan kesalahan. 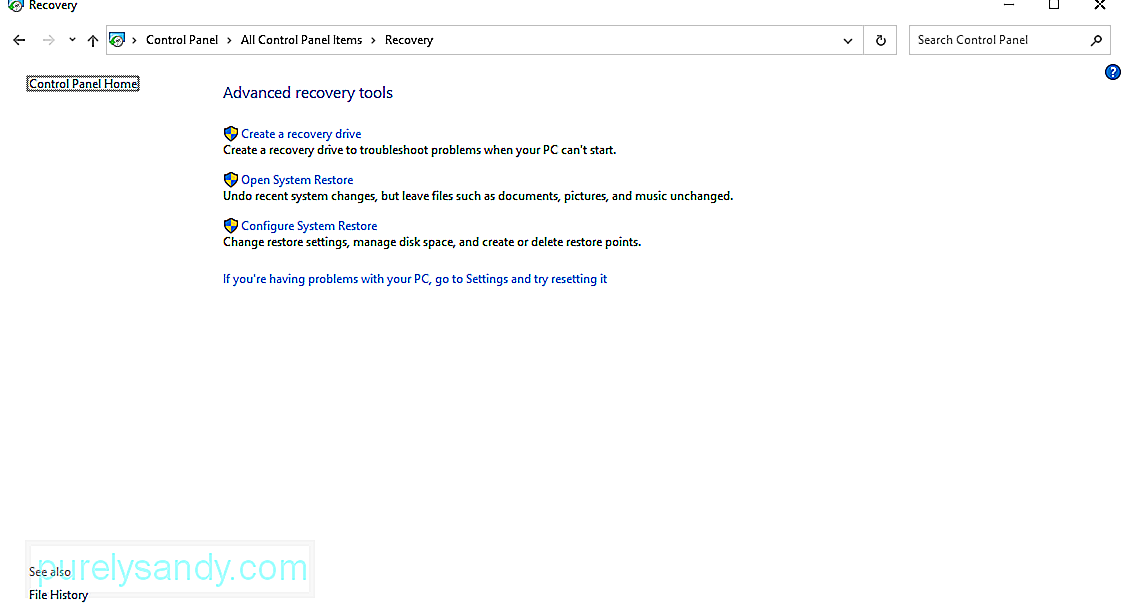
Untuk menggunakan Pemulihan Sistem, lakukan perkara berikut:
Terdapat entiti malware dan virus yang menggali jauh ke dalam sistem dan tersambung ke tingkat kernel, mengakibatkan ketidakstabilan sistem. Oleh itu, jika anda mengesyaki bahawa perisian hasad atau virus telah mencetuskan BSOD, kemudian imbas komputer anda untuk mengetahui sebarang tanda-tanda perisian hasad dan singkirkan mereka sekali-sekali. pemacu peranti yang ketinggalan zaman boleh menyebabkan skrin biru pada kesalahan kematian. Pastikan anda memasang kemas kini pemandu yang ada untuk mengelakkan masalah yang berkaitan dengan pemandu.
Boot Sistem Anda ke Safe ModeSekiranya anda melihat ralat BSOD setiap kali anda menghidupkan peranti anda, maka cuba boot ke mod selamat. Dalam mod ini, hanya pemacu dan proses penting yang dimuat semasa permulaan. Sekiranya pemacu yang baru dipasang menyebabkan BSOD, ia tidak boleh muncul dalam mod ini.
Untuk boot Windows 10 ke Safe Mode, lakukan yang berikut:
Skrin biru juga dapat menunjukkan jika komponen perkakasan anda rosak. Cuba periksa suhu komponen perkakasan anda untuk memastikan suhu tidak terlalu panas. Juga, uji memori peranti anda untuk sebarang kesilapan. Sekiranya gagal, anda mungkin menghadapi masalah perkakasan yang lebih serius. Ambil profesional untuk menyelesaikan masalah bagi anda.
Untuk memeriksa sama ada PC anda menghadapi masalah perkakasan, ikuti langkah-langkah berikut:
Sebagai alternatif, anda boleh menggunakan aplikasi diagnostik perkakasan pihak ketiga. Sekiranya anda melakukan carian pantas di Google, anda dapat menemui banyak aplikasi diagnostik yang kuat yang dapat mengenal pasti masalah atau kemungkinan masalah perkakasan yang ada.
Pasang semula WindowsIni harus menjadi jalan terakhir. Melakukan ini akan membuang semua yang anda simpan di sistem anda. Sekiranya peranti anda masih melakukan kesalahan BSOD setelah ini, maka ini adalah masalah perkakasan yang perlu diperiksa.
Untuk memasang semula Windows, lakukan yang berikut:
Sekiranya tiada kaedah penyelesaian masalah di atas berfungsi, maka kaedah ini harus memperbaikinya:
Penyelesaian # 1: Jalankan Alat Pembaikan Permulaan Windows.Windows 10 dibuat dengan menyusun beratus-ratus elemen dan fail konfigurasi yang berbeza. Sekiranya terdapat masalah antara elemen dan fail ini, ada kemungkinan kesalahan muncul.
Tetapi dengan begitu banyak fail di luar sana, sukar untuk menentukan mana yang menjadi pelakunya. Untuk itu, anda memerlukan penyelesaian yang lebih cepat dan berkesan: Alat Pembaikan Permulaan Windows.
Alat Pembaikan Permulaan Windows adalah alat yang berguna di Windows 10. Ia digunakan secara meluas kes apabila Windows tidak dapat boot dengan betul atau ketika anda mengalami masalah yang menunjukkan masalah dalam sistem anda.
Untuk menggunakannya, ikuti langkah-langkah berikut:
Kami secara khusus telah menyebutkan di atas bahawa BSOD RTKVHD64.sys biasanya disebabkan oleh masalah dengan Pemacu Audio Realtek. Oleh itu, mungkin berguna untuk mengemas kini. 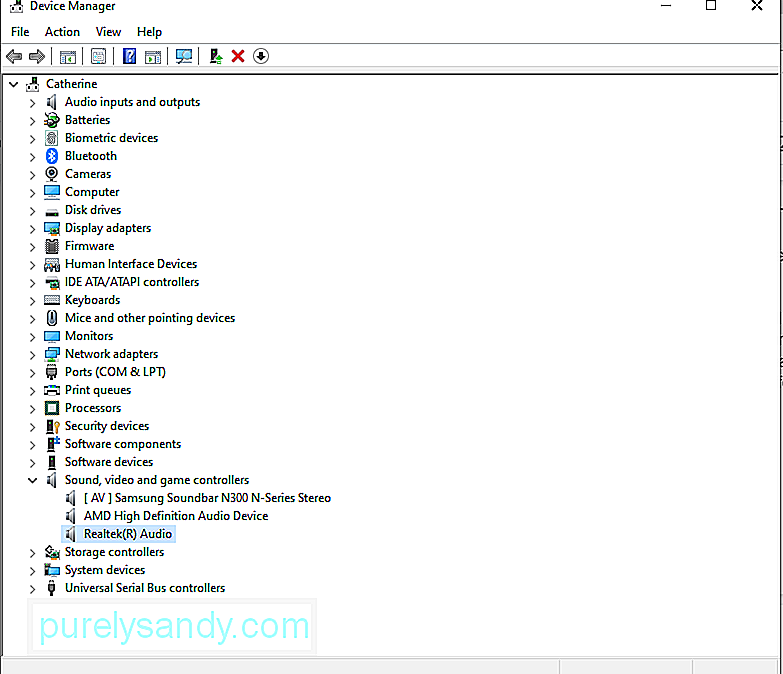
Inilah cara untuk mengemas kini dan menyahpasang pemacu audio anda:
Tanpa pemacu audio, anda tidak dapat mendengar suara dari komputer anda. Oleh itu, cuba pasang versi terbaru pemacu audio Realtek anda.
Walaupun ini dapat dilakukan melalui Pengurus Peranti, kami sangat tidak menggalakkannya untuk mengelakkan masalah keserasian. Alternatif anda yang lain adalah dengan melayari laman web Realtek rasmi untuk memuat turun pemacu audio terbaru untuk peranti anda atau menggunakan alat kemas kini pemacu peranti pihak ketiga.
Pasang Pemacu Baru melalui Laman Web Realtek
Untuk kaedah ini, anda hanya perlu melayari laman web rasmi Realtek dan memuat turun versi pemacu audio yang serasi dengan peranti anda. Setelah anda mempunyai pemacu, jalankan dan ikuti arahan pada skrin.
Pasang Pemacu Baru Menggunakan Pemaju Pemacu Pihak Ketiga
Di antara semua kaedah, inilah yang kami cadangkan. Bukan hanya cepat dan mudah, tetapi juga selamat. Yang harus anda lakukan ialah memuat turun dan memasang alat pemutakhiran pemacu pihak ketiga, jalankan, dan biarkan ia mencari pemacu yang serasi dengan versi Windows anda. Sebaik sahaja ia menemui pemacu, biarkan alat itu berfungsi. Sangat cepat dan mudah!
Penyelesaian # 5: Nonaktifkan Antivirus Suite Anda.Adakah anda menggunakan program perisian antivirus? Sekiranya ya, ia juga boleh menyebabkan ralat BSOD RTKVHD4.sys. Untuk mengesahkan ini, cuba nyahaktifkan atau nyahpasang antivirus semasa anda.
Untuk mematikan antivirus anda, lakukan yang berikut:
Untuk menyahpasang perisian antivirus semasa anda, inilah yang harus anda lakukan:
Sekiranya penyelesaian ini membantu anda, ini hanya menunjukkan bahawa perisian keselamatan anda menyebabkan ralat BSOD. Oleh itu, anda mungkin ingin mempertimbangkan untuk menggunakan program antivirus yang lain.
Penyelesaian # 7: Kemas kini BIOS Anda.Sebelum meneruskan langkah ini, perhatikan bahawa ini agak rumit dan boleh mencetuskan masalah yang lebih serius jika tidak dilakukan dengan betul. Sekiranya anda tidak mempercayai kemahiran teknikal anda, maka kami cadangkan untuk melupakan penyelesaian ini sepenuhnya. Tetapi jika anda ingin mencubanya, ikuti langkah-langkah berikut:
Sekiranya anda mengesyaki bahawa masalah cakera keras menyebabkan ralat BSOD, maka cubalah penyelesaian ini. Inilah caranya untuk memulakan:
Ini adalah penyelesaian lain yang tidak kami sarankan, terutamanya jika anda tidak mahir teknologi. Walau bagaimanapun, sekiranya anda ingin mencuba penyelesaian ini, ikuti langkah-langkah di bawah:
Kesalahan itu juga boleh dicetuskan oleh entiti perisian hasad . Oleh itu, singkirkan sebarang ancaman pada peranti anda untuk menolak kemungkinan jangkitan malware. Untuk menjalankan imbasan perisian hasad, lakukan perkara berikut:
Sekiranya anda baru sahaja memasang peranti baru sebelum berlakunya ralat BSOD, cubalah mencabut peranti tersebut terlebih dahulu. Selepas itu, periksa sama ada skrin anda menjadi biru. Sekiranya tidak, periksa sama ada peranti anda terpasang dengan betul dan disambungkan dengan selamat ke papan induk.
Penyelesaian # 12: Pasang Kemas kini Windows Tertunda.Penting untuk memastikan sistem operasi anda juga dikemas kini. Sekiranya terdapat patch atau kemas kini dari Microsoft, pasangkannya dengan segera. Kemas kini dan tambalan ini dilancarkan dengan alasan. Oleh itu, jika anda membiarkannya tidak dipasang, anda mungkin berisiko mendapat ancaman.
Untuk mengemas kini Windows, inilah yang harus anda lakukan:
Untuk memperbaiki ralat BSOD, anda boleh menggunakan penyelesai masalah BSOD. Alat ini menafsirkan pelbagai kod pemeriksaan bug dan memberitahu anda sama ada kerosakan disebabkan oleh komponen perkakasan yang rosak, pemacu peranti yang bermasalah, atau apa sahaja. 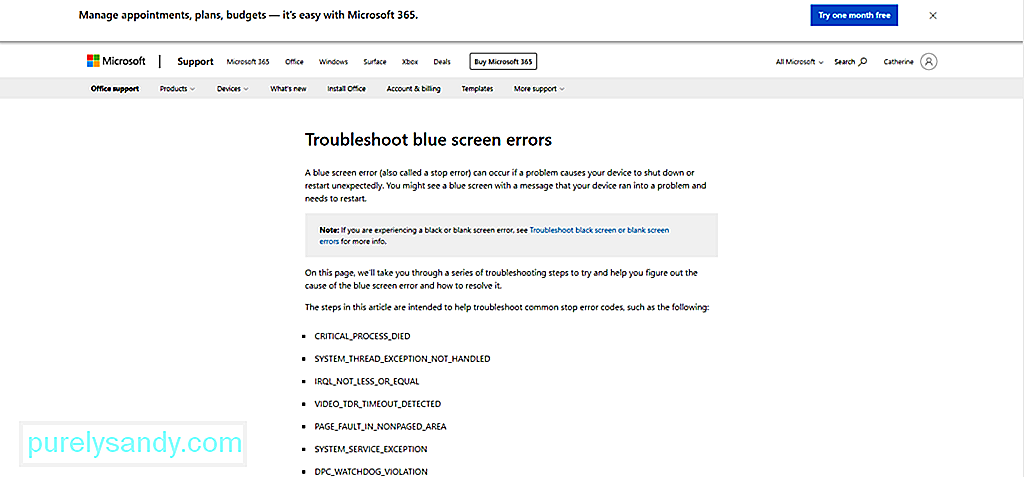
Terdapat dua cara untuk menggunakan penyelesai masalah ini. Pertama, gunakannya melalui laman web Microsoft. Kedua, gunakan terus dari peranti anda.
Melalui Microsoft
Melalui Windows 10
BSOD ini juga boleh berlaku jika komponen perkakasan yang disambungkan tidak sesuai dengan Windows 10. yang serasi dengan Windows 10. Untuk melakukannya, lawati laman web pengeluar perkakasan anda.
Penyelesaian # 15: Nyahpasang Aplikasi Pihak Ketiga yang Tidak Sesuai.Aplikasi pihak ketiga yang tidak serasi dapat menyebabkan ralat BSOD muncul. Untuk menyahpasang aplikasi ini, lakukan yang berikut:
Sekiranya anda tidak lagi mencukupi ruang cakera pada peranti Windows 10 anda, maka kemungkinan anda menemui BSOD RTKVHD64.sys. Oleh itu, cuba kosongkan ruang cakera keras anda untuk menolak kemungkinan ruang pemacu cakera keras tidak mencukupi.
Untuk mengosongkan ruang cakera pada peranti Windows 10 anda, lakukan perkara berikut: > Pergi ke menu Mula dan pilih Tetapan Sekarang, penghapusan fail pada cakera keras anda secara manual tidak digalakkan kerana anda mungkin akan menghapus fail sistem yang penting, yang kemudiannya dapat menyebabkan masalah yang lebih serius. Dan kami tidak mahu perkara itu berlaku. Sebagai pilihan, cuba gunakan alat pembaikan PC untuk menyingkirkan fail yang tidak diingini secara automatik. Untuk memperbaiki entri pendaftaran yang rosak, anda mempunyai tiga pilihan: Jalankan Pembaikan Automatik, Refresh, atau Reset Yang mana satu daripada tiga yang harus anda pilih? Seperti namanya, pilihan Jalankan Pembaikan Automatik secara automatik menjalankan sesi pembaikan bagi pihak anda. Pilihan Refresh akan memasang semula aplikasi yang anda pasang di Windows dan membuat salinannya di desktop anda. Pilihan Tetapkan semula, sebaliknya, akan membuang sebarang fail peribadi dan menghapus tetapan atau konfigurasi sistem di komputer anda. Untuk menjalankan pembaikan automatik, ikuti langkah-langkah berikut: Untuk melakukan penyegaran sistem, lakukan yang berikut: Untuk menetapkan semula Windows 10, inilah yang harus anda lakukan: Komputer yang berada dalam keadaan berfungsi dengan sempurna tidak boleh menunjukkan masalah layar biru sama sekali. Namun, mari kita mengakuinya. Tiada perkakasan atau perisian tanpa kesalahan. Bahkan komputer super termahal di luar sana mungkin menghadapi ralat BSOD seperti skrin biru RTKVHD64.sys. Sekiranya anda mengalami ralat ini, jangan risau. Penyelesaian yang telah kami nyatakan di atas akan membantu anda menyelesaikannya. Anda boleh bermula dengan melakukan langkah penyelesaian masalah asas seperti menggunakan Pemulihan Sistem, mengimbas perisian anda untuk perisian hasad, memastikan pemacu anda dikemas kini atau menjalankan sistem anda ke mod selamat. Tetapi tidak ada yang berfungsi, beralih ke penyelesaian yang lebih kompleks seperti menyahpasang pemacu audio anda, mengemas kini BIOS anda, atau mengembalikan Windows ke keadaan yang sebelumnya berfungsi. boleh tetapi tidak berjaya, maka pilihan terbaik anda adalah meminta bantuan daripada juruteknik Windows profesional. Anda boleh membawa peranti anda ke pusat servis yang sah dan memeriksanya. Kemudian, biarkan mereka menyelesaikan masalah bagi pihak anda. Bagaimana anda menyelesaikan ralat RTKVHD64.sys? Adakah anda tahu penyelesaian lain yang kami lupa sertakan dalam artikel ini? Kami ingin mendengar daripada anda. Komen di bawah! 08, 2025
Video YouTube.: Cara Memperbaiki Skrin Biru RTKVHD64.sys di Windows 10

