Cara Memperbaiki Kesalahan "VCRUNTIME140.dll Hilang" pada Windows 10 (09.16.25)
Microsoft telah membuat banyak aplikasi yang menjadikan tugas lebih mudah dan cepat. Terdapat Skype yang membolehkan kita berkomunikasi dengan individu dari tempat yang jauh. Terdapat OneDrive yang membolehkan anda mengatur dan menyandarkan dokumen penting anda. Dan tentu saja, perlu disebutkan Foto Microsoft yang membolehkan kita menyimpan semua ingatan digital kita dengan teratur.
Tetapi bagaimana jika, semasa membuka salah satu aplikasi ini, anda akan mendapat mesej ralat yang mengatakan, "Program ini dapat "Mulakan kerana VCRUNTIME140.dll hilang dari komputer anda," apa yang akan anda lakukan?
Dalam catatan ini, kita akan membincangkan semua yang perlu diketahui mengenai VCRUNTIME140.dll yang tidak ada ralat pada Windows 10.
Apa itu Fail VCRUNTIME140.dll?Sebelum kita mengetahui lebih jauh tentang ralat VCRUNTIME140.dll, marilah kita terlebih dahulu memahami peranan fail VCRUNTIME140.dll.
Petua Pro: Imbas PC anda untuk masalah prestasi, fail sampah, aplikasi berbahaya dan ancaman keselamatanyang boleh menyebabkan masalah sistem atau prestasi yang perlahan.
Imbasan Percuma untuk Masalah PC3.145.873 muat turunSeras dengan: Windows 10, Windows 7, Windows 8Mengenai Outbyte, arahan nyahpasang, EULA, Dasar Privasi.
Fail VCRUNTIME140.dll adalah bahagian dari perpustakaan runtime Microsoft Visual Studio. Ini bermakna ia adalah antara banyak fail DLL yang membina perpustakaan yang diperlukan untuk menjalankan aplikasi menggunakan suite Microsoft Visual Studio. 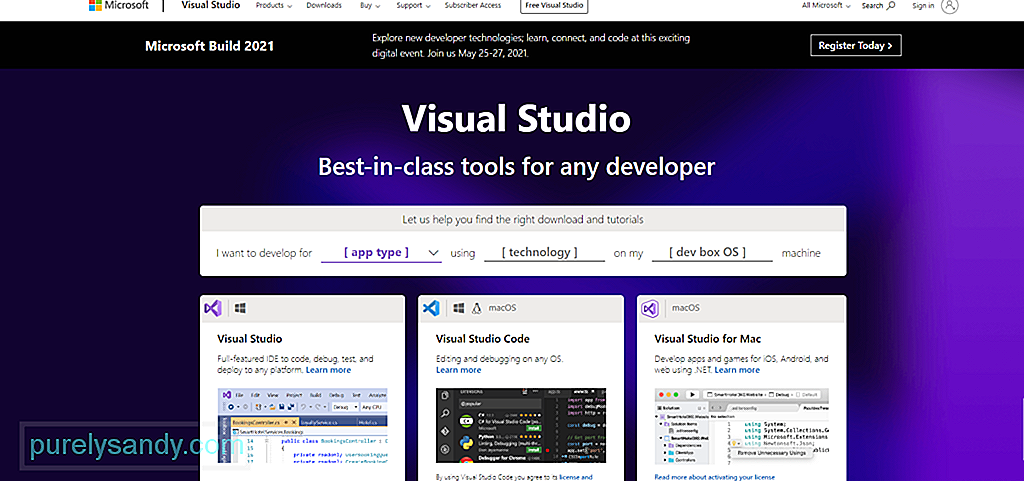
Sekadar gambaran ringkas mengenai fail DLL, itu bermaksud Dynamic Link Libraries, dan mungkin mengandungi data dan kod yang dapat digunakan oleh lebih dari satu program sekaligus. Fungsi utamanya adalah untuk membantu sistem operasi dan aplikasi dimuat dengan lebih cepat. Secara ringkas, ini membantu mempromosikan penggunaan memori yang cekap dengan menggunakan semula kod.
Berikut adalah maklumat penting mengenai VCRUNTIME140.dll:
- Nama program: Microsoft Visual Studio (Visual C ++) 2015/2017/2019
- Pembangun Perisian: Microsoft Visual Studio
- Fail Boleh Dilaksanakan: vcruntime140.dll
- Sistem Operasi: < Windows XP, 7, 8, 8.1, dan 10
- Lokasi Fail: C: \ WINDOWS \ system32
- Saiz Fail: 86KB
Jadi, apakah maksud ralat ini? Mengapa fail VCRUNTIME140.dll hilang?
Kesalahan ini kadang-kadang muncul apabila versi Microsoft Visual Studio yang dipasang pada peranti anda sudah usang. Sekiranya anda baru-baru ini memasang kemas kini Windows, anda mungkin perlu mengemas kini versi fail VCRUNTIME140.dll anda juga untuk memastikan keserasian.
Sebab lain mengapa kesalahan ini berlaku adalah ketika fail VCRUNTIME140.dll dipadamkan secara tidak sengaja atau menjadi rosak. Ia boleh dihapuskan semasa anda membuang fail sampah atau entiti malware telah menjangkiti fail yang ada.
Berkemungkinan juga fail VCRUNTIME140.dll mengalami masalah dalam proses yang menyebabkannya menjadi rosak. Oleh kerana itu, ia tidak lagi dapat dimuat dengan betul. Untuk menyelesaikannya, anda perlu memasang semula fail VCRUNTIME140.dll pada peranti anda.
Apa yang Menyebabkan Kesalahan "VCRUNTIME140.dll Hilang" pada Windows 10?Seperti ralat lain pada Windows 10, "VCRUNTIME140 Ralat dll Hilang ”mempunyai pelbagai sebab. Dan dalam artikel ini, kami telah mengumpulkan semua penyebab umum masalah ini:
- Fail VCRUNTIME140.dll rosak atau telah dihapuskan. Di antara semua sebab, ini adalah yang paling biasa. Tanpa fail VCRUNTIME140.dll, semua aplikasi lain yang bergantung padanya tidak dapat dilancarkan atau dimulakan. Dalam kes ini, anda harus memuat turunnya semula atau memulihkannya.
- Terdapat ralat yang ada dengan Awan Kreatif Adobe . Telah diketahui bahawa ada masalah dalam Adobe Creative Cloud dan Adobe telah menyelesaikannya. Menurut laporan, ralat mula ditunjukkan ketika mereka berpindah ke Visual C ++.
- Sistem anda diserang oleh perisian hasad . Kemungkinan sistem anda telah diserang oleh entiti malware atau virus. Ini menyebabkan fail VCRUNTIME140.dll rosak dan anda sekarang melihat ralat "VCRUNTIME140.dll Hilang".
- Fail sistem anda rosak. Fail sistem diketahui menjadi mangsa rasuah dan kesalahan. Ini biasanya berlaku setelah menaik taraf sistem operasi anda, menetapkan semula Windows, atau memasang aplikasi yang berniat jahat.
- Fail Visual Studio 2015 yang penting tiada. Kami tahu bahawa fail VCRUNTIME140.dll dikaitkan dengan perisian Visual Studio 2015. Sekiranya hilang atau menjadi rosak, maka anda akan melihat ralat "VCRUNTIME140.dll Hilang".
Perlu diingat bahawa ini bukan satu-satunya penyebab mesej kesalahan. Terdapat banyak kemungkinan pencetus lain. Tetapi berita baiknya adalah bahawa tidak kira apa pun penyebabnya, penyelesaian di bawah dapat menyelesaikannya.
Apa yang Harus Dilakukan Mengenai Ralat "VCRUNTIME140.dll Hilang" pada Windows 10Sekiranya anda mendapat "VCRUNTIME140. Kesalahan dll Tidak Ada ”, maka ini adalah petanda bahawa ada sesuatu yang tidak kena dengan komputer anda dan ia mesti diperbaiki. Ini mungkin jangkitan malware atau program yang perlu dipasang semula. Apa sahaja yang menyebabkan ralat muncul, penyelesaiannya harus menyelesaikannya.
Tetapi sebelum anda melakukannya, cuba mulakan semula komputer anda terlebih dahulu. Ada kemungkinan bahawa kesalahan DLL hanya sementara dan semua keperluan sistem anda dimulakan semula. Sekiranya tidak berjaya, lanjutkan dengan penyelesaian ini:
Penyelesaian # 1: Perbaiki Perisian Microsoft Visual C ++Seperti yang disebutkan di atas, VCRUNTIME140.dll adalah sebahagian dari perpustakaan waktu operasi Microsoft Visual Studio. Dan ia memainkan peranan penting dalam menyusun komponen perisian supaya mereka dapat berjalan di persekitaran Windows. Sekarang, jika fail ini hilang, ralat ini akan muncul.
Untuk menyelesaikannya, perkara pertama yang mungkin anda cuba lakukan ialah membaiki perisian Microsoft Visual C ++ Studio. Sekiranya tidak berfungsi, pasang semula sebagai gantinya.
Berikut adalah panduan langkah demi langkah mengenai apa yang harus dilakukan:
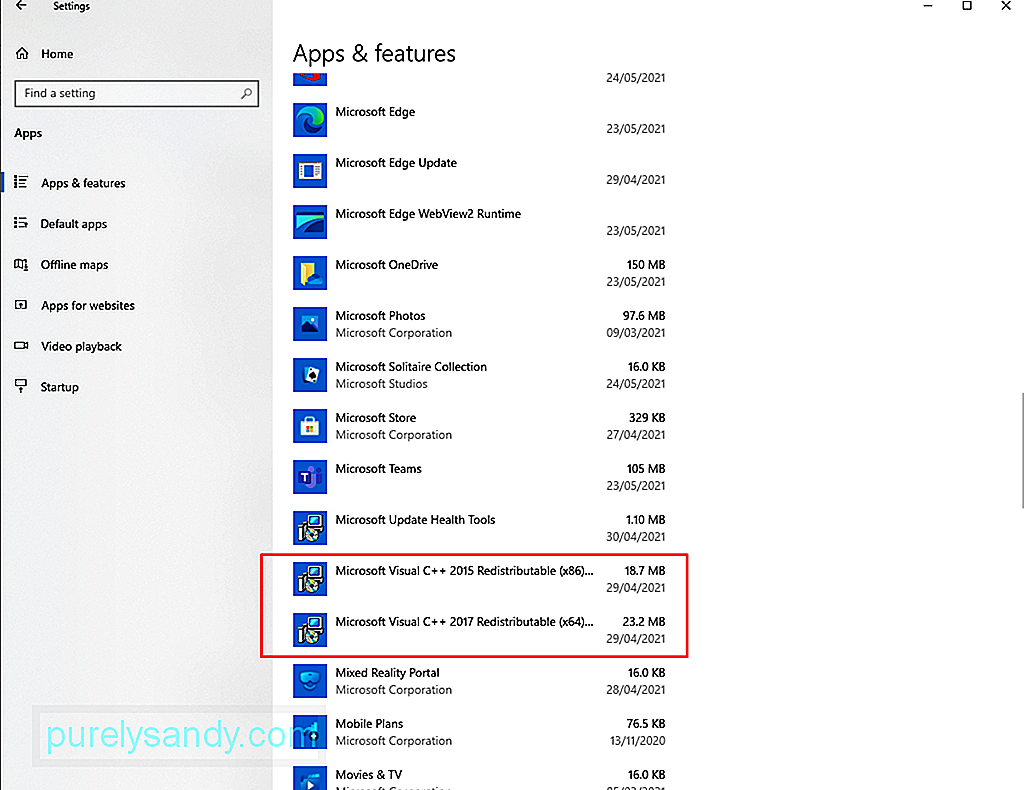
Setelah mencopot pemasangan Microsoft Visual C ++, inilah masanya untuk memasangnya semula. Tanpa itu, program perisian yang bergantung padanya tidak akan berfungsi atau dilancarkan. Untuk meneruskan pemasangan semula Microsoft Visual C ++, lakukan yang berikut:
Sebagian besar, ini harus menyelesaikan ralat "VCRUNTIME140.dll Hilang" pada Windows 10. Tetapi jika ia tidak berfungsi, cubalah penyelesaian lain.
Penyelesaian # 2: Jalankan Utiliti Pembaruan WindowsLebih kerap daripada itu, Microsoft melancarkan kemas kini keselamatan untuk perisian Microsoft Visual C ++ melalui utiliti Windows Update. Jadi, jika anda menghadapi masalah dengan ralat "VCRUNTIME140.dll Hilang", anda boleh mencuba memeriksa kemas kini yang tersedia melalui perkhidmatan Pembaruan Windows.
Walaupun ini tidak akan menyelesaikan masalah dengan pemasangan yang bermasalah, memasang kemas kini baru dapat menyelesaikan masalah pemasangan anda dengan segera. Untuk menjalankan utiliti Windows Update dan memasang kemas kini yang belum selesai, lakukan perkara berikut:
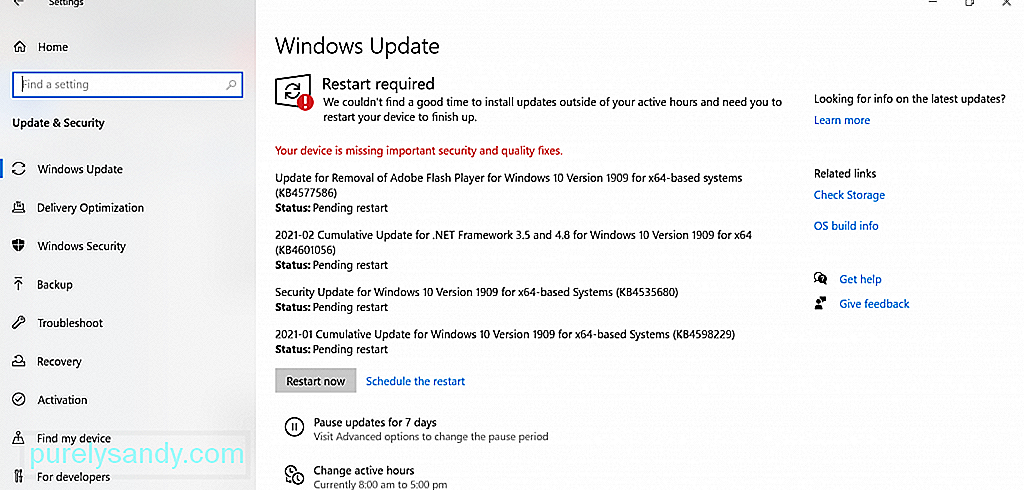
Seperti yang anda lihat, ralat "VCRUNTIME140.dll Hilang" cukup spesifik. Ia memberitahu anda bahawa fail VCRUNTIME140.dll tiada. Dan dengan itu, anda akan tergoda untuk memuat turun fail yang hilang di tempat lain untuk menyelesaikan masalahnya.
Ya, terdapat banyak laman web yang menjadi tuan rumah fail DLL ini. Tetapi kami sangat mengesyorkan mengelakkan laman web ini. Kenapa? Fail DLL adalah elemen penting dalam sistem operasi Windows. Kecuali anda yakin tentang img anda, lebih baik anda membuang keseluruhan pustaka Visual C ++.
Sekarang, jika anda benar-benar merasakan keperluan untuk mengganti fail, pilihan terbaik adalah menyalinnya dari yang lain PC dengan spesifikasi yang sama dan tampalkannya ke folder yang ditentukan.
Begini caranya:
Sekiranya anda sudah mencuba memasang semula fail VCRUNTIME140.dll tetapi ralat masih menunjukkan, anda mungkin mempunyai untuk mendaftarkannya semula ke dalam pendaftaran. Untuk ini, anda perlu menggunakan Prompt Perintah.
Untuk mendaftarkan semula fail DLL, lakukan perkara berikut:

Windows 10 dilengkapi dengan utiliti yang membolehkan anda mencari fail sistem yang rosak dan memperbaikinya. Ia dipanggil Pemeriksa Fail Sistem.
Ikuti langkah-langkah ini untuk memulakan imbasan SFC:
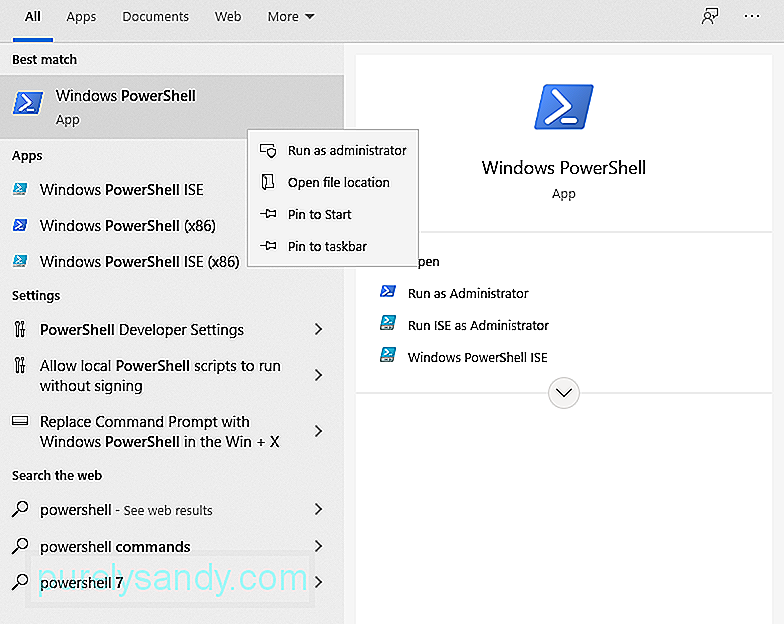
Sebilangan besar kesalahan Windows yang kami hadapi disebabkan oleh pemacu peranti yang rosak dan ketinggalan zaman. Untuk menyelesaikannya, tindakan terbaik adalah memperbaruinya ke versi terbaru.
Ikuti langkah di bawah untuk mengemas kini pemacu peranti anda:
Sekiranya anda telah memasang banyak pemacu peranti, maka penyelesaian ini sangat memakan masa. Untuk mempercepat, anda memerlukan bantuan alat pengemas kini pemacu peranti. Hanya dengan beberapa klik, anda boleh mengemas kini pemandu yang rosak atau ketinggalan zaman. Selain itu, anda tidak perlu risau tentang masalah keserasian.
Penyelesaian # 8: Lakukan Pemulihan SistemKaedah lain yang cekap dan pantas untuk menyelesaikan kesilapan pada Windows 10 adalah dengan menggunakan Pemulihan Sistem. Dengan utiliti ini, anda boleh mengembalikan sistem anda ke versi yang lebih awal. Ini sangat berguna jika anda mengesyaki bahawa ralat disebabkan oleh kemas kini baru atau pemasangan perisian baru-baru ini.
Cara Membuat Titik Pemulihan Sistem
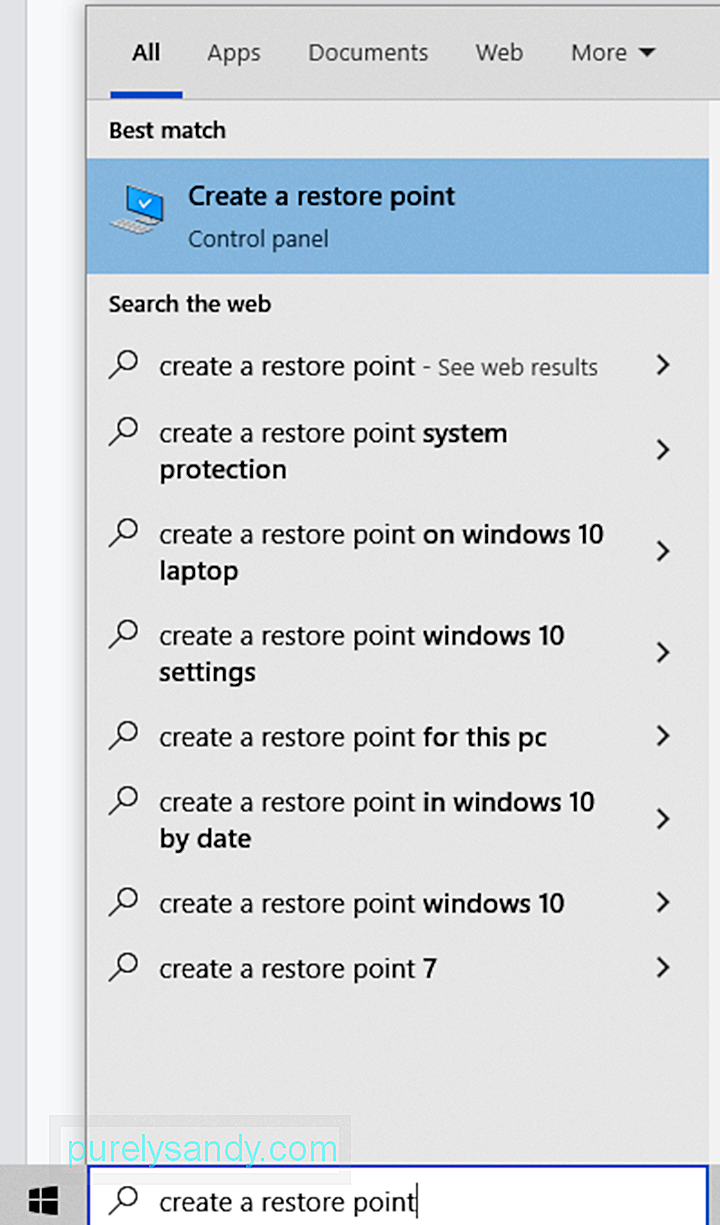
Cara Melakukan Pemulihan Sistem
Juga disebut Alat Kesediaan Pembaruan Sistem, alat Penyebaran dan Pengurusan Imej Penerapan (DISM) dirancang untuk memperbaiki failkan kesalahan kerosakan pada Windows 10. Oleh itu, anda boleh mencubanya untuk menyelesaikan masalah anda.
Sekiranya anda ingin melakukan imbasan yang lebih maju, gunakan langkah-langkah berikut:
Menurut beberapa pengguna, program antivirus dapat mengganggu proses Microsoft Visual Studio dan mencegah Anda menjalankan file DLL yang diperlukan. Sekiranya ini berlaku, anda mungkin perlu mematikan program antivirus anda buat sementara waktu.
Untuk mematikan Windows Defender buat sementara waktu, inilah yang harus anda lakukan:
Untuk mematikan perisian antivirus pihak ketiga anda, lakukan perkara berikut:
Perhatikan bahawa menonaktifkan perisian antivirus anda dapat membuat perangkat Anda rentan terhadap ancaman dan akses tanpa izin. Oleh itu, jika masalah tersebut telah diselesaikan, pastikan untuk mengaktifkannya lagi.
Penyelesaian # 11: Lakukan Peningkatan Di TempatPenyelesaian lain yang mungkin berlaku untuk ralat adalah dengan melakukan peningkatan di tempat. Inilah caranya:
The "VCRUNTIME140.dll Kesalahan Hilang ”hanyalah tanda bahawa komputer anda menghadapi beberapa masalah. Jadi, pada saat anda menyelesaikannya, anda harus mengikuti penyelenggaraan secara berkala. Berikut adalah beberapa petua penyelenggaraan yang kami sarankan:
Petua # 1: Tetap Kemas kini WindowsDengan sentiasa mengemas kini sistem operasi anda, anda dapat memastikan bahawa anda mempunyai perbaikan bug terbaru. Anda juga mempunyai akses ke ciri-ciri terbaru yang dilancarkan oleh Microsoft untuk Windows 10. Akhirnya, anda boleh tenang mengetahui bahawa sistem anda terkini dengan langkah-langkah keselamatan terkini.
Petua # 2: Jalankan Perisian Keras Biasa ImbasanEntiti perisian hasad terkenal sebagai penyebab ralat DLL. Oleh itu, untuk menghapuskan sebarang ancaman yang boleh membahayakan kesalahan komputer anda, kami mencadangkan agar anda melakukan imbasan malware secara tetap menggunakan Microsoft Defender atau alat antivirus pihak ketiga pilihan anda.
Untuk memulakan pemindaian menggunakan Windows Defender, lakukan yang berikut:
Yang paling penting, anda mesti menjadi kebiasaan untuk membebaskan sistem fail dan sampah yang tidak diingini secara berkala. Entiti perisian hasad boleh menyamar sebagai fail sampah atau cache di folder sistem anda. Sekiranya dibiarkan, mereka boleh membahayakan sistem anda. Jadi, jika anda berpeluang, buang sampah yang tidak perlu ini. Untuk ini, anda boleh menggunakan alat Pembersih Cakera terpasang atau alat pembaikan PC yang anda miliki. > Butang Mula
.Fail VCRUNTIME140.dll adalah penting dalam persekitaran Windows 10. Bukan hanya membantu program memuatkan lebih cepat, tetapi juga mempromosikan penggunaan reimg yang efisien.
Oleh itu, apabila anda menghadapi masalah dengannya, seperti ralat "VCRUNTIME140.dll Hilang", maka anda harus untuk melakukan sesuatu mengenainya. Pilihan pembaikan pertama anda adalah membetulkan perisian Microsoft Visual C ++, yang merupakan program yang dimilikinya. Sekiranya tidak berfungsi, jalankan utiliti Windows Update untuk memasang kemas kini Windows yang ada. Penyelesaian lain yang patut dicuba adalah memuat turun fail DLL yang hilang secara manual, walaupun ini adalah sesuatu yang harus dilakukan dengan berhati-hati untuk mengelakkan ralat yang lebih serius. , mendaftarkan semula fail DLL, menjalankan imbasan SFC, mengemas kini pemacu peranti anda, melakukan Pemulihan Sistem, menggunakan alat DISM, menonaktifkan antivirus anda buat sementara waktu, dan melakukan peningkatan di tempat.
Namun, jika semua penyelesaian ini terlalu sukar bagi anda, sila minta bantuan daripada pasukan Microsoft. Mereka dapat memberikan Anda pendekatan yang lebih spesifik untuk menangani masalah Anda.
Dan setelah anda menyelesaikan ralat, kami mengesyorkan agar anda melakukan penyelenggaraan secara berkala untuk mengelakkan kesalahan serupa muncul di masa depan. Anda boleh memulakan dengan memasang setiap kemas kini Windows yang ada. Dan kemudian, lakukan imbasan malware secara berkala dan biasakan membuang sampah sistem.
Apa penyelesaian lain yang anda cadangkan yang dapat menyelesaikan ralat "VCRUNTIME140.dll Hilang" pada Windows 10? Kami ingin tahu! Kongsikan di bawah.
Video YouTube.: Cara Memperbaiki Kesalahan "VCRUNTIME140.dll Hilang" pada Windows 10
09, 2025

