Cara Memaksimumkan Siri pada Mac Anda (09.15.25)
Sebelum tahun 2016, anda hanya boleh bercakap dengan Siri melalui iPhone atau iPad anda. Tetapi dengan pengenalan macOS Sierra, Apple memutuskan untuk akhirnya membenarkan pengguna Mac mendapat bantuan Siri. Sejak itu, AI yang dikendalikan oleh suara Apple sendiri telah membantu pengguna Mac menyelesaikan pelbagai tugas sebagai pembantu digital peribadi mereka. Walau bagaimanapun, jika anda pengguna Mac baru, anda mungkin mendapati bahawa aplikasi Siri agak berbeza dengan rakan iOS. Oleh itu, untuk menggunakan dan memaksimumkan Siri dengan baik, anda perlu mengetahui apa yang boleh dan tidak boleh dilakukannya di desktop atau ekosistem komputer riba. Dalam artikel ini, kami akan berusaha mengisi anda dengan maklumat dan petua tentang cara menggunakan Siri dengan berkesan pada Mac anda.
Apa Siri yang Tidak Dapat Dilakukan di Mac Anda? 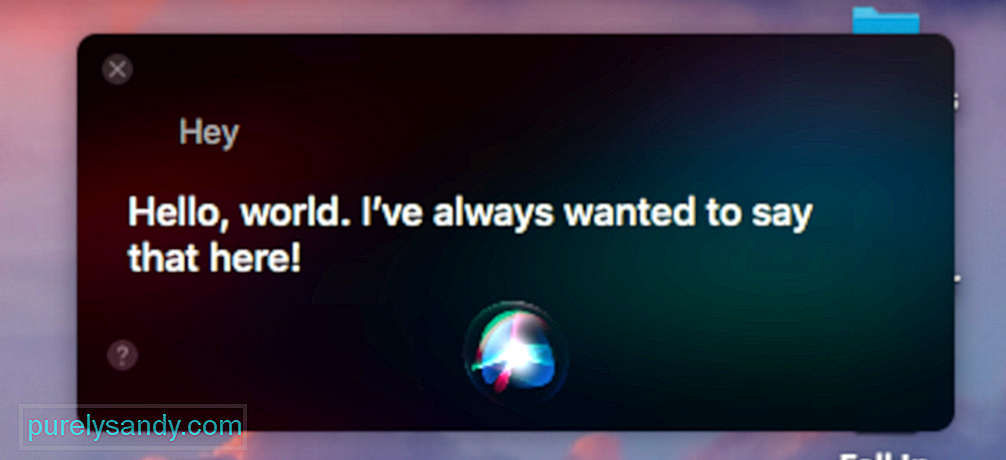
Sebelum anda meminta Siri melakukan sesuatu untuk anda, anda perlu menetapkan harapan anda. Walaupun AI ini telah diiklankan bahawa ia dapat melakukan apa sahaja secara automatik untuk anda, hakikatnya ia tidak dapat dilakukan. Bagaimanapun, berikut adalah beberapa batasan Siri:
- Siri tidak dapat menutup aplikasi - Kami yakin ini adalah langkah berjaga-jaga untuk mengelakkan kejadian data yang tidak disimpan atau gangguan proses.
- Siri hanya dapat mendengar anda dengan jelas dalam persekitaran yang tenang - Siri bergantung pada perintah suara, jadi jika terdapat banyak kebisingan di kawasan itu, dia mungkin tidak dapat menangkap perintah anda dengan betul.
- Siri bukan lelaki atau perempuan anda - untuk tugas yang rumit - Seperti yang telah kami cuba buat lebih awal, anda tidak boleh mengharapkan Siri melakukan pemikiran untuk anda. Anda tidak boleh membiarkannya melakukan tugas seperti mengedit foto atau membuat persembahan. Ngomong-ngomong, jika ada beberapa tugas yang ingin anda automatikkan, anda boleh mencuba Mac's Automator. Anda juga tidak boleh memintanya untuk menghapus fail sampah dan membersihkan Mac anda. Anda boleh menggunakan alat pembersih pihak ketiga seperti aplikasi pembaikan Mac untuk itu.
Setelah anda mempunyai idea apa yang boleh anda harapkan dari Siri, teruskan dan cuba bertanya barangnya. Tetapi pertama-tama, aktifkan ciri ini melalui salah satu cara berikut:
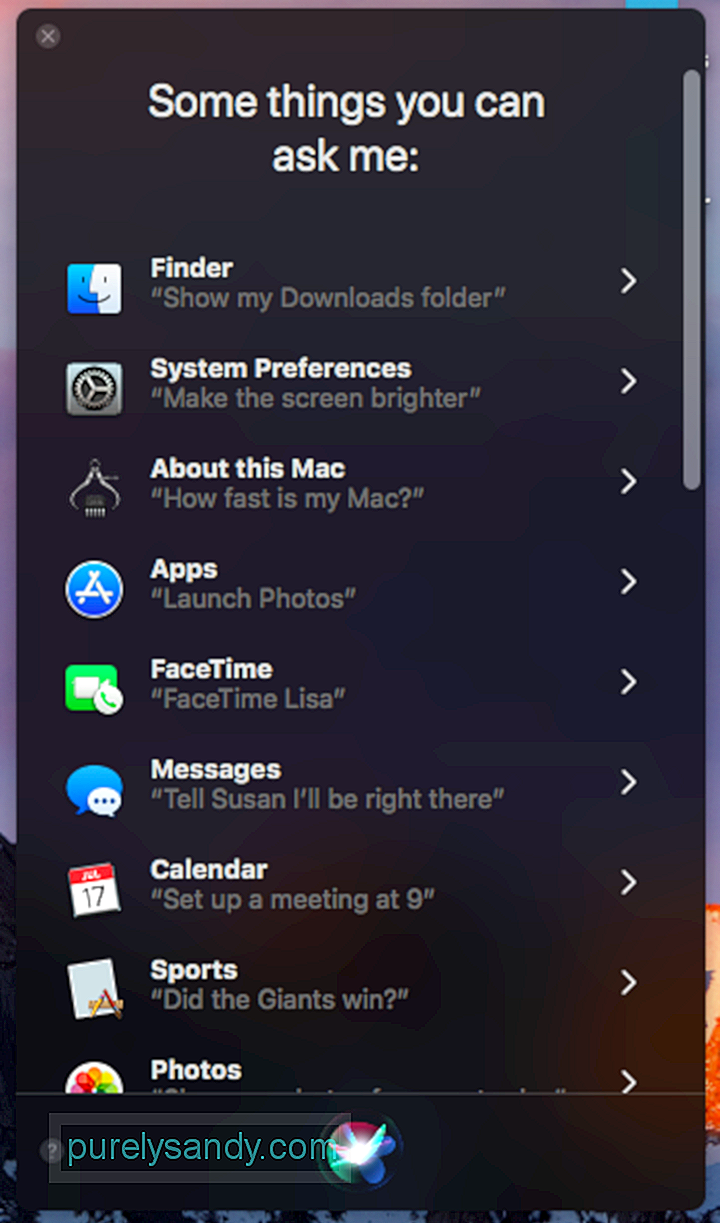
Jalan pintas lalai untuk melancarkan Siri menggunakan butang yang sama untuk melancarkan Spotlight, jadi kadang-kadang anda mungkin merasa agak menyusahkan. Walaupun anda boleh melancarkan Siri melalui Spotlight jika anda melancarkan yang terakhir dan bukan yang pertama menggunakan jalan pintas Command + Space, kami fikir anda mungkin masih mahu jalan pintas papan kekunci tersuai khusus untuk Siri. Jadi, inilah cara untuk melakukannya:
Cara Mengaktifkan "Hey Siri" di Mac Anda
Tujuan utama Siri adalah menjadikan hidup anda lebih mudah. Untuk menyedari bahawa lebih baik lagi, anda boleh mengaktifkan Hey, Siri, yang pada dasarnya membolehkan anda membangunkan Siri tanpa menyentuh papan kekunci anda. Ini bukan pilihan lalai, jadi anda perlu menyiapkannya. Berikut adalah langkah-langkahnya:
Anda kini boleh mencuba melancarkan Siri menggunakan perintah suara yang anda tetapkan. Namun, perhatikan bahawa jika Anda mengaktifkan Hey Siri di iPhone, dan juga menggunakan "Hey" di Mac, kedua-dua Siris dapat di bangunkan. Oleh itu, pertimbangkan untuk menggunakan perkataan lain di Mac anda.
Cara Menggunakan Papan Kekunci Anda untuk Bercakap dengan Siri di High SierraSekiranya anda lebih pandai daripada pembicara, anda boleh mengaktifkan menaip ke Siri sebagai gantinya. Begini caranya:
- Buka Pilihan Sistem & gt; Kebolehcapaian & gt; Siri.
- Centang "Aktifkan Jenis ke Siri".
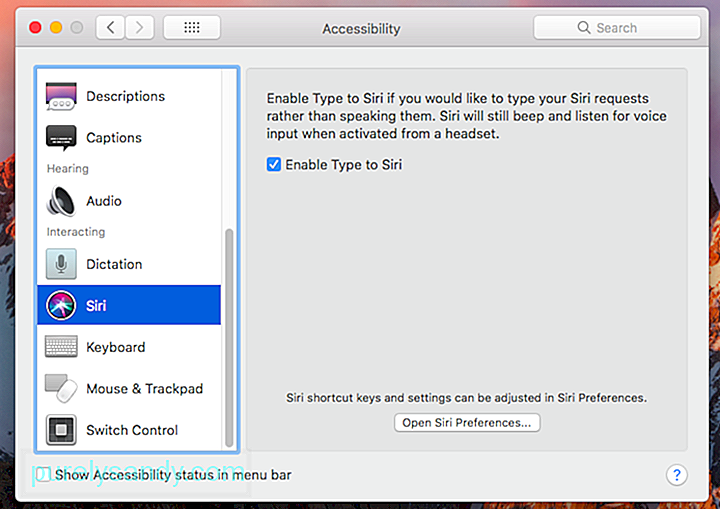
Dengan cara ini, papan kekunci akan muncul setelah anda membangunkan Siri.
Cara Minta Siri Menggunakan Google Bukan BingSecara lalai, Siri akan menggunakan Bing untuk carian dalam taliannya. Tetapi jika anda peminat Google, anda boleh meminta dia untuk menyertai anda dalam keadaan ini. Walaupun anda tidak dapat menukar enjin carian lalai, anda dapat memberitahu Siri untuk "mencari dengan Google." Seterusnya, dia mungkin akan bertanya kembali apa yang anda mahukan agar dia mencarimu.
Bagaimana Memberitahu Siri untuk Menetapkan PeringatanTidak seperti iPhone, Mac tidak mempunyai aplikasi Jam, jadi anda tidak boleh meminta Siri untuk mengatur penggera atau pemasa. Tetapi, anda boleh memberitahunya untuk mengingatkan anda tentang perkara-perkara tertentu. Contohnya, anda ingin terus membaca e-mel atau halaman web kemudian, anda boleh memberitahu Siri untuk mengingatkan anda di kemudian hari. Cukup aktifkan Siri, kemudian katakan kepadanya seperti, "ingatkan saya ini esok." Ini akan mendorong Siri untuk membuat entri Peringatan, dengan pautan ke laman web atau e-mel.
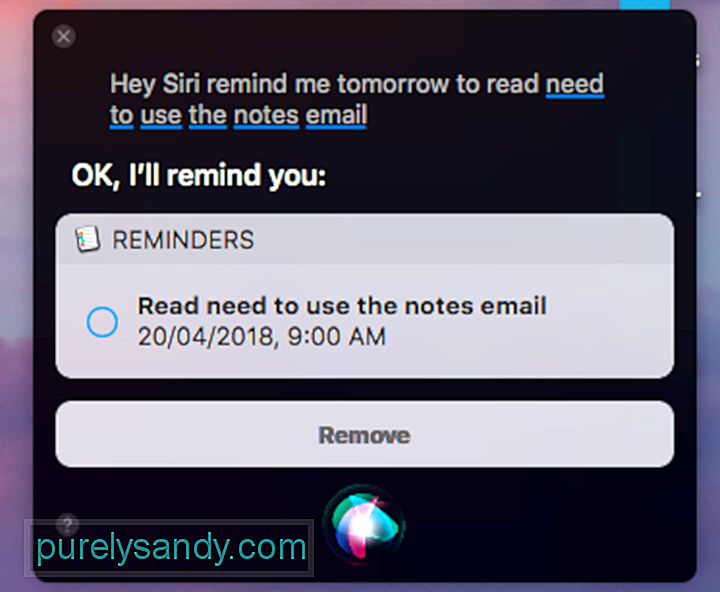
Anda juga dapat meminta Siri untuk mengingatkan anda tentang item yang tercantum dalam aplikasi Peringatan, serta ulang tahun dan majlis dan acara lain dalam Kalendar anda. Cukup arahkan ke item dan acara dan beritahu Siri untuk mengingatkan anda tentangnya. Anda juga boleh menggunakan Siri bersama dengan Kenalan. Sebagai contoh, anda boleh memberitahu Siri untuk mengingatkan anda untuk menghubungi John Peters pada waktu tertentu. Malangnya, anda tidak dapat menggunakan bantuan Siri untuk semua aplikasi.
Cara Meminta Siri untuk Menambah Acara KalendarOleh kerana Siri dapat digunakan dalam aplikasi Kalendar, anda boleh memintanya untuk membuat acara untuk anda. Lakukan perkara berikut:
Cara Bertanya kepada Siri Tentang Cuaca menunjukkan data yang berkaitan kepada anda. Beberapa soalan yang boleh anda cuba termasuk:
- Adakah hujan hari ini?
- Bagaimana cuaca hari ini?
- Untuk apa ramalan cuaca hari ini?
- Akankah hujan di (lokasi) besok?
Anda dapat menyematkan hasil carian Siri ke Pusat Pemberitahuan sehingga anda dapat melihatnya setiap kali anda membuka Pusat Pemberitahuan. Untuk melakukan ini, cukup klik ikon + di kanan atas kotak kelabu tempat hasil Siri ditunjukkan. Oleh kerana pertanyaan akan dikemas kini setiap kali anda menanyakan sesuatu kepada Siri, sematan hasilnya akan disimpan di Pusat Pemberitahuan, yang memungkinkan anda untuk selalu melihatnya dan mengingatkannya sendiri.
Cara Memotret Hasil SiriJika disematkan hasil di Pusat Pemberitahuan tidak mencukupi, anda boleh mengimbas dan menyimpannya sebagai gambar sebagai gantinya. Apabila anda mengambil dan menyeret bar atas kotak hasil carian yang ditunjukkan oleh Siri, hasilnya akan berubah menjadi fail PNG, yang dapat anda jatuhkan ke jendela Finder, Microsoft Word, atau pemproses kata lain. Anda Boleh Tanya Siri
Caranya untuk mengetahui apa yang boleh dilakukan oleh Siri adalah dengan hanya mencuba. Siapa tahu, dia mungkin dapat melaksanakan permintaan yang ada dalam fikiran anda atau memberikan jawapan kepada pertanyaan anda. Tetapi, untuk membantu anda memulakan, berikut adalah perkara lain yang dapat Anda tanyakan kepada Siri:
Anda mungkin berfikir bahawa sepanjang artikel ini kami telah membuktikan betapa bermanfaatnya Siri, lalu mengapa kami menyarankan agar anda menonaktifkannya? Ada beberapa sebab mengapa anda tidak lagi memerlukan pertolongan Siri. Pertama, anda mungkin tidak menyukai idea bahawa kecerdasan buatan mempunyai akses kepada hampir semua perkara yang ada di Mac anda dan bahkan di luarnya. Walaupun Siri adalah teknologi yang cukup selamat, anda tidak akan pernah yakin bila cyberheist besar seterusnya akan berlaku dan aplikasi dan program apa yang akan dikompromikan.
Untuk mematikan Siri secara manual, ikuti langkah-langkah berikut:
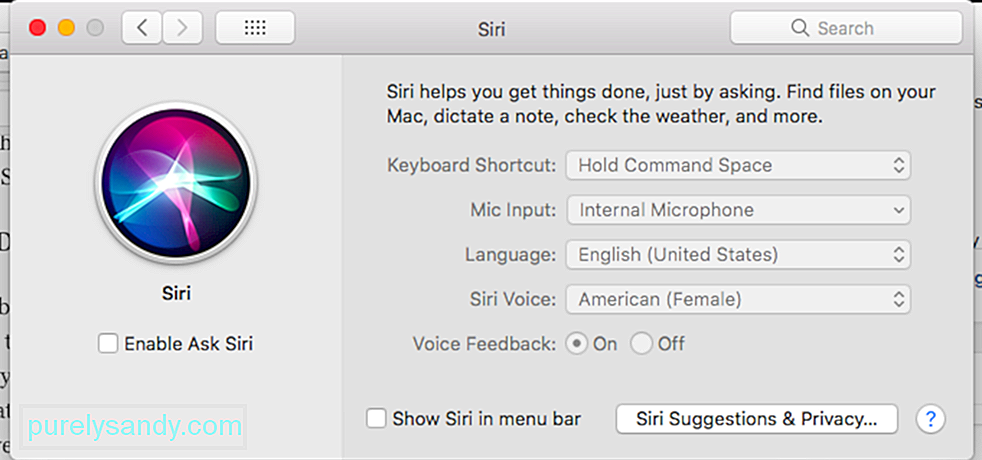
Dari pengaktifan hingga melumpuhkan Siri, kami berharap panduan ini dapat membantu anda memanfaatkan sepenuhnya ciri eksklusif Apple ini. Ada petua dan trik yang berkaitan dengan Siri untuk dikongsi? Beritahu kami dalam komen!
Video YouTube.: Cara Memaksimumkan Siri pada Mac Anda
09, 2025

