Cara Mencetak ke PDF Dengan Cepat Dari Mana-mana Aplikasi di Mac (09.15.25)
Ingin menukar dokumen Word anda ke fail PDF atau menyimpan halaman web sebagai PDF tanpa menggunakan Adobe Acrobat? Jangan risau kerana macOS mempunyai ciri terpasang yang membolehkan anda melakukan ini dari mana-mana aplikasi. Sama ada anda menggunakan Chrome, Microsoft Office, Note, atau aplikasi lain, macOS membolehkan anda mencetak dokumen, halaman web dan semua fail lain secara langsung sebagai PDF.
Bagaimana cara kerjanya? Ciri macOS terbina dalam ini membuat fail PDF secara langsung tanpa menggunakan aplikasi atau perisian tambahan. Silap mata ini berfungsi untuk setiap aplikasi Mac. Sekiranya anda dapat mencetak fail melalui fungsi Cetak biasa, maka anda juga dapat mengubah fail tersebut menjadi dokumen PDF. Fail PDF dibuat melalui jalan pintas papan kekunci yang akan kita bincangkan secara terperinci di bawah dan disimpan secara automatik ke folder tertentu.
Artikel ini akan menunjukkan kepada anda cara menggunakan ciri macOS Print to PDF < melalui jalan pintas papan kekunci.
Terdapat beberapa aplikasi macOS yang menyokong eksport langsung atau menyimpan sebagai fungsi PDF. Contohnya, aplikasi Note dan Microsoft Word membolehkan anda mengeksport fail secara langsung sebagai PDF. Sekiranya anda ingin menyimpan dokumen sebagai fail PDF, yang perlu anda lakukan ialah pergi ke Fail, kemudian pilih Eksport sebagai PDF. Salinan PDF dokumen anda kemudian akan disimpan ke folder pilihan anda.
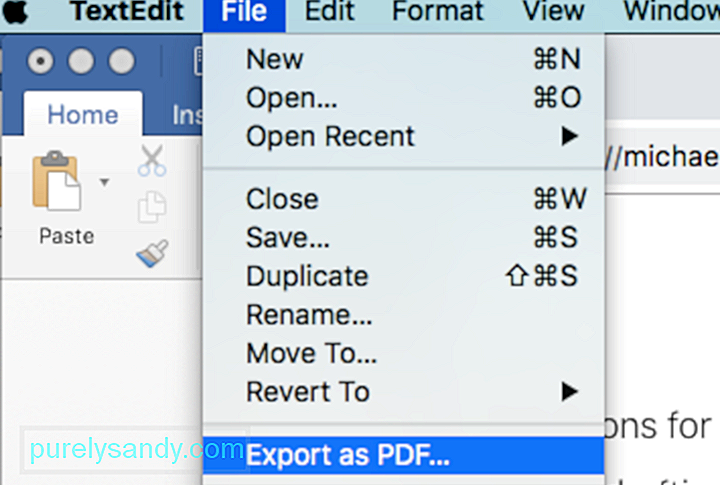
Terdapat juga aplikasi, seperti Safari dan Mail, yang menyokong eksport langsung e-mel dan halaman web ke PDF.
Namun, tidak semua aplikasi mempunyai menu Simpan sebagai PDF. Ia juga memerlukan beberapa klik untuk pergi ke menu Save as atau Export as PDF dan simpan fail tersebut ke folder pilihan anda.
Nasib baik, ada cara yang lebih mudah untuk melakukannya dengan menggunakan jalan pintas cetak pada Mac . Ya, anda boleh mencetak atau menyimpan sebarang fail sebagai PDF dengan menggunakan menu Cetak. Oleh itu, jika aplikasi yang anda gunakan tidak menyokong ciri Simpan sebagai PDF, anda tidak perlu risau kerana jalan pintas cetak pada Mac akan membolehkan anda menyelesaikan tugas dengan cepat dan mudah.
Fungsi ini sudah ada di macOS selama beberapa tahun sekarang, walaupun dialognya kelihatan sedikit berbeza pada versi macOS yang lama. Walau bagaimanapun, idea umum dan kebanyakan pilihannya adalah sama, jadi anda tidak akan menghadapi masalah untuk mencari tahu.
Inilah petua: Membuat fail PDF dapat mengambil ruang penyimpanan yang besar, terutama jika anda mempunyai fail PDF yang besar. Pastikan membersihkan Mac anda dengan aplikasi seperti Outbyte MacRepair untuk memaksimumkan storan anda dan mengoptimumkan prestasi komputer anda.
MacOS Print to PDF via Keyboard ShortcutMengeksport fail sebagai PDF menggunakan perkhidmatan cetak Mac tidaklah rumit. Inilah cara anda boleh menggunakan salah satu pintasan papan kekunci Mac untuk mencetak ke PDF:
- Buka fail, dokumen atau halaman web yang ingin anda simpan atau cetak sebagai PDF.
- Pergi ke Fail & gt; Cetak. Atau anda boleh menekan pintasan Command + P untuk membuka dialog cetak.
- Cari PDF di kiri bawah skrin dan klik untuk menampakkan menu lungsur. Anda akan melihat beberapa pilihan di sana, jadi tatal ke bawah dan klik Simpan sebagai PDF.
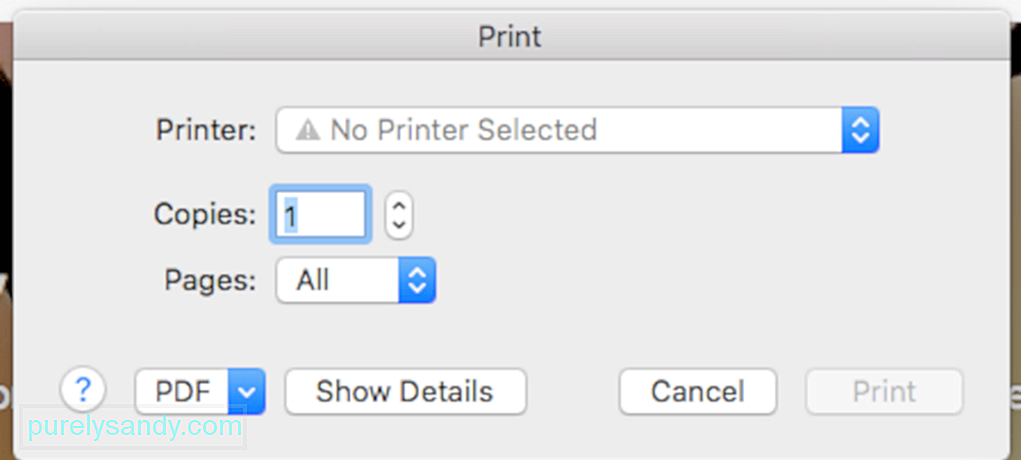
- Klik Simpan di kotak dialog simpan dan pilih folder tempat anda mahu menyimpan fail tersebut. Lokasi simpanan lalai adalah folder Dokumen.
- Periksa fail PDF dengan mencarinya di folder tempat anda menyimpannya.
Anda tidak perlu bimbang kerana fail PDF akan disimpan sebagai fail baru yang terpisah dan tidak akan mempengaruhi fail asal yang anda gunakan untuk membuat fail PDF.
Cara Memilih Folder Secara Automatik Semasa Mencetak ke PDFSalah satu fakta yang menjengkelkan mengenai ciri Simpan sebagai PDF ialah anda perlu memilih folder untuk menyimpan fail setiap kali anda menggunakannya. Oleh itu, jika anda seorang yang suka menyimpan barang di desktop anda untuk akses mudah, anda boleh membayangkan bagaimana keadaan skrin utama anda yang tidak kemas.
Nasib baik, Apple telah memungkinkan untuk menyunting senarai yang anda lihat di bawah Cetakan & gt; Dialog PDF.
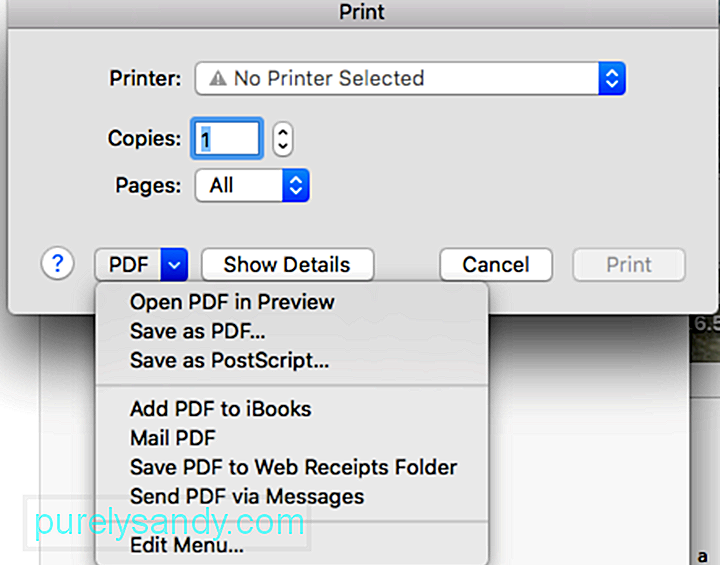
Lihat pilihan Edit Menu di bawah? Di situlah anda harus pergi untuk menyesuaikan kotak dialog cetak.
Inilah cara mengedit menu dan menambahkan lokasi folder simpan yang lain.- Pertama, buat folder khusus untuk semua fail PDF anda. Anda boleh membuat folder di bawah Dokumen, Desktop atau lokasi apa pun yang anda fikirkan dapat diakses oleh anda.
- Klik Edit Menu di bawah Cetakan & gt; PDF.
- Tetingkap baru akan dibuka. Klik tanda (+) di bahagian bawah senarai untuk menambahkan folder sasaran baru ke senarai.
- Pilih folder yang telah anda buat untuk fail PDF, kemudian klik OK.
Kembali ke kotak dialog cetak dan klik PDF. Anda akan melihat bahawa folder yang telah anda tambahkan telah disenaraikan sebagai salah satu pilihan dalam menu lungsur. Pada masa berikutnya anda mahu menyimpan fail sebagai PDF, pergi ke Fail & gt; Cetak atau tekan Command + P. Klik pada menu dropdown di bawah PDF dan pilih folder yang telah anda buat. Versi PDF fail akan disimpan secara automatik ke folder yang telah anda tambahkan. Ini adalah penjimat masa yang besar kerana anda akan menjimatkan beberapa klik.
Cara Menambah Pintasan Papan Kekunci AppleKami telah menunjukkan cara menggunakan pintasan papan kekunci Command + P untuk mencetak apa sahaja. Tetapi bagaimana jika anda mahu melangkau keseluruhan Cetakan & gt; Menu PDF dan gunakan jalan pintas untuk menyimpan fail secara automatik sebagai PDF dan memilih folder pada masa yang sama? Ada kemungkinan. Anda boleh menggunakan jalan pintas untuk memilih lokasi folder simpan anda secara automatik sehingga anda tidak perlu mengklik banyak butang dan membuka menu yang berbeza.
Inilah cara untuk menambahkan pintasan papan kekunci Mac untuk memilih folder yang anda pilih secara langsung:
- Pergi ke Keutamaan Sistem dan pilih Papan Kekunci.
- Pergi ke Pintasan & gt; Pintasan Aplikasi.
- Klik butang + untuk menambahkan jalan pintas baru.
- Dalam menu lungsur Aplikasi, gunakan pilihan Semua Aplikasi lalai.
- Ketikkan Menu Tajuk yang sepadan dengan nama folder yang anda tambahkan ke Cetakan & gt; Dialog PDF.
- Klik medan teks Pintasan Papan Kekunci dan ketik pintasan pilihan anda menggunakan papan kekunci anda.
- Klik OK dan tutup Pilihan Sistem.
Anda boleh menetapkan jalan pintas papan kekunci yang anda mahukan. Anda boleh memilih jalan pintas Command + R atau Command + H, bergantung pada apa yang anda mahukan. Walau bagaimanapun, kami mengesyorkan anda menggunakan pintasan Command + P yang sama sehingga anda tidak perlu mengingat banyak pintasan papan kekunci Mac .
Anda mungkin berfikir bahawa menggunakan pintasan Command + P akan mengelirukan Mac anda, tetapi itu tidak berlaku di sini.
Apabila anda menggunakan pintasan papan kekunci Command + P, macOS akan cuba memadankannya dengan folder yang anda buat di bawah Fail & gt; Menu cetak. Katakan folder itu dinamakan Fail PDF. Kecuali anda mempunyai aplikasi lain dengan entri menu bernama 'PDF Files', macOS tidak akan menemuinya kerana folder tersebut disimpan sebagai sub-dialog menu cetak.
Apabila macOS tidak dapat mencari padanan tepat untuk jalan pintas yang baru anda taipkan, ia mencari padanan terbaik seterusnya, iaitu File & gt; Cetak. Dialog cetak kini akan muncul. Sekiranya anda menekan jalan pintas Command + P lagi, macOS tidak akan mencari fungsi Cetak lagi tetapi akan menemui 'Fail PDF' dan mencetuskannya.
Pendek kata, menggunakan pintasan Command + P dua kali adalah idea genius kerana anda tidak perlu mengingati dua pintasan papan kekunci Apple yang berbeza. Anda hanya perlu mengetuk pintasan Command + P dua kali untuk menyimpan fail sebagai PDF ke folder Fail PDF. Trik berguna ini menyelamatkan anda dari membuka dialog dan mengklik menu.
Pencetak PDF untuk macOSSekiranya anda ingin mengedit atau mengubah fail PDF yang disimpan, ciri PDF Mac yang sudah ada tidak mencukupi. Anda boleh menggunakan pencetak PDF pihak ketiga untuk mengedit, mengisi, menukar, atau menggabungkan PDF, atau memasukkan gambar dalam fail PDF asal.
Berikut adalah beberapa Pencetak PDF yang popular untuk macOS untuk membantu anda melakukan lebih banyak perkara dengan fail PDF anda.1. PDFelement for MacAplikasi ini adalah pusat kuasa PDF all-in-one yang membolehkan pengguna mengedit, memberi penjelasan, membuat, menukar, melindungi, menandatangani, dan mencetak fail PDF. Ia sangat mudah digunakan, dan ini membolehkan anda menyesuaikan PDF mengikut keperluan anda. Anda dapat menambahkan teks, gambar dan halaman dalam fail, menggabungkan atau membelah PDF, mengubah PDF anda ke format yang lain, dan melindungi fail anda dengan kata laluan dan sekatan kebenaran.
2. Adobe AcrobatDalam hal fail PDF, Adobe Acrobat adalah pihak berkuasa nombor satu. Ini membolehkan anda membuat dan mencetak fail PDF dari mana-mana aplikasi di Mac.
3. Penulis PDF untuk MacAplikasi ini memasang pemacu pencetak pada Mac, yang membolehkan anda membuat fail PDF apa pun, menggunakan fungsi Cetak. Ia juga dapat menggabungkan beberapa gambar untuk membuat satu fail PDF.
4. Pencetak PDF BullzipSekiranya anda mahukan output berkualiti tinggi, pelbagai ciri dan antara muka yang mesra pengguna, pencetak PDF ini mungkin sesuai untuk anda. Dengan Bullzip, anda boleh menetapkan kata laluan untuk fail PDF anda, menambahkan tanda air atau menggabungkan beberapa dokumen ke dalam satu PDF. Sangat mudah digunakan dan menyokong pelbagai bahasa.
Kesimpulan:Terdapat beberapa cara untuk mencetak atau menyimpan fail sebagai PDF di Mac. Anda boleh menggunakan pintasan papan kekunci Mac untuk menghasilkan fail PDF secara langsung atau menggunakan aplikasi pihak ketiga untuk lebih banyak ciri. Setelah membuat fail PDF, anda boleh mencetaknya, menghantarnya melalui e-mel. Anda juga boleh mengedit, mengisi atau berkongsi fail. Menyimpan fail sebagai PDF membolehkan anda berkongsi maklumat dengan mudah dalam format yang mudah.
Video YouTube.: Cara Mencetak ke PDF Dengan Cepat Dari Mana-mana Aplikasi di Mac
09, 2025

