Cara Menamakan Semula Nama Profil Rangkaian Aktif di Windows 10 (09.15.25)
Apabila anda mempunyai banyak rangkaian dengan nama yang hampir sama (Rangkaian 1, Rangkaian 2, dll.), Anda mungkin bertanya-tanya, “ Bolehkah saya mengubah nama profil rangkaian aktif saya di Windows 10 ? " Baiklah, jawapannya adalah ya. Menamakan semula rangkaian menjadikan anda lebih mudah untuk membezakan rangkaian aktif yang sedang anda sambungkan, terutamanya jika rangkaian anda mempunyai nama generik.
Apabila anda menyambung ke rangkaian, Windows 10 secara automatik membuat profil rangkaian untuk itu rangkaian tertentu. Rangkaian tanpa wayar mengikuti nama SSID atau Service Set Identifier, sementara rangkaian berwayar diberi nama generik seperti Network, Network 2, dan sebagainya. Nasib baik, anda boleh menamakan semula profil rangkaian aktif pada Windows dengan hack Registry yang mudah atau dengan mengubah tetapan Dasar Keselamatan Tempatan. Sekiranya anda ingin melihat senarai rangkaian tempatan anda, pergi ke Rangkaian dan Perkongsian , kemudian klik Lihat rangkaian aktif anda .
Artikel ini akan menunjukkan kepada anda cara menamakan semula profil rangkaian aktif pada Windows dengan dua cara, bergantung pada sistem operasi yang dipasang pada komputer anda.
Cara Mengubah Profil Rangkaian Windows 10 , Menggunakan RegistrySekiranya Windows 10 Home dipasang, anda perlu mengedit registri untuk menamakan semula profil rangkaian aktif pada Windows . Anda juga boleh melakukannya dengan Windows 10 Professional atau Enterprise, tetapi kami mengesyorkan kaedah mengedit profil rangkaian Windows 10 anda melalui Editor Dasar Keselamatan Tempatan, yang akan kami bincangkan di bahagian seterusnya.
Petua Pro: Imbas PC anda untuk masalah prestasi, fail sampah, aplikasi berbahaya, dan ancaman keselamatan
yang boleh menyebabkan masalah sistem atau prestasi perlahan.
Tawaran istimewa. Tentang Outbyte, arahan nyahpasang, EULA, Dasar Privasi.
Berikut adalah peringatan: Registry adalah pangkalan data sistem yang sangat penting, dan sebarang kesalahan di dalamnya dapat menjadikan beberapa komponen Windows anda tidak stabil atau bahkan tidak dapat digunakan. Oleh itu, sebelum anda bermain dengan Registry komputer anda, pastikan anda tahu apa yang anda lakukan dan ikuti arahan ke T.
Mengedit Registry untuk menamakan semula profil rangkaian aktif pada Windows > adalah peretasan mudah yang tidak boleh menimbulkan masalah atau masalah sepanjang anda mengikuti arahan dengan teliti. Dan sebelum anda mengedit sebarang entri di Pendaftaran anda, pastikan anda menyandarkannya terlebih dahulu bersama dengan semua data penting pada komputer anda sekiranya berlaku sesuatu.
Inilah cara menukar profil rangkaian Windows 10, menggunakan Registry:- Lancarkan Editor Registri dengan mengklik butang Mula , kemudian taipkan regedit ke dalam bidang carian. Tekan Enter dan beri kebenaran untuk membuat perubahan pada komputer anda.
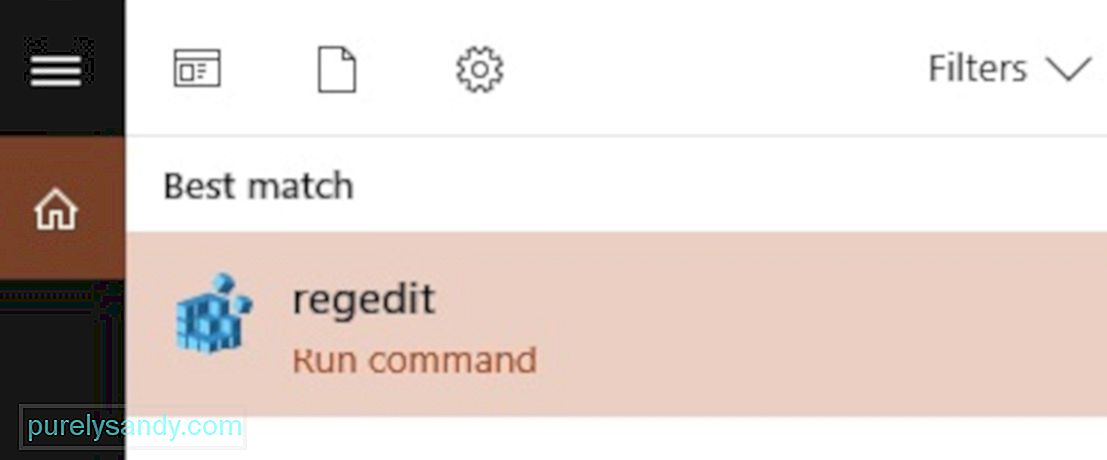
- Setelah Editor Registry dibuka, pergi ke: HKEY_LOCAL_MACHINE \ SOFTWARE \ Microsoft \ Windows NT \ CurrentVersion \ NetworkList \ Profiles <
- Anda juga boleh menyalin-tampal ini ke bar alamat Editor Registri sehingga anda tidak perlu melalui semua folder.
- Klik anak panah ke bawah di sebelah kiri Profil untuk meluaskan folder dan melihat isinya.
- Setiap kunci atau folder di bawah Profil berdiri untuk salah satu profil rangkaian anda. Anda akan melihat bahawa nama folder ada dalam GUID atau pengecam unik global, biasanya terdiri daripada rentetan huruf dan angka.
- Klik setiap kekunci di bawah Profil dan lihat medan NamaNama untuk memeriksa rangkaian mana yang ditunjukkan oleh kunci tersebut.
- Untuk menamakan semula rangkaian anda, klik nilai ProfilNama , masukkan nama baru di dalam kotak data Nilai , kemudian klik OK
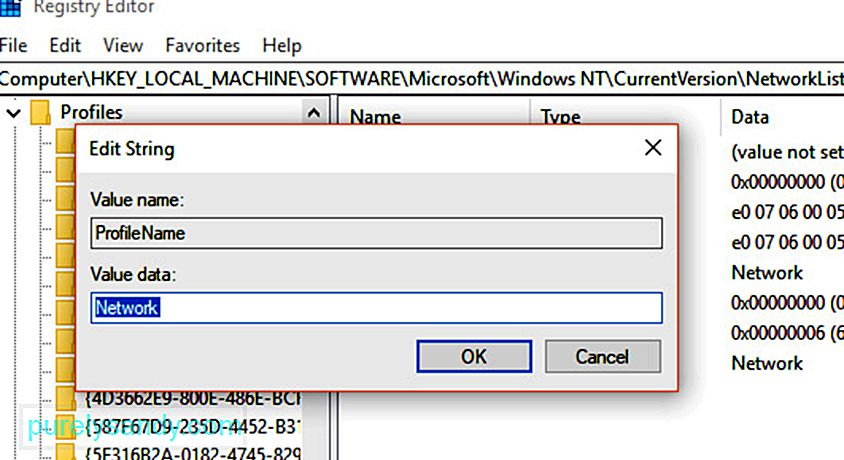
- Melakukan ini akan mengubah nama profil rangkaian tertentu.
- Ulangi langkah-langkah ini untuk semua profil rangkaian yang lain.
- Setelah selesai, tutup saja Penyunting Registri
- Keluar dari profil rangkaian aktif anda, kemudian log masuk semula ke rangkaian yang baru dinamakan semula. Sekiranya perubahan nama tidak berlaku, anda mungkin perlu menghidupkan semula komputer anda sebelum log masuk semula.
Inilah petua : Kekunci dan entri yang rosak dalam Pendaftaran boleh mempengaruhi prestasi komputer anda, menyebabkan kesilapan dan kerosakan sepanjang masa. Gunakan aplikasi seperti Perbaikan PC Outbyte untuk menghapus entri tidak sah ini dari Pendaftaran anda tanpa menyebabkan kerosakan pada sistem anda.
Cara Mengubah Profil Rangkaian Windows 10, Menggunakan Editor Dasar Keselamatan TempatanKaedah ini hanya berfungsi untuk komputer yang menjalankan Windows 10 Professional, Enterprise atau Education. Versi Windows 10 yang lain tidak mempunyai Penyunting Dasar Keselamatan Tempatan, jadi anda harus menggunakan kaedah yang dibincangkan di atas. Anda mungkin juga tidak dapat mengakses alat ini jika komputer anda disambungkan ke rangkaian syarikat dan merupakan sebahagian dari domain.
Untuk menamakan semula profil rangkaian aktif anda, menggunakan Editor Dasar Keselamatan Tempatan, ikuti langkah-langkah berikut:- Buka editor dengan mengklik Mula , kemudian taipkan msc ke dalam bidang carian di bawah menu Mula . Tekan Enter. Sekiranya alat tersebut tidak muncul dalam hasil carian, maka anda mungkin menjalankan Windows 10 Home dan seharusnya menggunakan Registry Editor sebagai gantinya.
- Pilih Dasar Pengurus Senarai Rangkaian dari panel sebelah kiri. Anda kemudian akan melihat senarai semua profil rangkaian di komputer anda.
- Untuk menamakan semula profil rangkaian, cukup klik dua kali rangkaian, pilih medan Nama , kemudian ketik nama baru. Klik OK setelah selesai.
- Untuk menamakan semula profil rangkaian lain, cukup klik dua kali pada nama mereka dan ikuti langkah yang sama.
Perubahan nama akan berlaku serta-merta, dan anda akan melihatnya tertera di Pusat Rangkaian dan Perkongsian komputer anda. Sekiranya nama profil tidak berubah, cuba log keluar dan kemudian log masuk semula. Sekiranya masih tidak berfungsi, mulakan semula komputer anda, kemudian masuk kembali ke rangkaian.
Sekiranya anda berubah fikiran dan tidak mahu menggunakan nama profil yang telah anda buat, kembali ke Dasar Editor, dan bukannya memilih medan Nama , tandakan Tidak Dikonfigurasi, kemudian klik OK . Ini akan mengembalikan nama lalai rangkaian anda.
Itu sahaja! Kami berharap panduan ini dapat membantu anda mengetahui cara memperibadikan profil rangkaian Windows 10 anda sehingga anda tidak perlu lagi memilih antara Rangkaian 1 atau Rangkaian 2.
Video YouTube.: Cara Menamakan Semula Nama Profil Rangkaian Aktif di Windows 10
09, 2025

