Cara Mengambil Tangkapan Skrin, Menggunakan Alat Buatan Windows (09.14.25)
Adakah anda ingin membual tentang permainan baru-baru ini? Adakah anda memerlukan bantuan dengan masalah tertentu pada komputer Windows anda? Atau adakah anda ingin menangkap proses langkah demi langkah dan membuat tutorial? Cara terbaik untuk melakukan semua perkara ini adalah dengan mengambil tangkapan skrin. Dan ada beberapa cara untuk melakukannya. Panduan ini akan menunjukkan 7 cara untuk mengambil tangkapan skrin pada Windows 10 .
Kaedah 1: PrtScn atau CTRL + PrtScnAlat tangkapan skrin terbina dalam untuk Windows adalah ciri Skrin Cetak. Anda dapat mengambil tangkapan skrin di mana-mana komputer Windows dan menyimpannya sebagai fail, mengambil tangkapan skrin tanpa menyimpannya sebagai fail, atau mengambil hanya satu tetingkap dan bukan keseluruhan layar. Alat ini sangat mudah digunakan kerana anda hanya perlu menekan butang skrin cetak yang berlabel 'PrtScn', 'PrntScrn', atau Print Scr ', bergantung pada papan kekunci yang anda gunakan. Inilah petua: butang skrin cetak biasanya terletak di antara kekunci F12 dan Skrol Kunci.
Jika menggunakan komputer riba, anda mungkin perlu menekan kekunci Fungsi atau Fn agar fungsi skrin cetak berfungsi. Sebaik sahaja anda menekan butang skrin cetak, nampaknya tidak ada yang terjadi kerana tidak ada suara atau perubahan yang menunjukkan bahawa snap telah diambil, tetapi sebenarnya, tangkapan layar sudah disimpan ke papan keratan anda. Terdapat beberapa perkara yang boleh anda lakukan dengan tangkapan skrin anda. Oleh itu, anda boleh:
Simpan Tangkapan Skrin Anda sebagai Fail Sekiranya anda ingin mengambil tangkapan skrin keseluruhan skrin dan menyimpannya terus ke komputer anda, ikuti langkah-langkah berikut: : Imbas PC anda untuk masalah prestasi, fail sampah, aplikasi berbahaya, dan ancaman keselamatan
yang boleh menyebabkan masalah sistem atau prestasi perlahan.
Tawaran istimewa. Mengenai Outbyte, arahan nyahpasang, EULA, Dasar Privasi.
- Tekan kekunci Windows + PrtScn. Sekiranya anda menggunakan tablet, tekan butang logo Windows + butang Kecilkan. Untuk komputer riba atau peranti lain, anda mungkin perlu menekan kekunci Windows + Ctrl + PrtScn atau kekunci Windows + Fn + PrtScn.
- Anda akan melihat sekejapnya layar anda redup. Ini bermaksud tangkapan skrin telah diambil dan fail tersebut telah disimpan di komputer anda.
- Periksa fail yang disimpan dalam Gambar & gt; Folder tangkapan skrin.
Petua: Tangkapan skrin yang disimpan secara automatik biasanya dinamai sesuai dengan tarikh dan waktu gambar diambil. Hapus tangkapan skrin lama dari komputer anda secara berkala dan bersihkan fail sampah, menggunakan aplikasi seperti Perbaikan PC Outbyte , supaya anda tidak keliru. Juga lebih mudah bagi anda untuk mencari tangkapan skrin yang anda perlukan.
Ambil Tangkapan Skrin Tanpa MenyimpanSekiranya anda ingin melakukan lebih banyak lagi dengan tangkapan skrin anda, anda dapat mengambil gambar dan mengeditnya secara langsung selepas itu. Untuk mengambil tangkapan skrin tanpa menyimpannya sebagai fail, ikuti langkah berikut:
- Tekan butang PrtScn. Untuk beberapa peranti, anda mungkin perlu menekan Alt + Fn + PrtScn. Anda tidak akan melihat perubahan tetapi gambar telah disalin ke papan keratan anda.
- Buka program tempat anda mahu menampal gambar tersebut. Ia boleh menjadi penyunting gambar, e-mel atau pemproses kata. Klik Edit & gt; Tampal atau tekan Ctrl + V untuk menampal gambar. Dimensi tangkapan skrin anda akan sama dengan resolusi skrin komputer anda.
- Sekiranya anda ingin mengedit, memotong atau memberi keterangan tangkapan skrin anda sebelum menempelkannya ke suatu tempat atau menghantarnya kepada seseorang, anda boleh menampal tangkapan skrin ke aplikasi penyuntingan foto kegemaran dan edit dari sana.
Jika anda ingin mengambil satu tetingkap aktif, ikuti langkah-langkah berikut:
< ul>Jalan pintas ini hanya dapat digunakan untuk mengambil tangkapan skrin pada Windows 10 . Kombinasi papan kekunci ini membolehkan anda menangkap sebahagian skrin anda dan menyalinnya ke papan keratan anda. Apabila anda menekan Windows + Shift + S, skrin anda akan sedikit redup dan kursor akan muncul. Anda boleh menggunakan kursor itu untuk menarik bahagian skrin yang ingin anda ambil. Tahan kursor sambil menarik kawasan itu, kemudian lepaskan kursor. Tangkapan skrin akan disimpan secara automatik ke papan keratan.
Buka alat penyuntingan foto kegemaran anda seperti Cat atau Photoshop, tampal tangkapan skrin, kemudian edit atau simpan sebagai fail. Jalan pintas ini mempermudah mengambil tangkapan skrin sebahagian bahagian skrin anda. Sebelum ini, anda harus menangkap seluruh layar, kemudian memotong gambar untuk menunjukkan apa yang ingin anda sertakan dalam tangkapan layar.
Kaedah 3: Alat Memotong 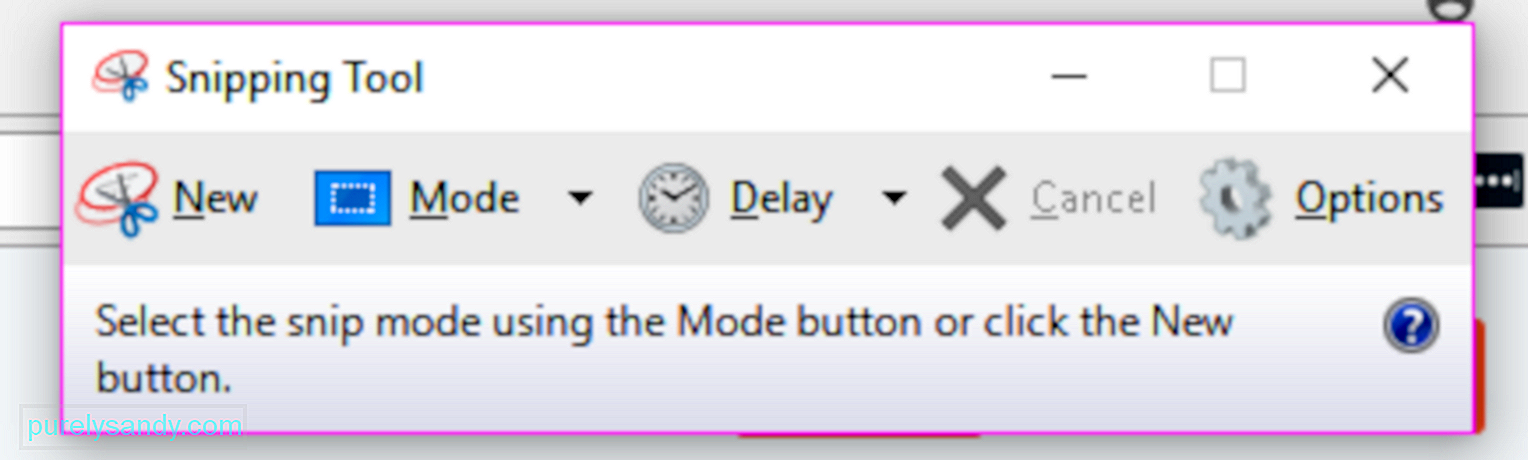
Alat Memotong adalah aplikasi desktop terbina dalam yang sangat berguna untuk mengambil tangkapan skrin. Ini adalah salah satu alat yang paling popular digunakan untuk tangkapan skrin Windows PC dengan cara yang berbeza. Anda boleh mendapatkan snip skrin penuh, snip segi empat tepat atau snip bentuk bebas. Anda juga dapat menggunakan pemasa untuk menunda tangkapan layar selama 1, 2, 3, 4 atau 5 saat.
Untuk menggunakan Alat Memotong, ikuti petunjuk di bawah: > Cari alat pemotongan di kotak carian Menu Mula dan ketuk hasil teratas. Atau anda boleh pergi ke Semua aplikasi & gt; Aksesori Windows.
Microsoft telah mengumumkan bahawa akan menghentikan Perangkat Snipping dalam waktu dekat dan bahkan telah memperkenalkan alat baru untuk mengambil tangkapan layar yang disebut Snip & amp; Lakarkan (yang akan kita bahas di bawah) dengan kemas kini Windows 10 Oktober 2018, tetapi tidak ada pengumuman yang pasti, jadi mungkin Alat Snipping akan bertahan sekarang.
Jika anda menggunakan tablet Surface, ASUS Vivotab, Dell Venue, atau tablet Windows lain, anda tidak akan mempunyai papan kekunci dengan butang PrtScn untuk digunakan untuk mengambil tangkapan skrin. Walaupun Alat Memotong juga tersedia untuk tablet Windows, ini bukan alat yang bagus untuk digunakan pada perangkat dengan fitur sentuhan. Untuk menangkap keseluruhan skrin tablet anda, tekan butang logo Windows + Volume Turun pada masa yang sama. Skrin akan redup setelah anda menekan jalan pintas ini, yang bermaksud tangkapan skrin telah dibuat. Anda boleh mengakses tangkapan skrin anda dalam folder Tangkapan Skrin di dalam pustaka Gambar.
Kaedah 5: Kongsi daya tarikan (hanya Windows 8.1)Jika anda masih menggunakan Windows 8.1 untuk beberapa alasan atau alasan lain, anda dapat menggunakan Charms untuk mengambil tangkapan layar dan membagikannya menggunakan aplikasi Windows. Ini berguna ketika anda melayari web atau menggunakan aplikasi dan anda ingin dengan cepat membagikan apa yang ada di layar anda. Cukup tampilkan daya tarikan Kongsi, ketuk anak panah di sebelah item yang ingin anda kongsi, kemudian klik pilihan Tangkapan Layar.
Kaedah 6: Windows + Alt + PrtScn (Kemas kini Pencipta Windows 10 sahaja)Microsoft memperkenalkan baru ciri dalam Pembaruan Pencipta Windows 10, termasuk Bar Permainan baru, yang dapat digunakan ketika bermain permainan. Mengambil tangkapan skrin tetingkap permainan aktif adalah salah satu perkara yang dapat dilakukan oleh Game Bar. Semasa bermain permainan, tekan Windows + Alt + PrtScn, dan tangkapan skrin akan dibuat dan disimpan secara automatik pada peranti anda.
Anda boleh mengakses tangkapan skrin dalam Video & gt; Menangkap folder. Nama fail akan menyertakan nama permainan yang Anda mainkan, tanggal dan waktu tangkapan layar diambil.
Kaedah 7: Snip & amp; SketsaIni adalah alat tangkapan skrin baru yang diperkenalkan oleh Microsoft dalam kemas kini Windows 10 Oktober 2018. Lebih mudah untuk mengakses dan menjadikan perkongsian tangkapan skrin lebih cepat.
Langkah-langkah di bawah akan menunjukkan kepada anda cara tangkapan skrin pada Windows, menggunakan Snip & amp; Sketsa:
- Buka aplikasi dan klik butang Baru di sudut kiri atas.
- The Snip & amp; Tetingkap lakaran akan hilang, dan menu kecil akan muncul di bahagian atas layar.
- Pilih jenis tangkapan skrin yang ingin Anda ambil — segi empat tepat, bentuk bebas atau layar penuh. Tidak ada pilihan untuk menangkap tetingkap aktif sekalipun.
- Setelah tangkapan skrin diambil, ia dimuat terus ke Snip & amp; Tetingkap lakaran, di mana anda dapat mengedit atau memberi keterangan gambar.
- Setelah selesai, simpan fail tersebut atau bagikan ke e-mel atau media sosial anda.
Terdapat banyak cara untuk tetingkap tangkapan skrin dan aplikasi di komputer anda, dan melainkan jika anda mempunyai keperluan yang kompleks atau khusus, alat dan ciri bawaan pada Windows sudah cukup untuk melakukan tugas tersebut. / p>
Video YouTube.: Cara Mengambil Tangkapan Skrin, Menggunakan Alat Buatan Windows
09, 2025

