Ralat Kemas kini Windows 80072EFE Betulkan (09.15.25)
Kesalahan kemas kini Windows 80072efe adalah kesalahan biasa yang mungkin anda hadapi semasa memasang patch dan kemas kini sistem pada mana-mana sistem operasi Windows. Ini adalah ralat yang sangat spesifik yang berkaitan secara langsung dengan Perkhidmatan Pembaruan Windows.
Anda mungkin menemui mesej ralat yang berbeza yang menyertakan kod, yang merangkumi:
- Beberapa kemas kini tidak dipasang : ## Kesalahan dijumpai: Kod 80072EFE
- Kemas kini Windows mengalami ralat yang tidak diketahui
Mesej ralat mungkin berbeza tetapi konotasi di sebalik masalah ini tetap sama. Tidak ada waktu atau proses tertentu yang mencetuskan kesalahan. Pengguna mungkin mengalaminya ketika memulai atau mematikan komputer, ketika menginstal ulang sistem operasi, ketika memperbarui aplikasi atau pemacu peranti, atau ketika memasang perisian yang berkaitan dengan Microsoft. Kemunculan kesalahan 80072efe boleh menjadi sangat tertekan kerana akibat negatif yang ditimbulkannya. Selain daripada pemasangan kemas kini yang gagal, kemungkinan besar komputer anda akan melambatkan, membeku, atau menyebabkan aplikasi rosak.
Ralat 80072EFE umumnya dicetuskan apabila terdapat masalah dengan sambungan internet. Ini mungkin di sisi pelanggan atau di pelayan windows. Sekiranya ia berada di sisi pelayan, kami tidak dapat melakukan apa-apa mengenainya sehingga kami tinggal menyelesaikan masalah hanya dengan klien.
Petua Pro: Imbas PC anda untuk masalah prestasi, fail sampah, aplikasi berbahaya , dan ancaman keselamatan
yang boleh menyebabkan masalah sistem atau prestasi yang perlahan.
Tentang Outbyte, arahan nyahpasang, EULA, Dasar Privasi.
Apakah Ralat Kemas kini Windows 80072EFE?Kesalahan 80072EFE pada dasarnya adalah masalah Windows Vista dan Windows 7. Namun, ia juga diketahui berlaku pada Windows 10, sering disebabkan oleh perisian hasad milik keluarga rootkit. Sekiranya anda membaca mesej ralat yang asal, kod ralat ini menunjukkan masalah sambungan internet. Ini mungkin bermaksud masalah garis tipis atau kabel, tetapi juga dapat menaikkan bendera merah yang memberi amaran kepada anda bahawa rootkit jahat mungkin mengganggu sambungan internet anda.
Masalah ini juga dapat dipicu oleh pihak ketiga firewall atau antivirus yang terlalu melindungi ketika mengurus atau memantau pertukaran data anda. Penyebab lain yang berpotensi adalah rasuah dalam fail sistem Windows yang bertanggungjawab untuk mengemas kini sistem operasi anda.
Mesej ralat yang menyertainya mungkin:
- ERROR_INTERNET_CONNECTION_ABORTED - Sambungan dengan pelayan telah ditamatkan.
- WININET_E_CONNECTION_ABORTED - Sambungan dengan pelayan dihentikan secara tidak normal
- ERROR_WINHTTP_CONNECTION_ABORTED - Sambungan dengan pelayan dihentikan secara tidak normal.
Sekiranya anda baru sahaja menemui masalah ini, anda harus memulakan usaha penyelesaian masalah anda dengan memastikan bahawa sambungan internet anda berfungsi dengan baik. . Jika ya, tunggu beberapa jam dan cuba pasang kemas kini sekali lagi. Sementara anda menunggu, ada baiknya anda memulakan semula penghala / modem anda untuk memaksanya untuk menetapkan semula tetapan DNS anda. Sekiranya penyebabnya memang di sisi pelayan atau salah konfigurasi rangkaian yang salah, ini akan menyelesaikan masalah secara automatik dan kemas kini harus berjaya dipasang.
Sebaik sahaja anda yakin bahawa masalahnya tidak ada di sisi pelayan, terdapat beberapa langkah yang boleh anda ikuti untuk menghilangkan ralat 80072EFE. Ikuti penyelesaian di bawah ini sehingga anda menemui kaedah yang sesuai untuk anda.
Catatan: Sekiranya anda menghadapi ralat Kemas kini Windows 80072EFE ketika memasang kemas kini OS pada telefon Windows, masalahnya adalah dari sisi pelayan mungkin tetapan rangkaian yang salah. Sekiranya ini berlaku, tunggu selama beberapa jam dan cuba lagi untuk melihat apakah kemas kini dapat diselesaikan. Sekiranya masalah berterusan, cuba gunakan pelayan proksi atau VPN untuk menguraikan sambungan internet anda melaluinya. Sekiranya kemas kini masih belum dipasang sepenuhnya, lakukan tetapan semula keras dan cuba lagi.
Apa yang Menyebabkan Ralat Kemas Kini Windows 80072EFE?Beberapa masalah boleh menyebabkan berlakunya ralat 80072efe. Walaupun ada yang kecil, yang lain boleh menjadi rumit. Ini termasuk;
- Sambungan Internet yang tidak boleh dipercayai / tidak stabil
- Fail sampah terkumpul
- Memuat turun program semasa komputer memasang kemas kini
- Jangkitan virus / malware
- Program anti-virus / malware yang dipasang
- Rangkaian yang salah konfigurasi
- Fail registri Windows yang rosak
- Pemacu sistem yang rosak / ketinggalan zaman
Sebelum anda cuba memperbaiki ralat ini, berikut adalah beberapa langkah penyelesaian masalah asas yang boleh anda lakukan.
- Periksa sambungan internet anda atau cuba sambungan lain. Perlu agar sambungan internet berfungsi untuk memuat turun kemas kini Windows. Semasa bekerja di luar talian dan cuba mengemas kini Windows secara manual, anda mungkin tidak menyedari status sambungan internet. Sekiranya berlaku, cuba buka laman web di penyemak imbas anda untuk memeriksa sambungan internet anda.
- Bersihkan komputer anda. Padamkan fail sampah dan selesaikan masalah yang mungkin mencetuskan ralat ini. Anda boleh menggunakan Pembaikan PC Outbyte untuk mengoptimumkan komputer anda dan semoga dapat menyelesaikan masalah yang anda hadapi.
Sekiranya langkah-langkah pengemasan ini tidak berjaya, anda boleh meneruskan penyelesaian yang disenaraikan di bawah.
Betulkan # 1: Jalankan Penyelesai Masalah Penyesuai Rangkaian.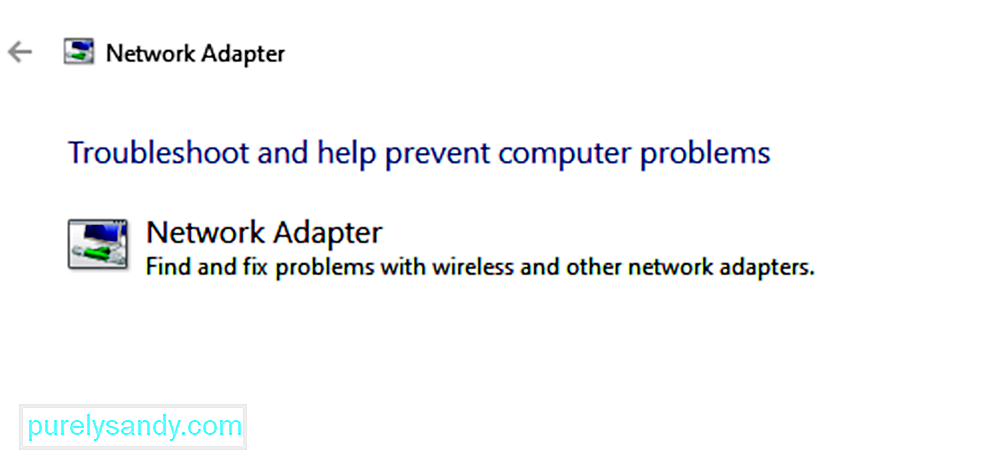
Walaupun internet berfungsi dengan baik, rangkaian mungkin menghadapi masalah lain sehingga menghalang Pembaruan Windows dan menyebabkan kesalahan dalam perbincangan. Dalam kes seperti itu, kita dapat menjalankan pemecah masalah Rangkaian untuk menyelesaikan masalah tersebut. Prosedur untuk menjalankan Penyelesai masalah rangkaian adalah seperti berikut:
Penyelesai Masalah Pembaruan Windows adalah alat yang kuat yang memeriksa setiap kemungkinan masalah dengan kemas kini Windows dan memperbaikinya jika mungkin. Prosedur mudah untuk menjalankan pemecah masalah kemas kini Windows adalah seperti berikut:
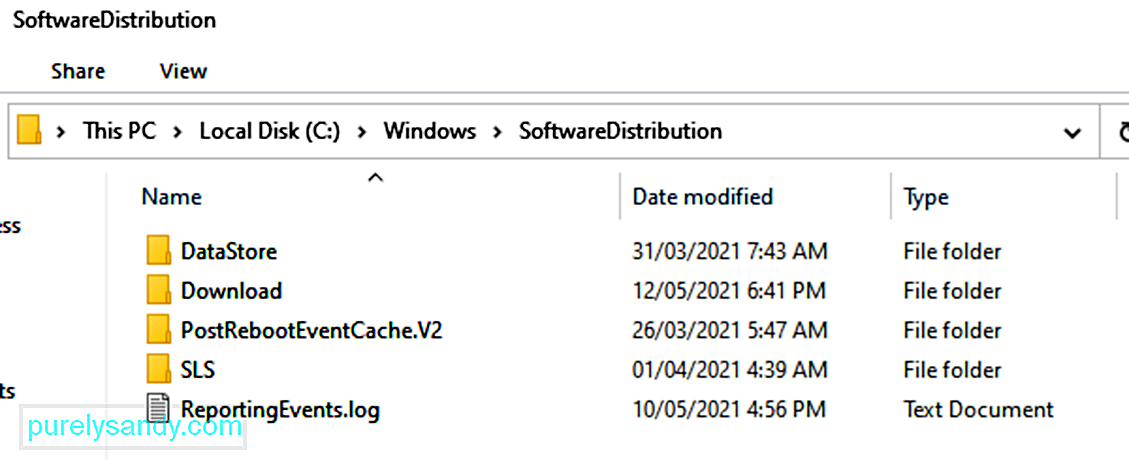
Setiap sistem operasi Windows 10 mempunyai folder Pengedaran Perisian yang terletak di direktori Windows. Di sinilah fail yang diperlukan untuk memasang Kemas Kini Windows disimpan buat sementara waktu.
Dalam penyelesaian ini, anda mungkin harus menghapus kandungan folder ini dan mencuba semula proses kemas kini.
Begini caranya:
- net stop wuauserv
- net stop bit
Fail sementara disimpan di Windows Folder Pengedaran Perisian yang terletak di direktori Windows. Sekiranya terdapat fail sementara yang rosak dalam folder Pengedaran Perisian, fail tersebut boleh mempengaruhi Pembaruan Windows dan menyebabkan ralat Pembaruan Windows 80072EFE.
Untuk membersihkan cache sementara Pembaruan Windows:
Oleh kerana gangguan perisian hasad boleh membuat kerosakan lebih banyak daripada menghalang anda mengemas kini kita akan mulakan dengannya. Kesalahan 80072EFE sering dikaitkan dengan malware rootkit keluarga yang tergolong dalam keluarga win.32 TDDS. Rootkit ini diketahui menghalang kemas kini keselamatan daripada melalui dan juga akan sangat membatasi kemampuan reaksioner Windows Defender.
Nasib baik, membuang fail rootkit jahat sangatlah mudah. Kaspersky Labs mengeluarkan yang dapat dijalankan yang akan menghapus fail rootkit dengan beberapa klik mudah. Berikut adalah panduan ringkas untuk menggunakan tdsskiler.exe:
Catatan: Menjalankan tdsskiller yang dapat dilaksanakan pada sistem tanpa masalah perisian hasad tidak akan memberi kesan negatif pada komputer anda. Walaupun anda yakin sistem anda tidak dijangkiti, disarankan agar anda tidak melewatkan kaedah pertama ini.
Sekiranya TDSSKiller menemui sebarang ancaman, secara automatik akan membunuhnya. Setelah proses selesai, mulakan semula sistem anda. Periksa lagi kemas kini dalam kemas kini Windows dan lihat apakah ia berjaya dipasang dengan betul.
Perbaiki # 6: Matikan Firewall dan Antivirus. 88912Sekiranya anda menggunakan tdsskiller.exe tanpa hasil, mari tentukan apakah suite antivirus atau firewall pihak ketiga anda berfungsi. Firewall pihak ketiga atau antivirus boleh berfungsi dan menentukan bahawa sambungan kemas kini Windows tidak selamat. Ini akhirnya akan menghalang OS Windows anda daripada menggunakan kemas kini yang diperlukan. Terdapat banyak konflik antara Windows Defender dan penyelesaian keselamatan pihak ketiga yang akan menghasilkan ralat 80072EFE. Berikut adalah senarai firewall yang diketahui menyebabkan masalah ini:
- Norton Internet Security
- Panda Firewall
- Zon Alarm Firewall
- McAfee firewall
- AVG firewall
Sekiranya anda mempunyai salah satu firewall pihak ketiga di atas, nonaktifkannya, mulakan semula sistem anda dan cuba lakukan kemas kini sekali lagi. Walaupun anda mempunyai perisian firewall yang lain, cubalah mematikannya sebelum melakukan kemas kini Windows.
Betulkan # 7: Padam Folder CatRoot2.Folder catroot2 adalah folder sistem Windows yang diperlukan oleh proses Windows Update. Setiap kali anda mengemas kini melalui kemas kini Windows, folder catroot2 bertanggungjawab menyimpan tandatangan pakej Kemas Kini Windows. Ternyata, menghapus kandungan folder Catroot2 akan menghilangkan kerosakan dan memperbaiki beberapa masalah kemas kini Windows termasuk ralat 80072EFE. Menghapus folder catRoot2 tidak boleh menyebabkan kerosakan pada sistem anda.
Sekiranya anda memutuskan untuk mengikuti kaedah ini, anda perlu mematikan perkhidmatan Kriptografi terlebih dahulu kerana menggunakan fail yang terletak di dalam folder CatRoot2. / p>
Berikut adalah panduan ringkas untuk mematikan Perkhidmatan Kriptografi dan menghapus folder CatRoot2:
Hidupkan semula komputer anda dan cuba gunakan kemas kini Windows sekali lagi.
Perbaiki # 8: Tetapkan semula Dasar Kumpulan Tempatan Windows.Jika anda bekerja dengan Dasar Kumpulan Windows khusus, tetapan anda mungkin menghalang Pembaruan Windows daripada melakukan pembaruan yang diperlukan. Sebilangan pengguna telah melaporkan bahawa menetapkan semula tetapan dasar kumpulan tempatan mereka menghilangkan kesalahan 80072EFE dan membenarkan Windows untuk mengemas kini secara normal.
Berikut adalah panduan ringkas untuk mengembalikan dasar kumpulan tempatan lalai:
Penyelesaian masalah Pembaruan Windows boleh membantu menyelesaikan ralat 80072efe dan banyak kesalahan lain yang mengganggu kemas kini komputer anda dengan lancar.
Menggunakan komputer anda dari masa ke masa menyebabkan pengumpulan fail sampah yang akhirnya menyebabkan konflik dalaman selain memuatkan cakera keras komputer anda. Menghapus fail seperti itu dapat dengan mudah menyelesaikan kesalahan 0x80072efe.
Pemacu sistem yang rosak / ketinggalan zaman boleh menyebabkan banyak ralat termasuk ralat 80072efe. Mengemas kini yang sama boleh menjadi cara mudah untuk menyelesaikan ralat.
Sekiranya pemacu masalah sebenarnya, melakukan langkah-langkah ini mungkin dapat menyelesaikan kod ralat 80072EFE pada sistem anda.
Betulkan # 12: Jalankan Pemeriksa Fail Sistem.Menjalankan alat penyemak fail sistem bawaan dapat membantu menyelesaikan ralat. Alat ini mengimbas dan berusaha memperbaiki fail yang rosak yang mungkin menjadi penyebab ralat.
Hidupkan semula komputer untuk membolehkan pemeriksaan cakera dijalankan. Anda perlu memberi alat untuk menyelesaikannya sebelum mencuba melakukan apa yang anda lakukan sebelum ralat muncul untuk melihat apakah kod ralat Kemas kini Windows 80072EFE diselesaikan atau tidak.
Betulkan # 13: Tetapkan semula Pembaruan Windows menggunakan Prompt Perintah.Untuk menetapkan semula Kemas kini Windows secara manual menggunakan Prompt Perintah pada Windows 10, gunakan langkah-langkah berikut:
- net stop bit
- net stop wuauserv
- net stop appidsvc
- net stop cryptsvc
- rmdir% systemroot% \ SoftwareDistribution / S / Q
- rmdir% systemroot% \ system32 \ catroot2 / S / Q
- sc.exe sdset bits D: (A ;; CCLCSWRPWPDTLOCRRC ;;; SY) (A; ; CCDCLCSWRPWPDTLOCRSDRCWDWO ;;; BA) (A ;; CCLCSWLOCRRC ;;; AU) (A ;; CCLCSWRPWPDTLOCRRC ;;; PU)
- sc.exe sdset wuauserv D: (A ;; CCLCTSWRWW; ) (A ;; CCDCLCSWRPWPDTLOCRSDRCWDWO ;;; BA) (A ;; CCLCSWLOCRRC ;;; AU) (A ;; CCLCSWRPWPDTLOCRRC ;;; PU)
- regsvr32.exe / s atl.dll
- regsvr32.exe / s urlmon.dll
- regsvr32.exe / s mshtml .dll
- regsvr32.exe / s shdocvw.dll
- regsvr32.exe / s browseui.dll
- regsvr32.exe / s jscript.dll
- regsvr32.exe / s vbscript.dll
- regsvr32.exe / s scrrun.dll
- regsvr32.exe / s msxml.dll
- regsvr32 .exe / s msxml3.dll
- regsvr32.exe / s msxml6.dll
- regsvr32.exe / s actxprxy.dll
- regsvr32.exe / s softpub .dll
- regsvr32.exe / s wintrust.dll
- regsvr32.exe / s dssenh.dll
- regsvr32.exe / s rsaenh.dll
- regsvr32.exe / s gpkcsp.dll
- regsvr32.exe / s sccbase.dll
- regsvr32.exe / s slbcsp.dll
- regsvr32 .exe / s cryptdlg.dll
- regsvr32.exe / s oleaut32.dll
- regsvr32.exe / s ole32.dll
- regsvr32.exe / s shell32.dll
- regsvr32. exe / s initpki.dll
- regsvr32.exe / s wuapi.dll
- regsvr32.exe / s wuaueng.dll
- regsvr32.exe / s wuaueng1. dll
- regsvr32.exe / s wucltui.dll
- regsvr32.exe / s wups.dll
- regsvr32.exe / s wups2.dll
- regsvr32.exe / s wuweb.dll
- regsvr32.exe / s qmgr.dll
- regsvr32.exe / s qmgrprxy.dll
- regsvr32 exe / s wucltux.dll
- regsvr32.exe / s muweb.dll
- regsvr32.exe / s wuwebv.dll
- netsh winsock reset
- netsh winsock reset proksi
- net start bit
- net start wuauserv
- net start appidsvc
- net start cryptsvc
Setelah anda menyelesaikan langkah-langkahnya, Pembaruan Windows semestinya telah diset semula, dan semestinya berfungsi semula pada peranti Windows 10.
Betulkan # 14: Gunakan Pemulihan Sistem.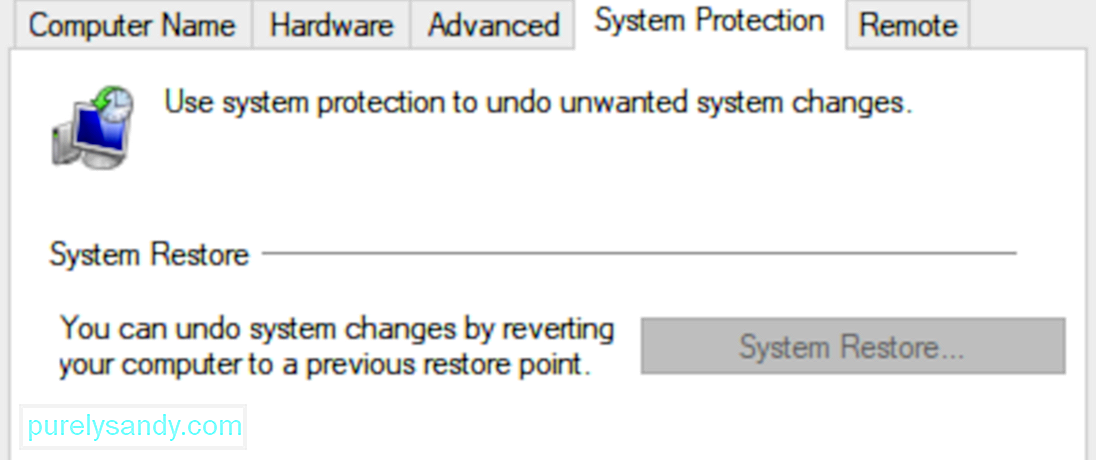
Memulihkan komputer anda ke tarikh yang lebih awal apabila ia berfungsi tanpa sebarang masalah sekiranya semua kaedah di atas gagal.
Cuba akses Kemas kini Windows sekali lagi untuk melihat apakah kod ralat kemas kini windows 10 80072EFE diselesaikan atau tidak.
Betulkan # 15: Pemasangan OS BaruKegagalan oleh salah satu kaedah di atas untuk menyelesaikan ralat 80072EFE mungkin bererti bahawa kesalahan itu disebabkan oleh gabungan pelbagai masalah. Memasang semula OS mungkin merupakan pilihan terakhir anda dalam menyelesaikan ralat.
Sangat penting untuk menunjukkan bahawa kod 80072EFE yang berterusan setelah pemasangan OS baru akan bermaksud bahawa ralat itu berkaitan dengan perkakasan. Anda mungkin menghadapi ralat kerana perkakasan yang rosak atau perkakasan yang baru dipasang.
RingkasanKami pasti berharap kaedah di atas berjaya membantu anda mengatasi ralat 80072EFE dan mengemas kini Windows anda. Sekiranya anda masih menghadapi masalah ini pada lesen Windows yang sah, anda harus menghubungi wakil pelanggan Pelanggan Microsoft. Beberapa pengguna telah melaporkan bahawa kod ralat ini (80072EFE) telah diperbaiki setelah Microsoft membetulkan Kod Produk mereka.
Sekiranya juruteknik Microsoft mengesahkan bahawa kod lesen anda sah, anda harus mengalihkan perhatian kepada perkakasan anda. Seperti yang dinyatakan di atas, mesej ralat menandakan gangguan rangkaian. Ini mungkin bermaksud penyesuai internet yang rosak atau kabel yang buruk. Sekiranya anda mempunyai IP dinamik, anda juga boleh menghubungi ISP anda dan meminta mereka menyiapkan IP statik untuk mesin anda.
Video YouTube.: Ralat Kemas kini Windows 80072EFE Betulkan
09, 2025

