Cara Menggunakan Peranti Android Sebagai Monitor Kedua (09.15.25)
Menggunakan dua monitor untuk penyediaan komputer dapat meningkatkan produktiviti seseorang. Sekiranya terdapat keperluan untuk melakukan multitasking, monitor kedua dapat membantu anda melakukan banyak perkara dan menyelesaikan sesuatu. Tetapi masalahnya tidak semua orang mempunyai skrin ganti yang tersedia. Tambahan, ia boleh menjadi agak mahal. Sekarang, jika anda berada dalam situasi di mana skrin kedua sangat diperlukan, kami akan membuat anda dilindungi. Dalam artikel ini, kami akan berkongsi cara menggunakan Android sebagai monitor kedua untuk PC anda. Dan jangan risau; tidak akan dikenakan biaya sama sekali!
1. Pasang iDisplay pada komputer dan peranti Android anda.Peranti Android boleh menjadi mesin produktiviti yang berguna. Nasib baik, dengan iDisplay, anda dapat memanfaatkan alat ini dengan cepat dan melakukan lebih banyak perkara di komputer anda. Cukup ikuti langkah-langkah di bawah untuk mengetahui cara menggunakan iDisplay:

- Muat turun dan pasang aplikasi iDisplay pada kedua-dua peranti Android dan komputer anda .
- Selepas itu, muat turun pemacu iDisplay di komputer anda.
- Klik dua kali fail pemacu dan klik Ya untuk memulakan proses pemasangan.
- Setelah pemasangan selesai, mulakan semula komputer anda.
- Lancarkan aplikasi iDisplay di komputer anda.
- Buka aplikasi iDisplay pada peranti Android anda juga. Setelah habis, komputer akan mula mencari komputer berdekatan untuk disambungkan. Oleh kerana aplikasi ini menyokong sambungan hibrid, ia dapat disambungkan ke peranti lain melalui WiFi atau USB.
- Sebaik sahaja aplikasi menemui komputer, teruskan dan sambungkan. Selalunya akan menunjukkan mesej amaran di layar untuk meminta pengesahan anda sama ada anda mahu menyambung ke komputer atau tidak. Cukup ketik Sentiasa Benarkan .
- Pada ketika ini, anda semestinya sudah menjalin hubungan antara kedua-dua peranti tersebut. Anda akan mengetahui bahawa kerana skrin peranti Android anda akan memaparkan apa yang ada di layar komputer anda.
- Jika anda ingin membuat penyesuaian, buka Panel Kawalan komputer anda dan sesuaikan tetapan layar. Anda dapat mengubah warna, resolusi paparan, dll.
Seperti iDisplay, Spacedesk adalah aplikasi hebat yang membolehkan anda mengubah peranti Android anda menjadi monitor kedua untuk komputer anda. Berikut adalah panduan cara menggunakan Spacedesk.
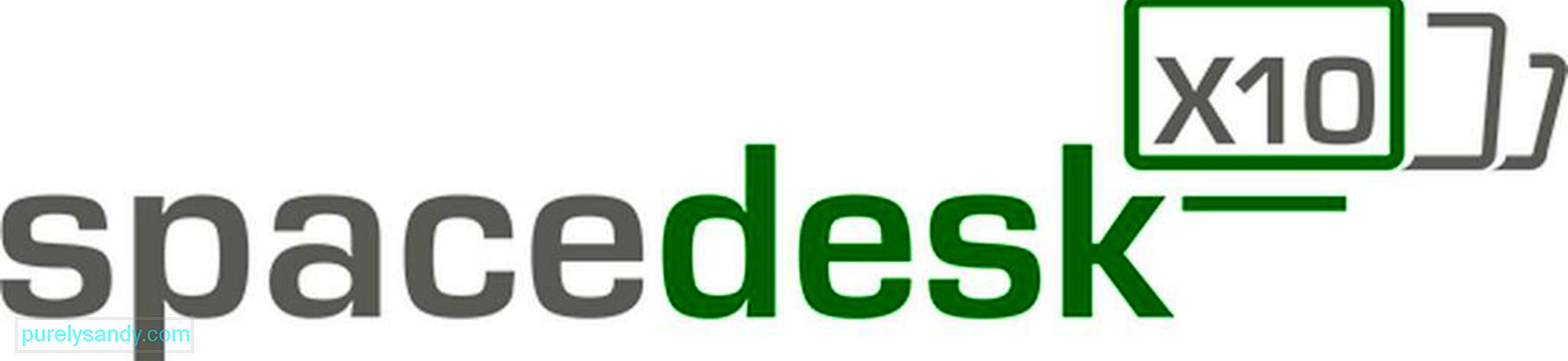
- Muat turun pemacu Spacedesk dan pasangkannya di komputer anda.
- Setelah menyelesaikan proses pemasangan di komputer, muat turun dan pasang pada peranti Android anda.
- Sambungkan peranti Android anda ke komputer melalui rangkaian WiFi yang sama dengan komputer anda.
- Buka aplikasi pada peranti Android anda. Ia mesti menunjukkan senarai alat yang boleh anda sambungkan. Dalam kes ini, sambungkan ke komputer anda dengan memilihnya dan mengetuk Sambungkan .
- Anda sudah selesai! Anda sekarang akan melihat desktop anda di layar peranti Android anda. Siapa tahu pencerminan skrin mungkin dilakukan dengan Android?
Seperti namanya, anda perlu menggunakan kabel USB atau wayar untuk menggunakan aplikasi Splashtop Wired XDisplay untuk menjadikan peranti Android anda sebagai monitor kedua untuk komputer anda. Selain daripada itu, ia adalah aplikasi yang sangat baik yang melakukan apa yang diharapkan. Selain itu, ia juga menyokong paparan Retina!

Sekiranya anda tertanya-tanya mengapa ia menggunakan USB dan bukan WiFi, ada penjelasan ringkas. Penggunaan USB memberikan pengalaman masa nyata dan lebih responsif. Ia tidak ketinggalan, bahkan tidak membeku! Dan itulah salah satu sebab mengapa ia dianggap sebagai salah satu aplikasi Android yang mencerminkan skrin terbaik di pasaran sekarang. Perhatikan walaupun; sesetengah orang mengadu bahawa aplikasi ini menghabiskan banyak masa bateri. Sekiranya anda ingin menjimatkan bateri, anda dapat mengurangkan resolusi dan kadar bingkai dalam tetapan aplikasi.
4. Gunakan Desktop Jauh Google.Jika Anda ingin mencerminkan layar komputer dengan peranti Android, pertimbangkan untuk menggunakan aplikasi Desktop Jauh Google .
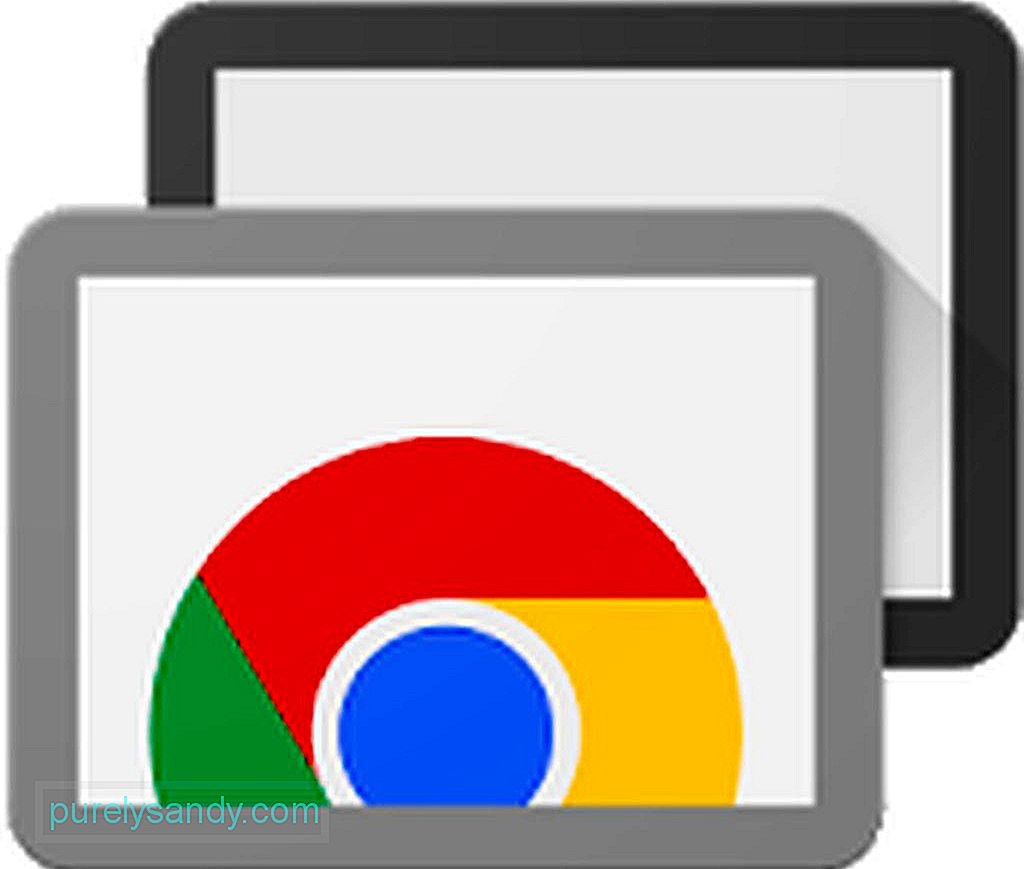
Apa yang dilakukan oleh aplikasi ini adalah memberi anda kekuatan untuk mengendalikan komputer melalui perangkat Android anda. Namun, kerana ia dirancang untuk pencerminan layar, Anda tidak boleh memiliki dua paparan yang berbeza di komputer dan layar peranti Android anda. Seperti kebanyakan produk Google, Desktop Jauh juga sangat mudah digunakan! Begini caranya:
- Muat turun dan pasang pelanjutan penyemak imbas Chrome Desktop Jauh Chrome di komputer anda. Perlu masa untuk memasang, selepas itu, berikan nama komputer anda.
- Klik Seterusnya
- Buat PIN log masuk yang unik Setelah selesai, tekan Mulakan
- Kotak pop timbul akan menunjukkan bertanya adakah anda membenarkan membiarkan pelanjutan membuat perubahan pada komputer anda. Sekiranya anda suka, klik Ya .
- Setelah pelanjutan Chrome disiapkan, anda perlu memasang aplikasi Chrome Remote Desktop di penyemak imbas anda. Anda boleh mendapatkannya dari Kedai Web Chrome . Tidak seperti pemasangan pelanjutan penyemak imbas, memasang aplikasi Desktop Jauh Chrome hanya memerlukan beberapa saat.
- Setelah dipasang, lancarkan aplikasi dari menu aplikasi Chrome, yang sering kali menjadi pautan pertama yang anda lihat bar penanda halaman.
- Sekiranya pertama kali melancarkannya, anda perlu mengaktifkan sambungan jarak jauh dengan memuat turun utiliti kecil. Cukup ikuti arahan Chrome, dan anda akan baik-baik saja.
- Apabila utiliti disiapkan, aplikasi Chrome Desktop Jauh akan meminta anda memasukkan PIN. Pastikan mudah diingat dan sukar ditebak oleh orang lain.
- Setelah anda mempunyai PIN, diperlukan beberapa saat lagi untuk membolehkan sambungan jauh. Selepas itu, nama komputer anda akan muncul di skrin anda.
- Dari sini, anda dapat mengakses komputer dengan cepat dari peranti Android lain yang anda log masuk.
- Pada peranti Android anda, muat turun dan pasang aplikasi Desktop Jauh Chrome .
- Sebaik sahaja aplikasi dipasang, buka. Ia mesti menunjukkan senarai komputer kepada anda. Ketik komputer yang ingin anda sambungkan.
- Anda akan diminta PIN komputer anda di sini. Masukkan di tempat yang sesuai yang disediakan, dan kemudian ketik Sambungkan
- Tahniah! Anda berjaya menyambung ke komputer anda. Sekarang, anda boleh melakukan apa yang anda mahu lakukan di komputer dengan jari anda seperti tetikus.
- Buat PIN log masuk yang unik Setelah selesai, tekan Mulakan
Bercakap tentang produktiviti, mungkin akan membantu jika anda memanfaatkan sepenuhnya peranti Android anda dengan memuat turun dan memasang alat pembersih Android. Alat ini akan meningkatkan prestasi peranti Android anda dengan menutup program dan aplikasi yang menyebabkan peranti anda ketinggalan atau membeku di tengah tugas mendesak. Sekarang, bertanya khabar hari-hari yang lebih produktif di hadapan!
Video YouTube.: Cara Menggunakan Peranti Android Sebagai Monitor Kedua
09, 2025

