Cara Menggunakan Dikte pada Mac Anda (09.15.25)
Cara tradisional, dan boleh dibilang paling mudah, cara menulis nota dan e-mel adalah melalui papan kekunci dan tetikus komputer anda. Namun, jika anda tidak dapat menggunakan papan kekunci atau tetikus dengan alasan apa pun, anda boleh menggunakan ciri lain yang disebut imlak Apple. Dikte boleh berlaku dalam situasi tertentu. Sebagai contoh, jika anda sibuk melakukan sesuatu dan anda ingin menulis nota atau e-mel mendesak, maka gunakan ciri imlak dan bukannya mengetik nota pada papan kekunci anda dan mengklik tetikus untuk menghantar e-mel akan membolehkan anda melakukan pelbagai tugas dengan berkesan. / p> Cara Menyiapkan Dikte pada Mac
Ciri imlak adalah standard pada peranti Mac, tetapi anda perlu menghidupkannya dan menyiapkannya sebelum anda dapat menggunakannya. Untuk menghidupkan ciri imlak, gunakan langkah-langkah berikut:
- Navigasi ke Keutamaan Sistem dengan mengklik ikon Apple kecil di kiri atas sudut skrin anda.
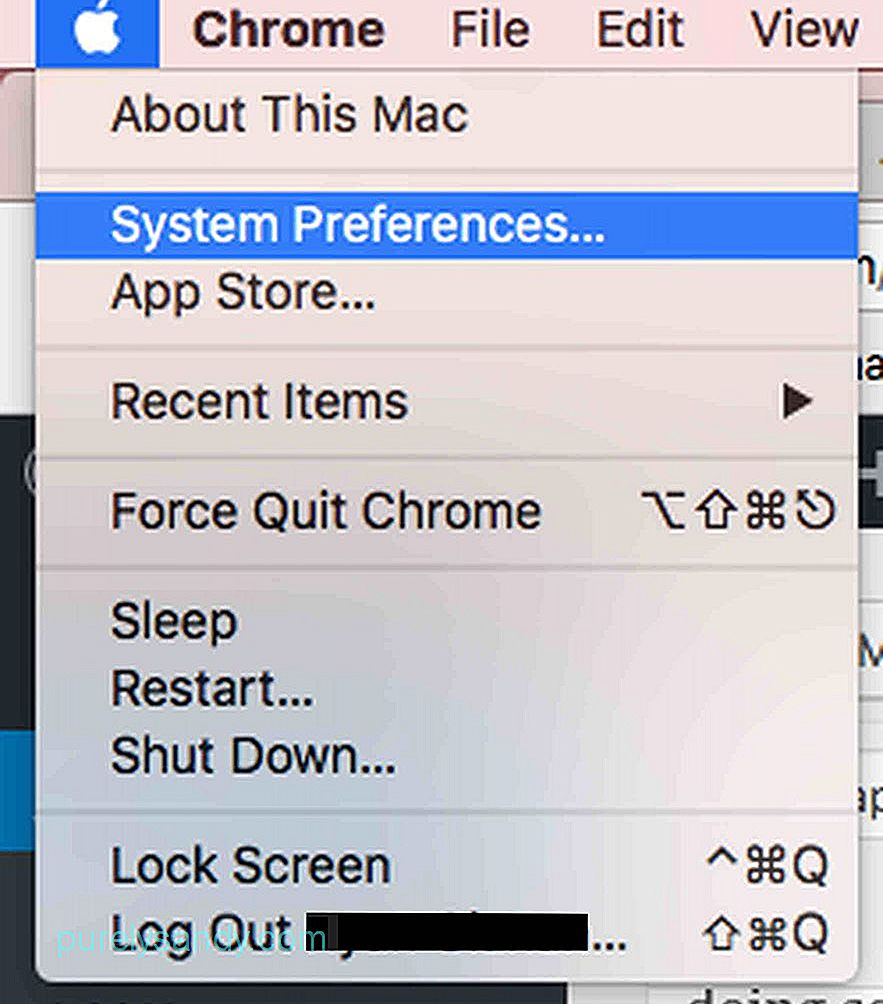
- Klik pada Papan Kekunci .
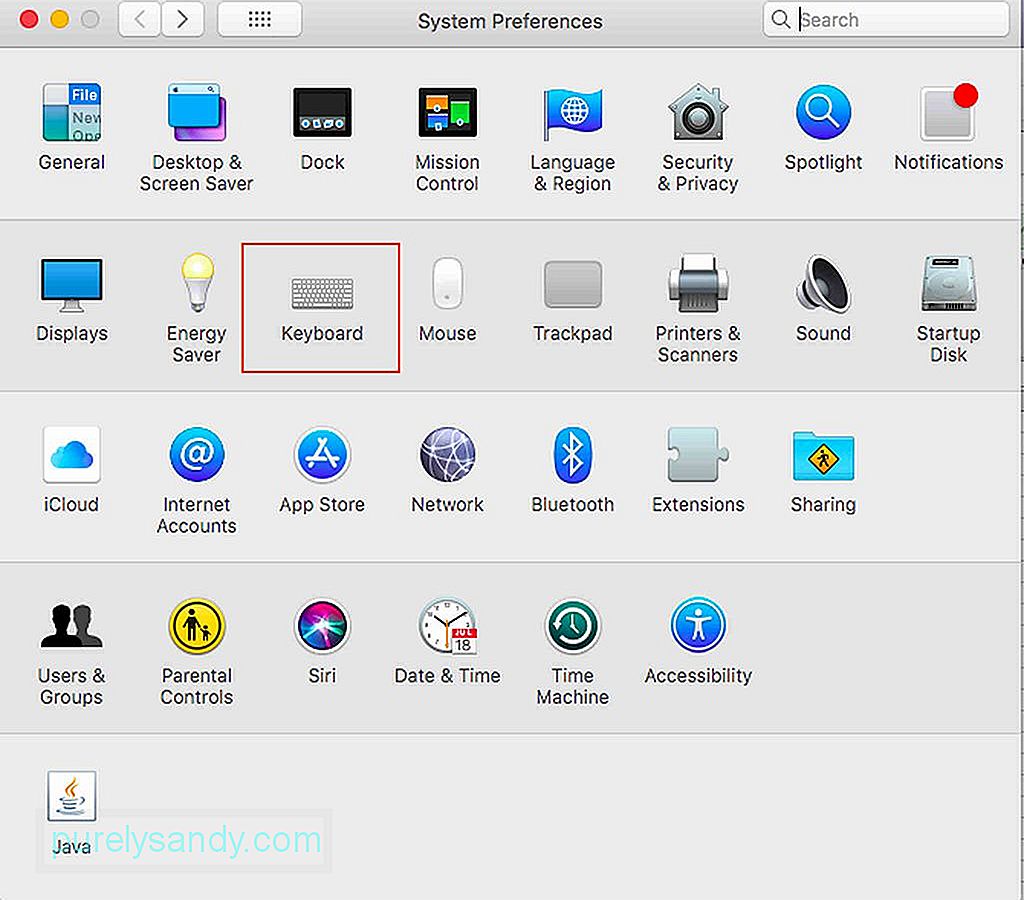
- Klik tab Dikte .
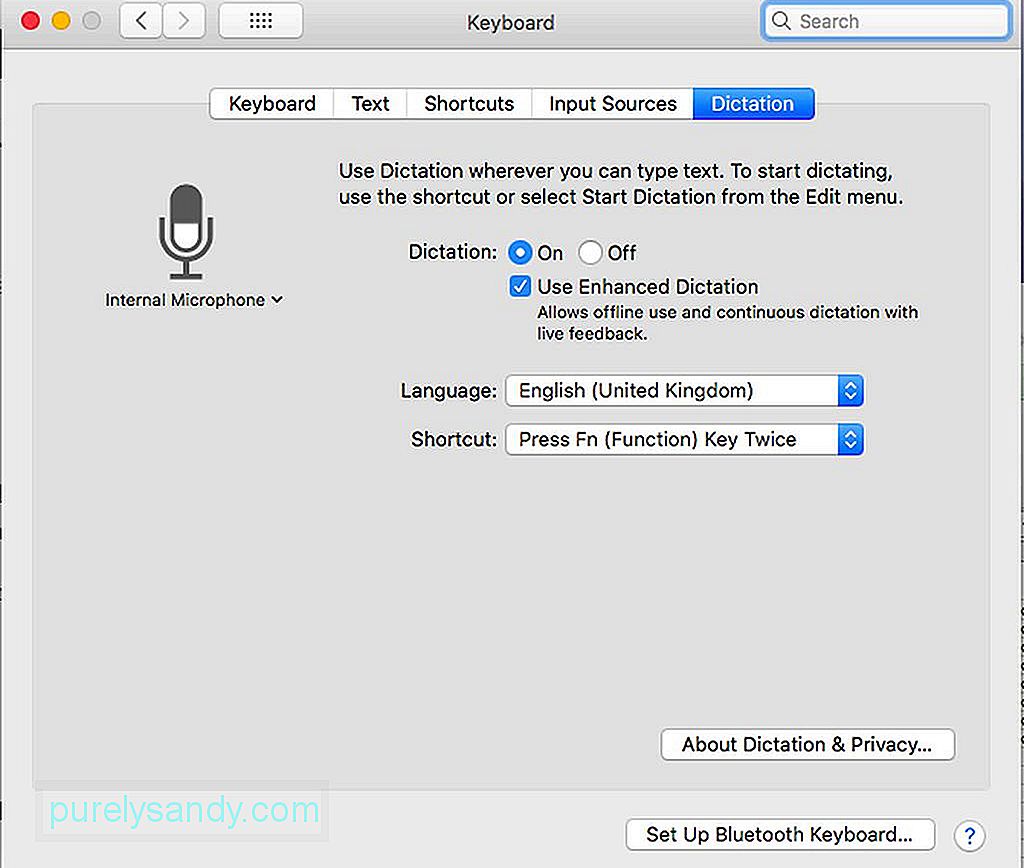
- Di bawah tab Dikte , anda akan diberi beberapa pilihan. Pastikan untuk memilih butang radio Aktif .
- Tandai kotak Gunakan Dikte yang Disempurnakan . Imlak yang disempurnakan membolehkan anda menggunakan ciri tersebut walaupun Mac anda berada di luar talian.
- Pilih Bahasa dan Pintasan pilihan anda untuk menghidupkan ciri tersebut bila-bila masa anda memerlukan ia. Pintasan adalah urutan kekunci yang perlu anda taipkan pada papan kekunci anda untuk menghidupkan imlak ketika anda memerlukannya. Contohnya, menaip butang Fn dua kali boleh digunakan untuk mengaktifkan imlak.
- Selepas ini, anda akan menyediakan ciri imlak Mac. Terdapat tetapan lain yang dapat Anda atur, tetapi tetapan asasnya cukup untuk memulai.
Ciri imlak Apple di Mac sangat mudah, tetapi anda perlu mengetahuinya dan mungkin memerlukan sedikit masa. Ini kerana anda perlu menghafal beberapa perintah. Sebenarnya, terdapat lebih dari seratus perintah yang tersedia tetapi jangan risau kerana anda boleh memulakan dengan beberapa perintah asas dan mempelajari selebihnya dari masa ke masa yang anda perlukan. Namun, ada baiknya meluangkan masa untuk menyemak perintah yang tersedia hanya untuk membiasakan diri dengan apa yang ada. Penting juga untuk memperhatikan perintah yang khusus untuk aplikasi yang berbeza. Oleh itu, jika anda menggunakan imlak untuk menulis dan menghantar e-mel, akan ada sekumpulan perintah yang berbeza dibandingkan ketika menulis dan menyimpan nota. Semasa menulis e-mel, anda juga dapat menambahkan nama penerima, subjek, pesan, dan kemudian mengirim e-mel tanpa mengetik pada papan kekunci atau menggunakan tetikus untuk mengklik perintah.
Sekiranya anda ingin mulai memaksimumkan fitur, mulakan dengan sesuatu yang mudah seperti menulis dan menghantar e-mel. Untuk melakukannya, buka aplikasi e-mel dan kemudian tekan jalan pintas pilihan anda untuk membuka imlak. Kotak kecil dengan ikon mikrofon akan muncul. Untuk menunjukkan senarai arahan yang tersedia untuk aplikasi itu, cukup ucapkan tunjukkan perintah . Tetingkap pop timbul akan muncul untuk memaparkan senarai arahan, seperti klik , beralih , berhenti , dan bidang seterusnya < antara lain. Ciri imlak Apple pasti akan berguna sekiranya anda perlu menggunakan peranti anda secara bebas tangan. Tetapi, ingat bahawa tidak semua ciri Mac dapat dikendalikan dengan cara imlak. Luangkan masa untuk membiasakan diri dengan perintah yang tersedia, sehingga Anda dapat menggunakan imlak dengan berkesan.
Untuk memastikan bahawa ciri imlak berfungsi dengan baik setiap kali anda memerlukannya, anda perlu memastikan bahawa Mac anda berada dalam keadaan terbaik setiap saat. Nasib baik, mengoptimumkan Mac anda tidak semudah yang disangka. Aplikasi pembaikan Mac akan membantu anda memaksimumkan RAM, penyimpanan, dan ciri penting lain pada peranti anda.
Video YouTube.: Cara Menggunakan Dikte pada Mac Anda
09, 2025

