Mac 101: Cara Mengetahui Bila Aplikasi Dibuka (09.15.25)
Antaramuka Mac umumnya ramah pengguna, tetapi kadang-kadang boleh membingungkan terutama ketika anda melakukan banyak tugas dan membuka beberapa tetingkap dan melancarkan beberapa aplikasi sekaligus. Tetapi bukankah lebih senang jika anda dapat melihat, sekilas, semua yang berjalan di komputer anda dan dapat menukar atau menutup aplikasi apa pun, Mac membolehkan anda melakukannya. Dalam artikel ini akan mengajar anda bagaimana mengetahui aplikasi yang terbuka pada Mac yang dijalankan secara serentak di komputer anda.

Dock & gt; Sembunyikan atau Tunjukkan Dok secara automatik "width =" 745 "height =" 470 "& gt; 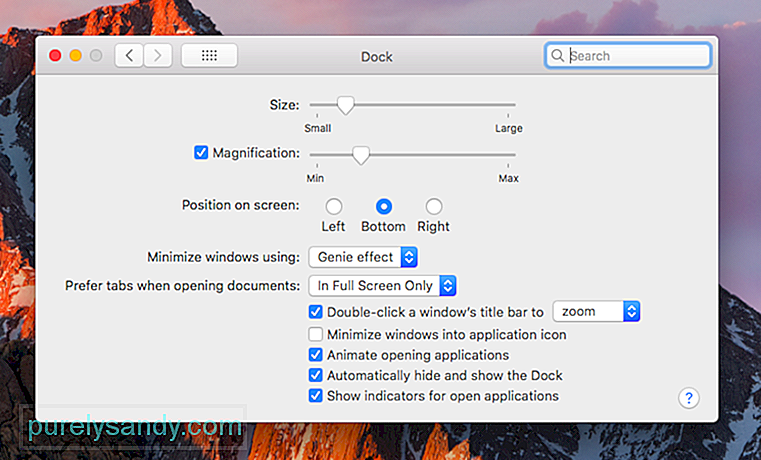 Dock & gt; Secara automatik Sembunyikan atau Tunjukkan Dock" width = "745" height = "470" & gt;
Dock & gt; Secara automatik Sembunyikan atau Tunjukkan Dock" width = "745" height = "470" & gt;
Tempat pertama yang harus anda perhatikan untuk melihat aplikasi mana yang dibuka adalah Dock. Sekiranya anda menetapkan Dock anda muncul hanya ketika digerakkan, anda mungkin harus menggerakkan kursor anda ke bahagian bawah skrin anda hingga muncul. Sekiranya anda ingin menukar tetapan Dok anda, anda boleh pergi ke Keutamaan Sistem & gt; Dok & gt; Sembunyikan atau Tunjukkan Dok secara automatik . Anda boleh mencentang atau mematikan pilihan ini mengikut pilihan anda.
Dock adalah tempat di mana anda melihat semua aplikasi yang dibuka, tetapi perhatikan bahawa ia juga menunjukkan aplikasi yang telah anda tambahkan padanya tidak kira sama ada jika mereka berlari atau tidak. Anda juga boleh mencari dokumen dan fail yang telah anda minimumkan di dok. Aplikasi yang biasa digunakan seperti Chrome, iTunes, Foto, App Store, Kalendar, Peringatan, Safari, dan Kenalan biasanya dijumpai di Dock sehingga dapat diakses dengan mudah ketika diperlukan, tetapi ini tidak secara automatik berarti mereka sedang berjalan.

Bagaimana untuk mengetahui aplikasi apa yang dibuka di Mac? Anda dapat melihat titik (putih atau kelabu, bergantung pada tema warna Mac anda) di bawah aplikasi yang sedang berjalan. Untuk melompat ke aplikasi terbuka di Mac, klik ikon di Dock, dan tetingkap aplikasi akan muncul. Mengklik ikon juga akan melancarkan aplikasi jika tidak sedang berjalan. Untuk mematikan atau menghentikan aplikasi secara langsung dari Dock, klik kanan atau Ctrl-klik ikon dan pilih Keluar.
Buka Menu Paksa Keluar AplikasiJika anda mempunyai aplikasi terbuka di Mac yang tidak balas, cara terbaik untuk berhenti dan melancarkan semula aplikasi adalah melalui menu Force Quit Applications. Cukup tekan Cmd + Alt + Esc untuk membuka menu Force Quit Applications yang menunjukkan senarai semua aplikasi yang sedang berjalan di komputer anda, termasuk yang tidak responsif. Untuk menghentikan aplikasi secara paksa, pilih aplikasi untuk menyorotnya dan kemudian klik Paksa Keluar.
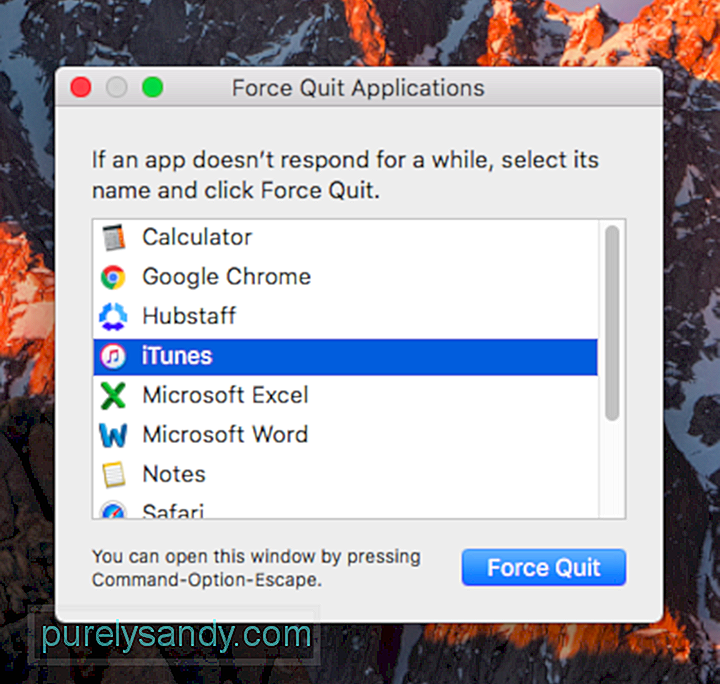
Menu Force Quit Applications hanya membolehkan anda berhenti menjalankan aplikasi, tetapi anda tidak boleh membuka aplikasi dari sini. Walaupun begitu, menu ini memberikan gambaran yang lebih jelas mengenai aplikasi yang sedang berjalan di Mac anda berbanding Dock yang sesak. Inilah petua - untuk mengelakkan aplikasi daripada hancur, hapuskan aplikasi yang tidak perlu dan bersihkan menu mula automatik anda dengan bantuan aplikasi seperti Outbyte MacRepair. dan menu Force Quit Applications mempunyai satu kesamaan - kedua-duanya menunjukkan aplikasi tradisional yang sedang berjalan di komputer anda. Tetapi jika anda ingin melihat semuanya, anda harus memeriksa Monitor Aktiviti anda. Untuk membuka Activity Monitor, pergi ke Finder & gt; Aplikasi & gt; Utiliti & gt; Monitor Aktiviti . Cara yang lebih mudah untuk membukanya adalah dengan melakukan carian Spotlight.
Bukan hanya menunjukkan aplikasi mana yang sedang dibuka - ia juga menyenaraikan semua aktiviti dan proses yang berjalan mengikut urutan abjad. Namun, anda dapat menyusun entri mengikut pemuatan pemproses, penggunaan memori, kesan tenaga, akses cakera, atau rangkaian dengan mengklik tajuk lajur di bahagian atas. Untuk keluar dari aplikasi atau proses, sorot pada senarai dan klik Keluar dari Proses atau klik Periksa untuk mengetahui lebih banyak maklumat.
Ketiga kaedah ini memudahkan pengguna Mac mengetahui aplikasi dan proses yang sedang berjalan, melompat dari satu aplikasi yang terbuka ke aplikasi lain, dan untuk menghentikan aplikasi yang tidak bertindak balas atau tidak diperlukan lagi.
Video YouTube.: Mac 101: Cara Mengetahui Bila Aplikasi Dibuka
09, 2025

